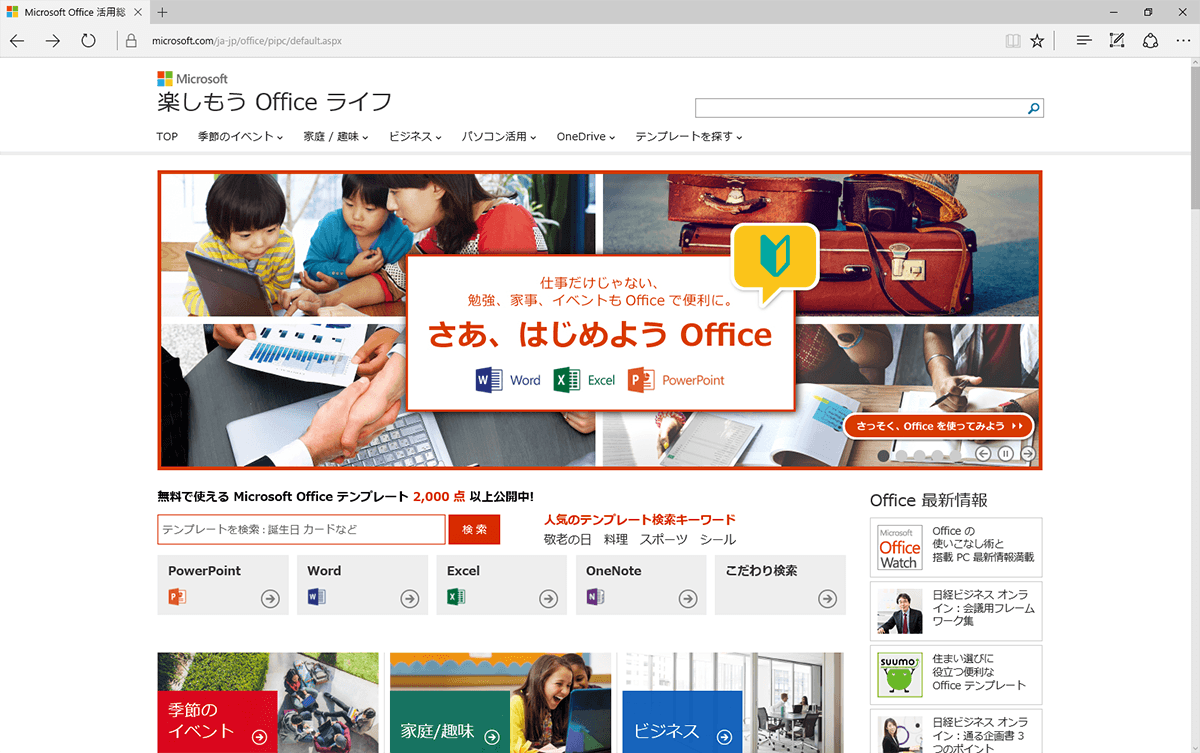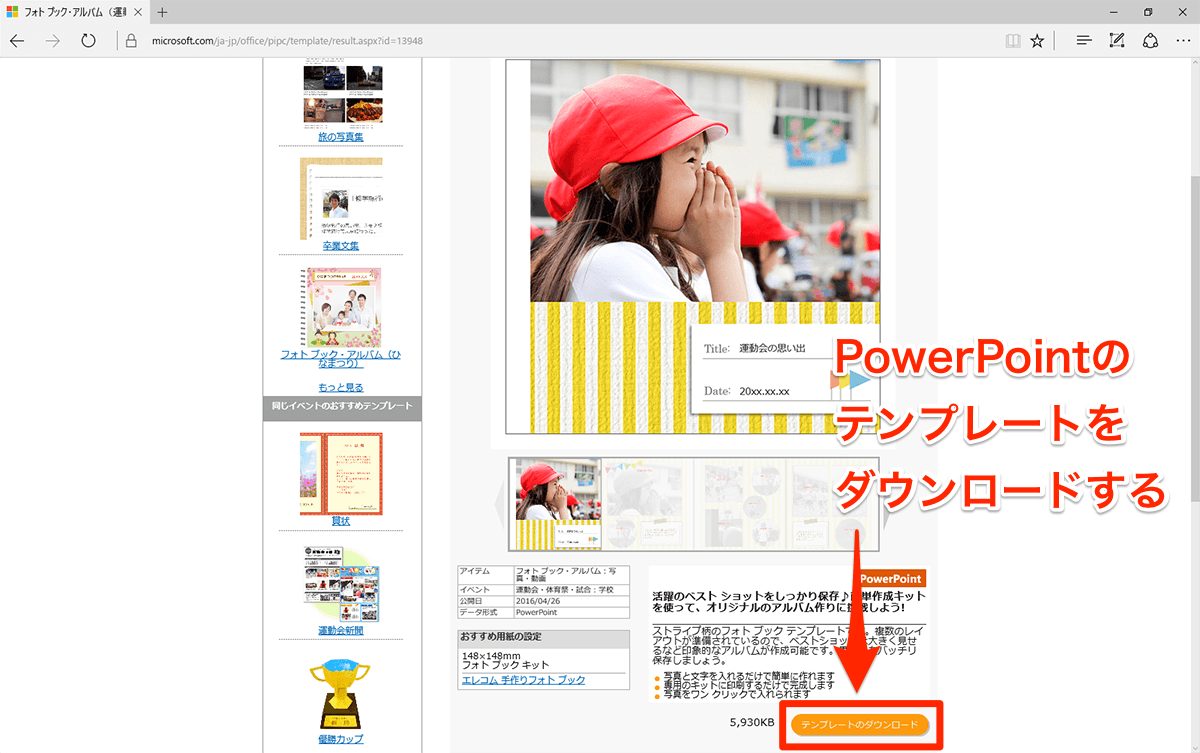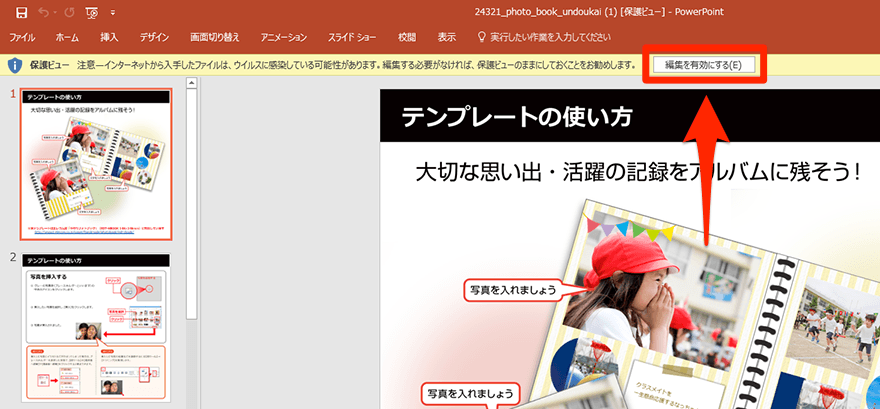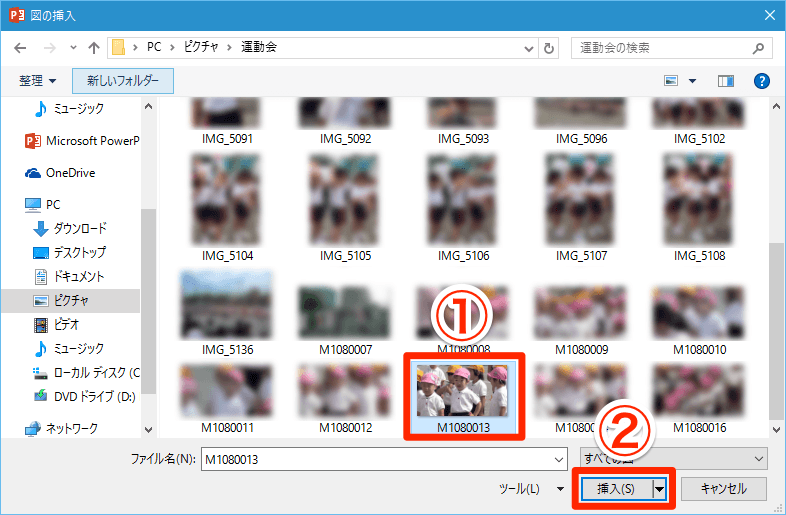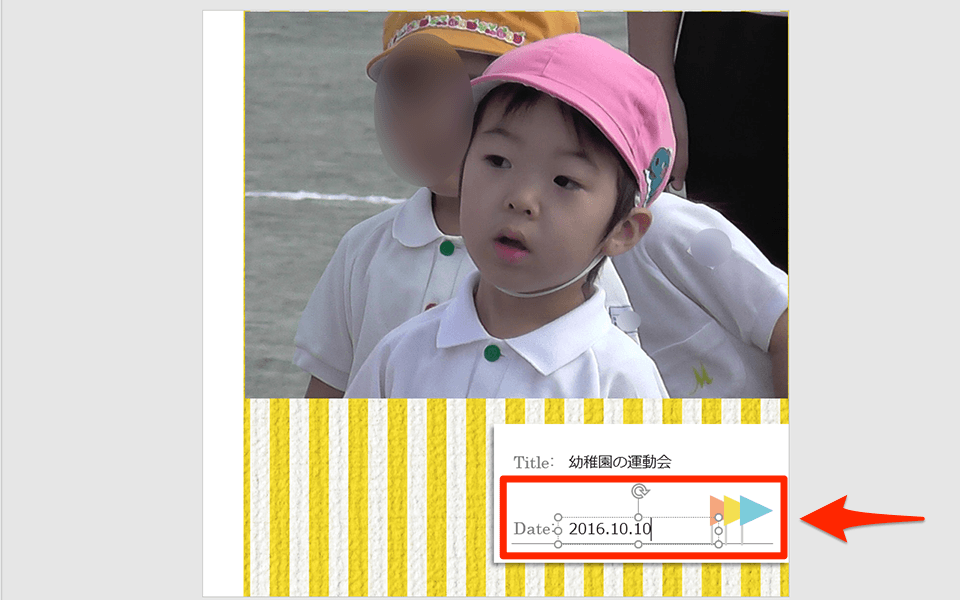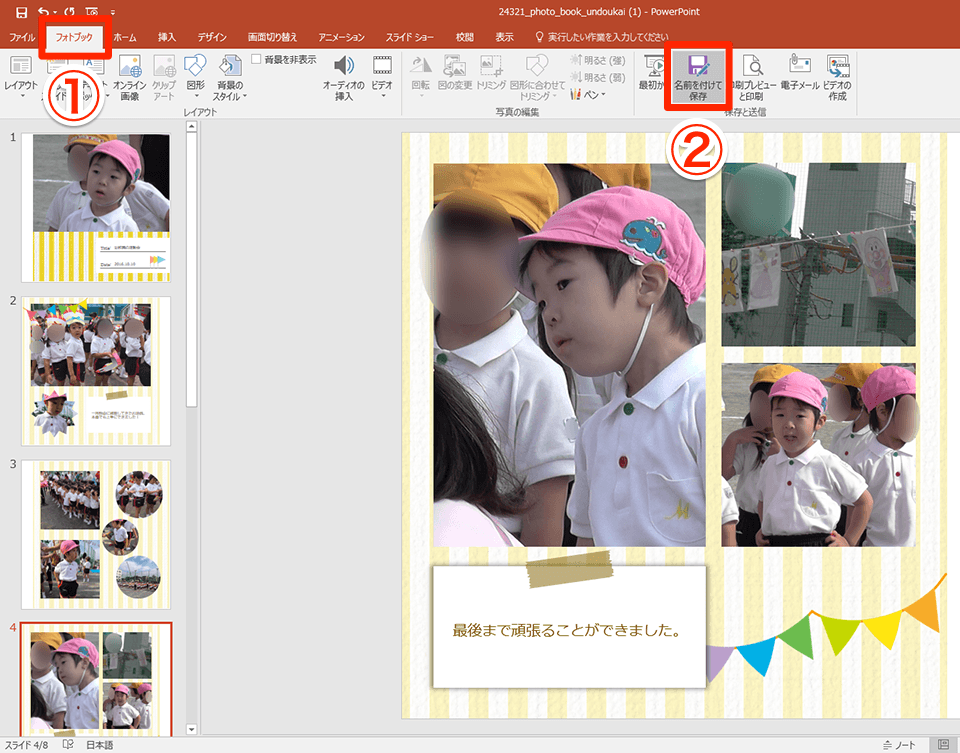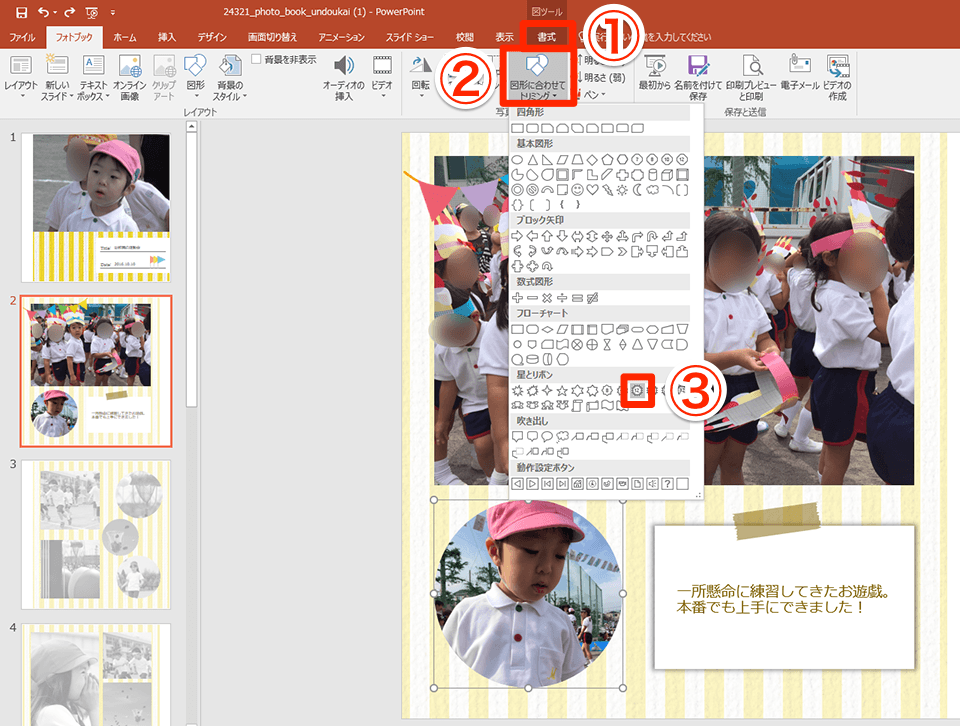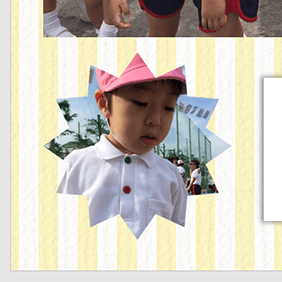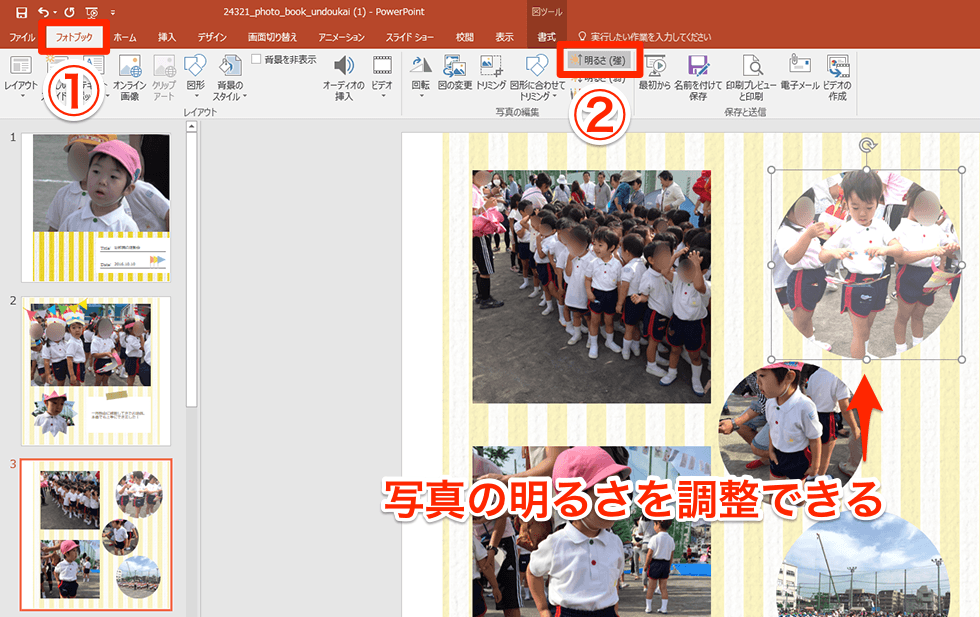季節のイベントから仕事まで幅広いテンプレートがそろう
Microsoft Officeで何かを作成するとき、白紙の状態から始めると「写真や文字をどう配置する?」「フォントは何がいい?」「全体の見栄えはどう仕上げる?」など、さまざまなことを考える必要があります。そうした作業も楽しいものですが、どうしても時間がかかってしまいますよね。
完成度の高い文書をすばやく作成したいときには、WordやExcel、PowerPointの「テンプレート」が役立ちます。レイアウトやフォント、デザインなどがあらかじめ定義されており、必要な内容を埋めていくだけで、見栄えのよい文書ができあがります。ビジネスシーンにおいては、見積書や報告書といった定型文書の作成でよく使われているでしょう。
テンプレートはユーザー自身で作成することも可能ですが、ネットにはテンプレートを提供するWebサイトがあり、自分好みのテンプレートをダウンロードして利用できます。
そうしたWebサイトの1つが、マイクロソフトが運営する「楽しもう Office ライフ」。WordやExcel、PowerPoint、さらにOneNoteで使えるテンプレートが多数公開されており、すべて無料で利用できます。
提供されているテンプレートは、カレンダーや年賀状、日記・手帳などといった個人ユース向けのもの、さらに名刺やチラシ、企画書といったビジネスで活用できるものなど、多岐にわたっています。さまざまな文書作りに重宝するので、ぜひ活用してみましょう。ここでは例として、子供の運動会のフォトブックが作れるPowerPointのテンプレートを利用してみます。
テンプレートをダウンロードする
1「楽しもう Office ライフ」にアクセスする
Microsoft EdgeなどのWebブラウザーを起動し、「楽しもう Office ライフ」にアクセスします。利用したいテンプレートを探しましょう。
2テンプレートをダウンロードする
ここでは「フォト ブック・アルバム(運動会)」というテンプレートを使います。ページ下部にある[テンプレートのダウンロード]をクリックし、PowerPointのファイルをダウンロードしましょう。Microsoft Edgeの場合、ダウンロードが完了するとウィンドウ下部のバーからファイルを開けます。
テンプレートを編集する
3テンプレートの編集を有効にする
ファイルを開くとPowerPointが起動し、テンプレートの内容が表示されます。ネットからダウンロードしたファイルは「保護ビュー」の状態で開くため、ウィンドウ上部のバーにある[編集を有効にする]をクリックします。なお、このテンプレートには冒頭の3スライドに使い方の説明があるため、よく読んだうえで削除しておきましょう。
4写真を読み込む
フォトブックの表紙に写真を貼り付けます。モノクロになっている写真(プレースホルダー)の中央にあるアイコンをクリックします。
5写真を選択する
[図の挿入]ダイアログボックスで写真を選択し、[挿入]をクリックします。
6写真をトリミングする
写真の必要なところだけを切り抜きましょう。写真を選択した状態で[フォトブック](または[図ツール]-[書式])タブの[トリミング]をクリックし、ハンドルをドラッグします。トリミングしたあとは、写真のサイズも調整しておきます。
7文字を修正する
このテンプレートでは、表紙に「Title」と「Date」という欄が用意されています。それぞれに文字を入力しましょう。以降のスライドにも、同様に写真を挿入したりテキストを入力したりすれば完成です。
8作成したフォトブックを保存する
最後に、[フォトブック]タブにある[名前を付けて保存]ボタンをクリックして保存しましょう。テンプレートの説明にあった用紙に印刷すれば、すてきなフォトブックに仕上がります。