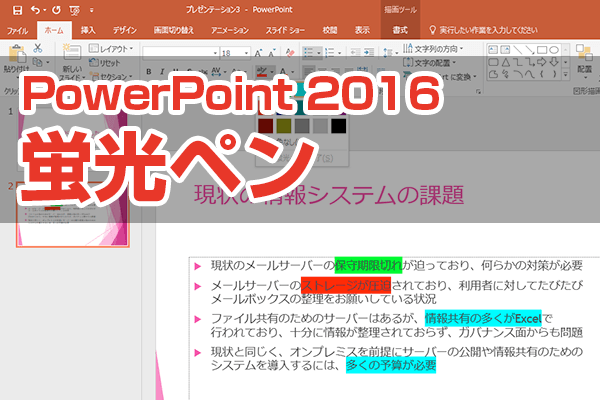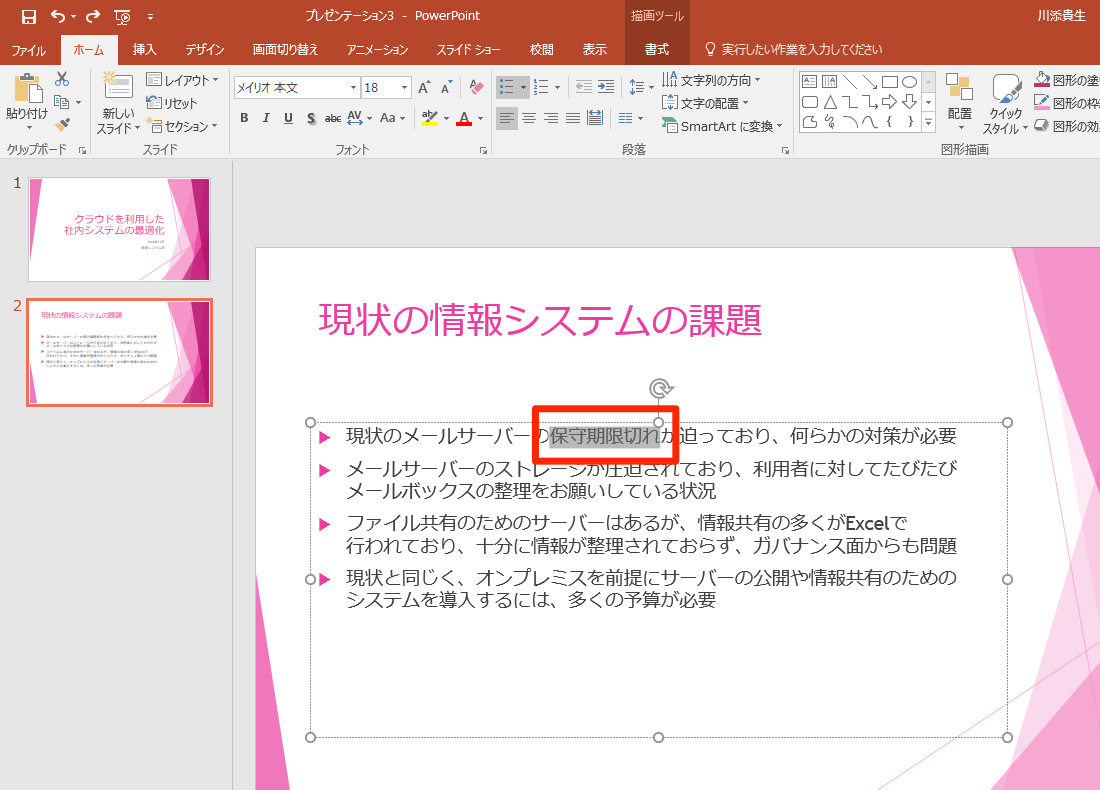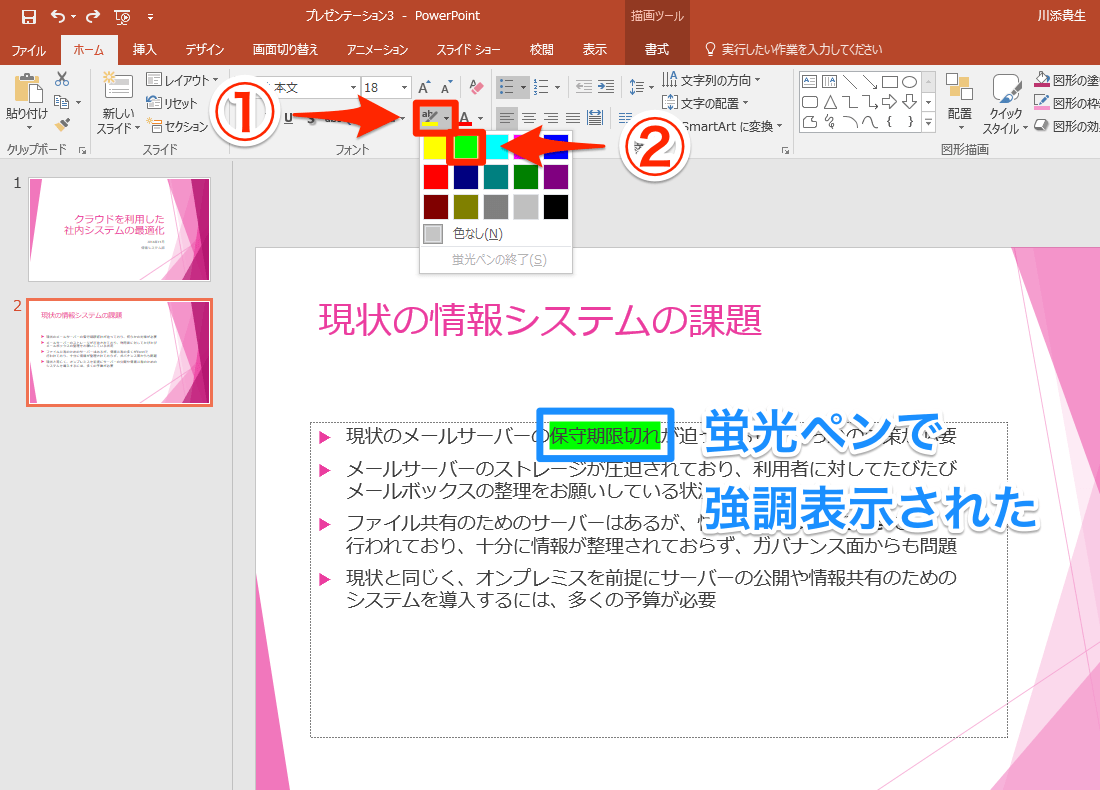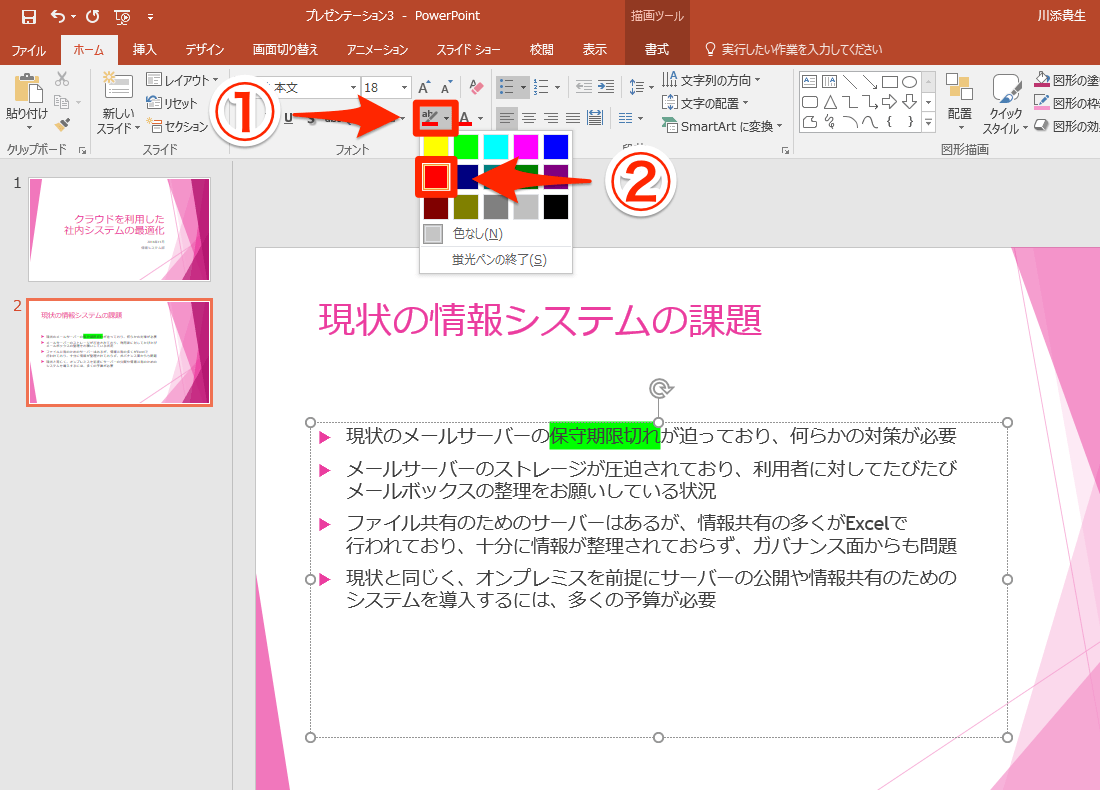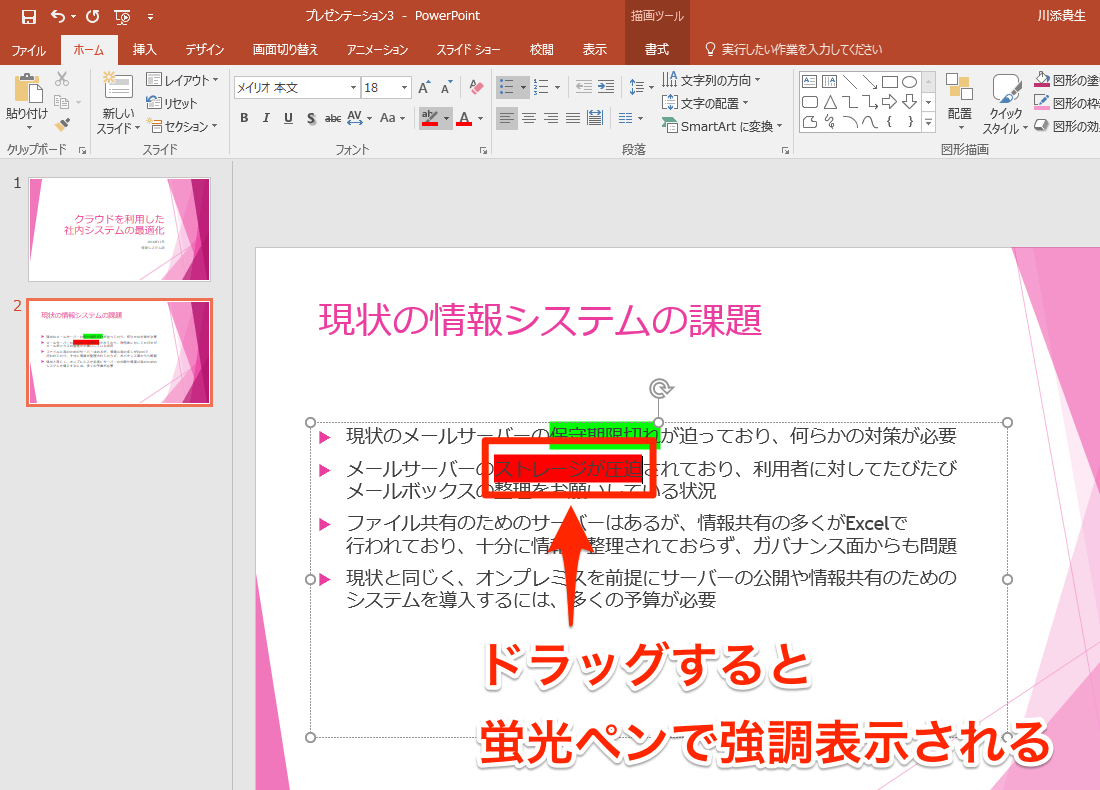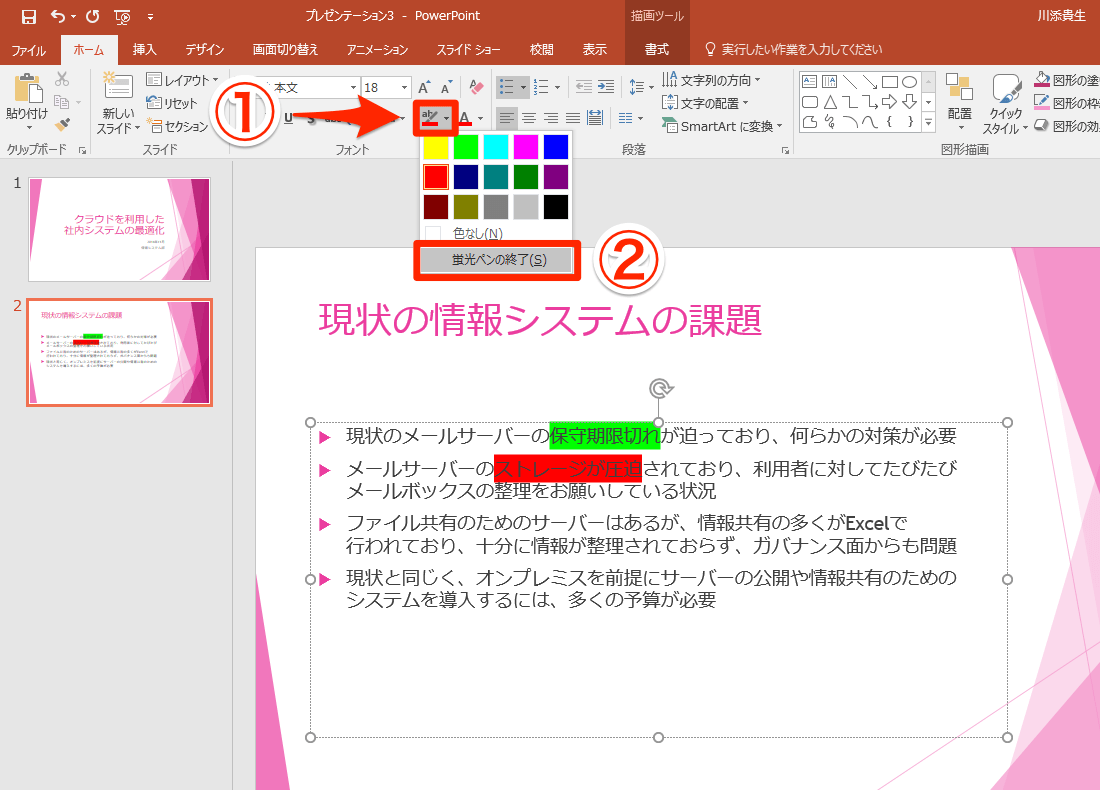目立つ背景色でテキストを強調表示
Wordでおなじみの機能として、文書の一部分を目立たせたいときに便利な「蛍光ペン」。選択したテキストの背景が蛍光色で強調表示され、注目してほしいポイントを示すことができます。
シンプルながら使いどころが多い機能なのですが、意外なことに、PowerPointには用意されていませんでした。しかし、2016年6月に実施されたOffice 365ユーザー向けのアップデートにより、PowerPoint 2016で蛍光ペンを使えるようになっています。
蛍光ペンの使い方には、あらかじめテキストを選択する方法と、蛍光ペンの色を指定してからテキストを選択する方法の2種類があります。前者は一部分だけを強調表示したい場面、後者は複数の箇所を強調表示したい場面で使います。両方の操作を見ていきましょう。
蛍光ペンで一部分を目立たせる
1強調表示したいテキストを選択する
スライド内の強調したいテキストをドラッグして選択します。
2蛍光ペンの色を選択する
[ホーム]タブにある[蛍光ペンの色]の[▼]をクリックし、いずれかの色を選択すると、選択したテキストが指定した蛍光色で強調表示されます。
蛍光ペンで複数の箇所を目立たせる
3蛍光ペンの色を選択する
テキストを選択する前に、[蛍光ペンの色]からいずれかの色を選択します。
すると、マウスポインターのアイコンが変化します。
4テキストを選択する
目立たせたいテキストをドラッグすると、選択した蛍光ペンの色で強調表示されます。そのまま別のテキストをドラッグすれば、複数の箇所に連続して蛍光ペンを適用できます。
5蛍光ペンを終了する
蛍光ペンを終了するには、[ホーム]タブにある[蛍光ペンの色]の[▼]をクリックし、[蛍光ペンの終了]を選択します。[Esc]キーを押しても蛍光ペンを終了できます。