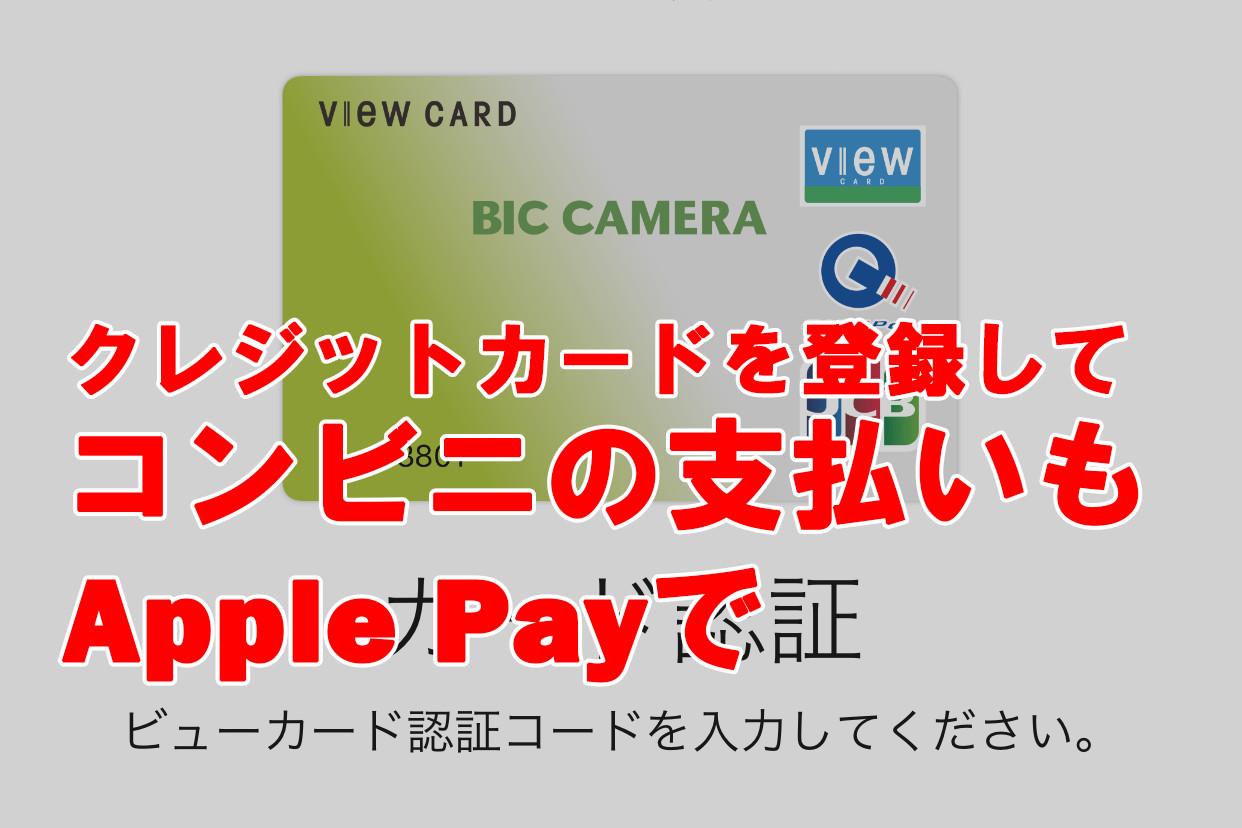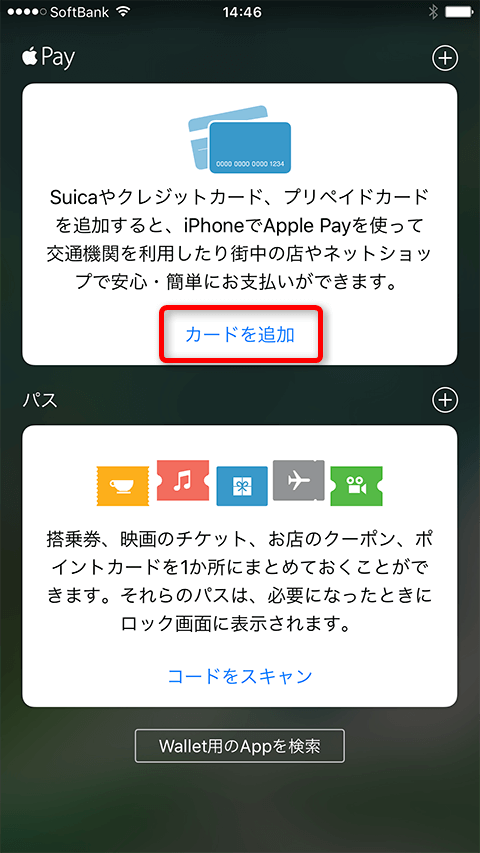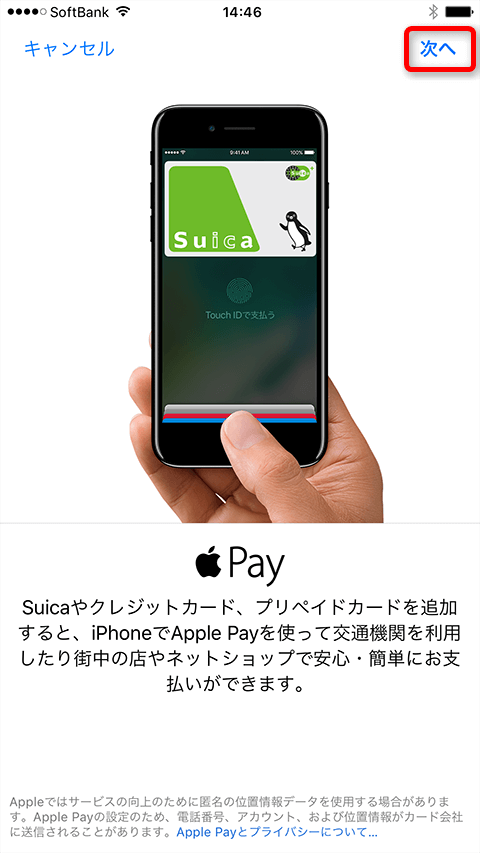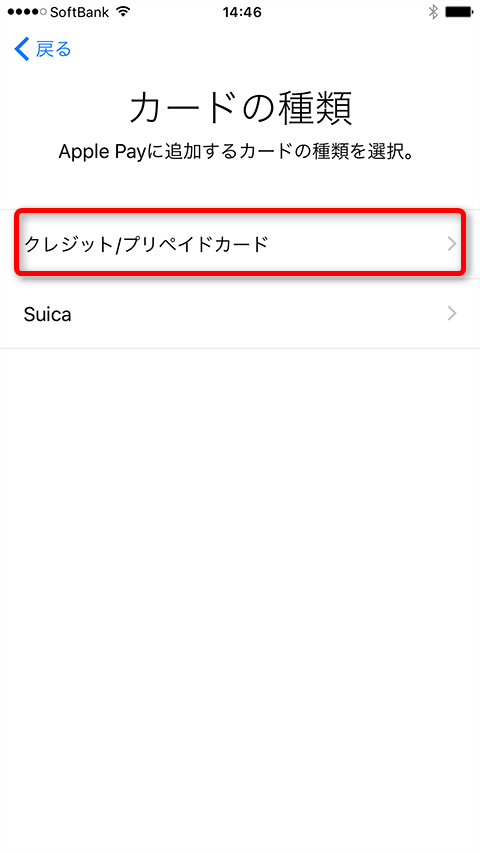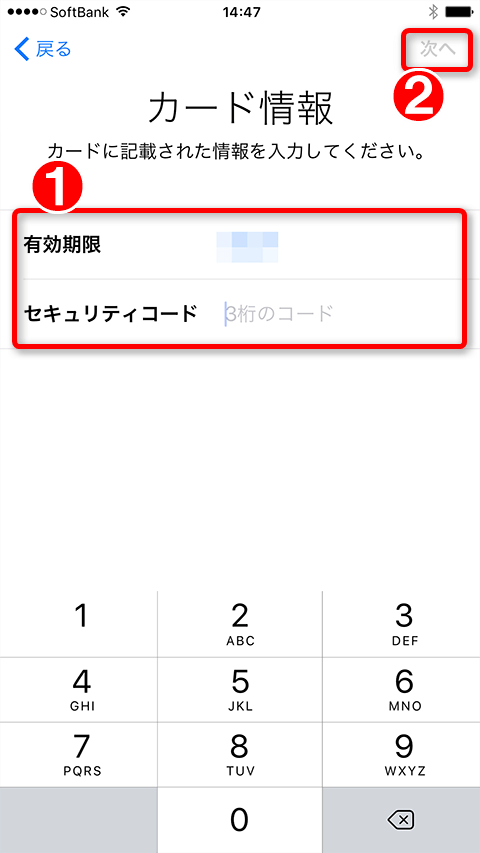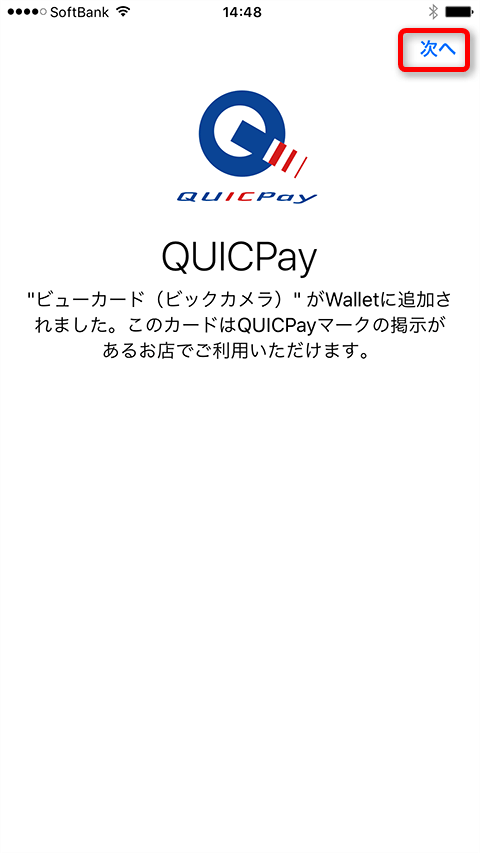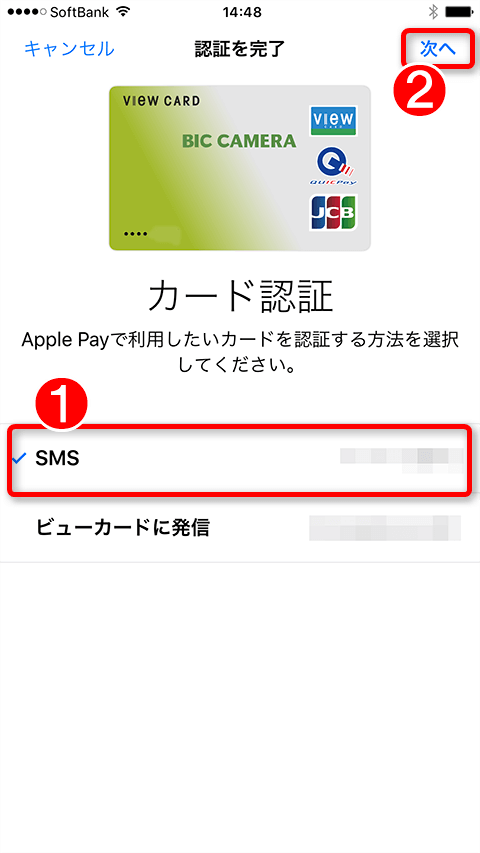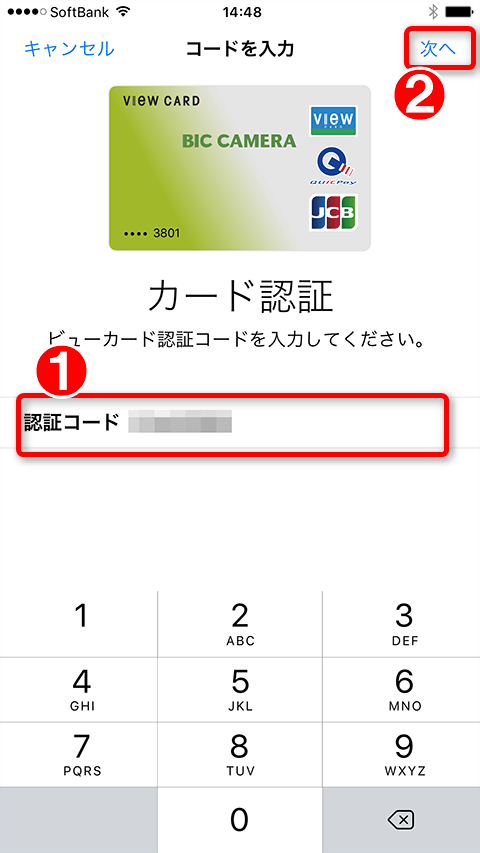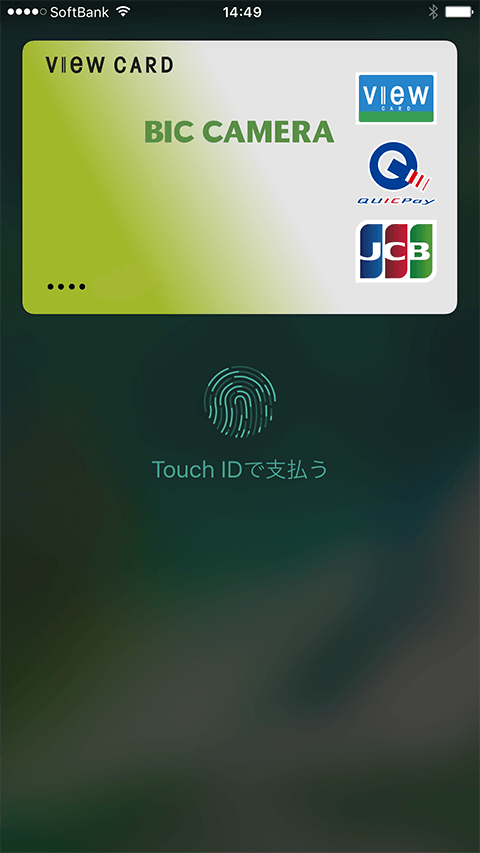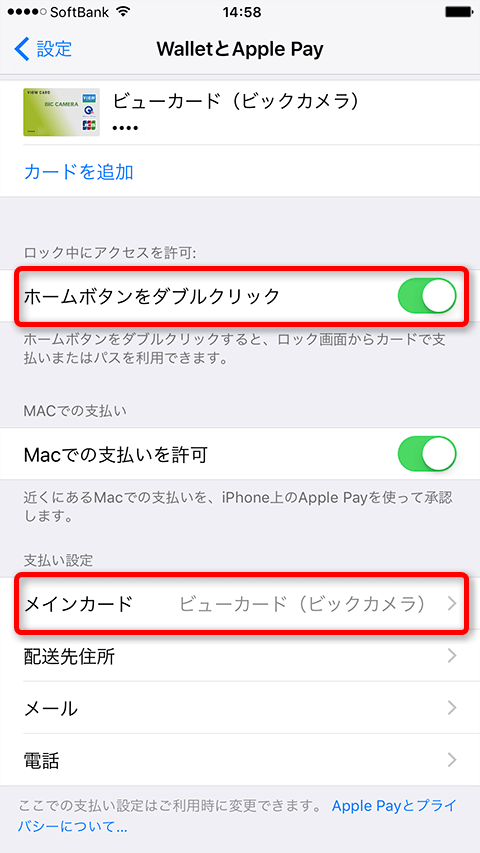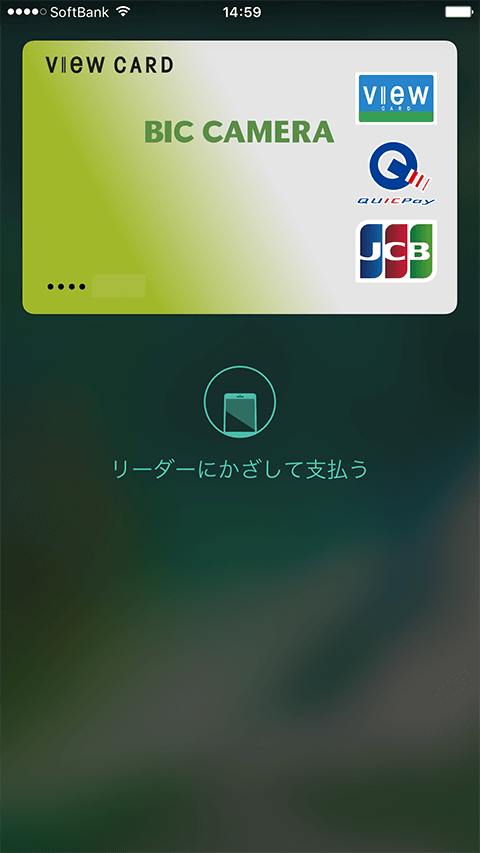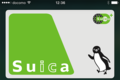ここではiPhone 7/7 Plusにクレジットカードを登録し、コンビニエンスストアなどの店舗で支払いに使う方法を解説します。
店舗での支払いは、iPhone 7/7 Plusが対応
Apple Payは、電子マネーの「iD」(アイディー)もしくは「QUICPay」(クイックペイ)に対応していて、コンビニなどの対応店舗で支払いに使うことができます。
iDとQUICPayは、iPhone 7/7 Plusで利用できます。最新のApple Watch Series 2でも利用できますが、Apple Watchでの使い方については、別記事で解説する予定です。
Apple Pay対応のクレジットカードは、iPhoneに登録すると、発行会社やブランドに応じ、自動的にiDかQUICPayの機能が追加されます。対応クレジットカードは、Appleのサポートページ内で公開されています。
▼Apple Payに対応するクレジットカードの情報
Apple Pay に対応しているアジア太平洋地域の銀行とカード発行会社 - Apple サポート
古いiPhoneやiPadでも、クレジットカードを登録しておくと、Apple Payに対応したアプリやWebサイトでの支払い時、クレジットカード番号などを入力せずに買い物ができるようになります。
Apple Payでは、「エクスプレスカード」に設定されているSuica以外は、指紋認証をしないと利用できないので、クレジットカードよりも安全性が高くなっています。iPhoneの紛失・盗難時にも不正利用される危険性が少なく、iCloudを設定しておけば遠隔操作で消去も可能です。
Apple Payにクレジットカードを登録する
1カードの追加を開始する
[Wallet]アプリを起動し、[カードを追加](または右上の[+])をタップします。すでにカードが登録されているときは、右上の[+]を タップすることで、別のクレジットカードを追加できます。
2説明を確認する
Apple Payの説明画面が表示されるので、画面右上の[次へ]をタップします。
3カードの種類を選択する
登録するカードの種類を選択します。ここでは[クレジットカード/プリペイドカード]をタップします。Suicaの登録手順は別の記事で解説しています。
4カードの種類を選択する
登録するカードの種類を選択します。ここでは[クレジットカード/プリペイドカード]をタップします。
5クレジットカードの情報を読み取る
[カードを追加]画面でカメラが起動したら、登録したいクレジットカードが白い枠内に映るようにします。角度はある程度斜めになっていても問題ありません。カード番号や名義、有効期限を読み取ると、次の画面に自動的に切り替わります。
※ここではビュー・スイカカードをクレジットカードとして登録しますが、この方法でSuicaを取り込むことはできません。Suicaについてはこちらの記事で解説しています。
6名義とカード番号を確認する
[カード情報]画面で名義とカード番号を確認し、正しく読み取れていなかった場合は修正します。確認したら右上の[次へ]をタップします。
7有効期限を入力し、セキュリティコードを入力する
有効期限を確認し、正しく読み取れていなかった場合は修正します。[セキュリティコード]にはクレジットカードのセキュリティコード(通常は裏面に記載)を入力します。確認・入力が完了したら[次へ]がタップ可能になるので、タップします。
8利用条件を確認する
[利用条件]画面で表示された内容を確認し、[同意する]をタップします。このあと、登録が完了するまで20秒ほど待ちます。
9利用できるサービスを確認する
利用できる電子マネーの種類が表示されます。ここではビューカード(ビックカメラ)で「QUICPay」を利用できることがわかります。確認したら[次へ]をタップします。
10認証の方法を選ぶ
カードを認証する方法を選びます。ここではSMSで認証を行いましょう。SMSが届く電話番号を確認して[SMS]をタップし、[次へ]をタップします。SMSが使えない場合は[○○に発信]でカード会社に電話をかけて本人確認を行います。
11認証コードを入力する
[認証コード]にSMSで送られてきた認証コードを入力し、[次へ]をタップします。
12クレジットカードの登録が完了した
[アクティベート完了]と表示されてクレジットカードの登録が完了し、利用できるようになりました。[完了]をタップします。
カードの画像が表示されました。以降は[Wallet]アプリを起動するとこの画面が表示されます。
[Wallet]アプリの設定を確認する
1[設定]アプリの[WalletとApple Pay]画面を表示する
利用前に[Wallet]アプリの設定を確認します。[設定]アプリを起動して[WalletとApple Pay]をタップします。
2設定項目を確認する
[WalletとApple Pay]画面が表示されました。[ホームボタンをダブルクリック]がオンになっていること、主に使うカードが[メインカード]に設定されていることを確認しましょう。これに加えて、必ずTouch IDによく使う指の指紋を登録しておきましょう。
店舗でiPhoneのApple Payで支払う
Apple Payにクレジットカードを登録でき、「iD」か「QUICPay」が使えるようになったら、すぐにiPhoneで支払いを行えます。
iDとQUICPayは、コンビニや一部の飲食店、タクシーなどで利用できます。いずれの電子マネーもそこそこ普及していますが、クレジットカードほど普及していないので、使えるかどうかわからないときは、あらかじめ確認するか、現金精算の準備もしておきましょう。
支払いでApple Payを使うときは、レジでの会計時、支払いに使う電子マネー(iDかQUICPay、またはSuica)を店員に告げます。どの電子マネーを使うかを伝えないといけないので「Apple Payで支払います」では通用しません。
「メインカード」に設定されているカードで支払う場合、Touch IDに登録している指をホームボタン置いた状態で、iPhoneの上端側をレジに接続されている非接触カードリーダーにかざします。画面が消灯しているスリープ状態でも大丈夫です。
「エクスプレスカード」に設定されたSuicaの場合、ホームボタンに指を置かないでも(Touch IDの指紋認証をしない状態でも)、支払いや改札通過が可能です。
複数のカードを登録していて「メインカード」に設定されていないカードで支払う場合は、スリープ状態でホームボタンをダブルクリックし、Wallet選択の画面を表示させてから、使いたいカードを選択してTouch IDで認証します。その後、iPhoneの上端側をレジの非接触カードリーダーにかざして支払います。