iOS 10.1で日本の交通機関に対応
2016年10月25日から日本での提供が開始された「iOS 10.1」。このアップデートにより、標準アプリの[マップ]で日本の交通機関を利用したルート検索(路線検索)ができるようになりました!
「Googleマップ」をはじめ、ほかのアプリでは昔からできていたことですが......Siriやウィジェットとの連携など、標準アプリだからこその使い方もできそうです。まずはルート検索の基本と、到着時刻を指定した検索、現在地以外の出発地からの検索について、実際の操作方法を見ていきましょう。
交通機関でのルートを検索する
[マップ]アプリでは、基本的に車でのルート検索が優先されます。これは[設定]→[マップ]で[交通機関]を選択していても同じです。以下の手順のように地図の表示を[交通機関]に切り替えておくと、鉄道やバスを利用したルート検索結果がすぐに表示されます。
1地図の表示を切り替える
[マップ]アプリを起動します。すぐに場所を検索してもいいのですが、自宅へのルート表示からもわかるように、この状態では車でのルートが優先されます。右上の[i]をタップし、交通機関の表示に切り替えてみましょう。
2[交通機関]を選択する
[マップの設定]画面で[交通機関]をタップし、[×]をタップして閉じます。
3地図に路線が表示された
地図に路線が表示されました。この状態で場所を検索すると、鉄道やバスでのルートが優先されます。[場所または住所を検索します]をタップしましょう。なお、ここで[自宅まで○分かかります]をタップすると、鉄道やバスを利用した現在地から自宅へのルートが表示されます。
4目的地を検索する
目的地となる場所を検索し、該当する結果をタップします。
5目的地へのルートを表示する
場所が地図上に表示されるので、[経路]をタップします。
6ルートの一覧を表示する
ルートの検索結果が表示されました。すべての結果を表示するため、ウィンドウのつまみ部分をタップするか、上にスワイプします。
7ルートを選択する
ここでは「料金が最も安い」ルートを利用することにします。ルートをタップしましょう。
8ルートの詳細を表示する
ルートが地図に表示されました。経由する駅などの詳細を見るには、再度ルートをタップします。
9ルートの詳細を確認する
経由する駅や路線、到着時間などを確認できます。[完了]をタップして閉じます。
10ルートのナビを開始する
手順8の画面で[出発]をタップするとナビが開始され、ルートのポイントを1つずつ確認できます。ポイントは左右のスワイプで移動しましょう。
到着時刻を指定して検索する
標準では現在時刻を出発時刻としたルート検索が行われますが、到着時刻から出発時刻を逆算したいケースもよくあります。以下の手順で検索しましょう。
11[日付と時刻]画面を表示する
ルートを選択したあと、[すぐに出発]をタップします。
12到着時刻を指定する
[日付と時刻]画面で[到着時刻]をタップし、時刻を指定しましょう。同様に[出発時刻]も指定できます。[完了]をタップすると結果が表示されます。
出発地を指定して検索する
出張や旅行のプランを事前に立てたいときなど、現在地以外の場所を出発地にしたい場合もあるでしょう。以下のように出発地を検索して指定します。
13[経路を変更]画面を表示する
ルートを選択したあと、[現在地]をタップします。
14出発地を指定する
[経路を変更]画面が表示され、「現在地」が選択された状態になっています。出発地となる場所を検索して指定し、[経路]をタップします。
出発地が変更されました。

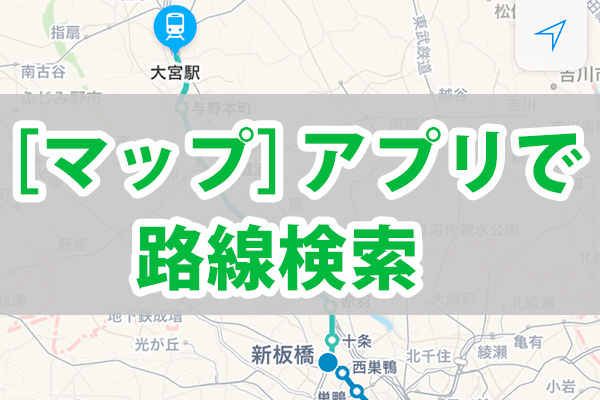
![iOS 10:[マップ]アプリで路線検索をする](https://dekiru.net/upload_docs/img/20161026_o0101.png)
![iOS 10:[マップ]アプリで路線検索をする](https://dekiru.net/upload_docs/img/20161026_o0102.png)
![iOS 10:[マップ]アプリで路線検索をする](https://dekiru.net/upload_docs/img/20161026_o0103.png)
![iOS 10:[マップ]アプリで路線検索をする](https://dekiru.net/upload_docs/img/20161026_o0104.png)
![iOS 10:[マップ]アプリで路線検索をする](https://dekiru.net/upload_docs/img/20161026_o0105.png)
![iOS 10:[マップ]アプリで路線検索をする](https://dekiru.net/upload_docs/img/20161026_o0106.png)
![iOS 10:[マップ]アプリで路線検索をする](https://dekiru.net/upload_docs/img/20161026_o0107.png)
![iOS 10:[マップ]アプリで路線検索をする](https://dekiru.net/upload_docs/img/20161026_o0108.png)
![iOS 10:[マップ]アプリで路線検索をする](https://dekiru.net/upload_docs/img/20161026_o0109.png)
![iOS 10:[マップ]アプリで路線検索をする](https://dekiru.net/upload_docs/img/20161026_o0110.png)
![iOS 10:[マップ]アプリで路線検索をする](https://dekiru.net/upload_docs/img/20161026_o0111.png)
![iOS 10:[マップ]アプリで路線検索をする](https://dekiru.net/upload_docs/img/20161026_o0112.png)
![iOS 10:[マップ]アプリで路線検索をする](https://dekiru.net/upload_docs/img/20161026_o0113.png)
![iOS 10:[マップ]アプリで路線検索をする](https://dekiru.net/upload_docs/img/20161026_o0114.png)
![iOS 10:[マップ]アプリで路線検索をする](https://dekiru.net/upload_docs/img/20161026_o0115.png)
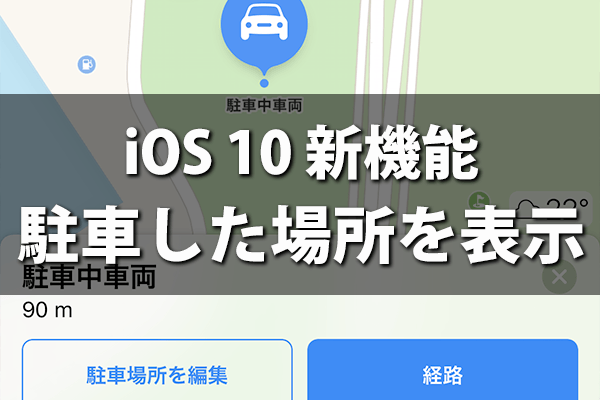 【iOS 10】[マップ]アプリでクルマの駐車場所を自動的に記録する方法
【iOS 10】[マップ]アプリでクルマの駐車場所を自動的に記録する方法

