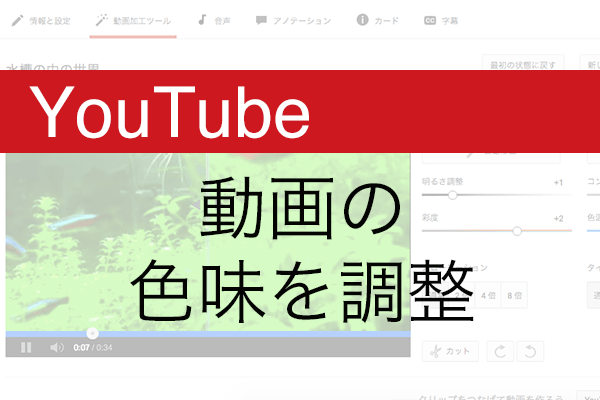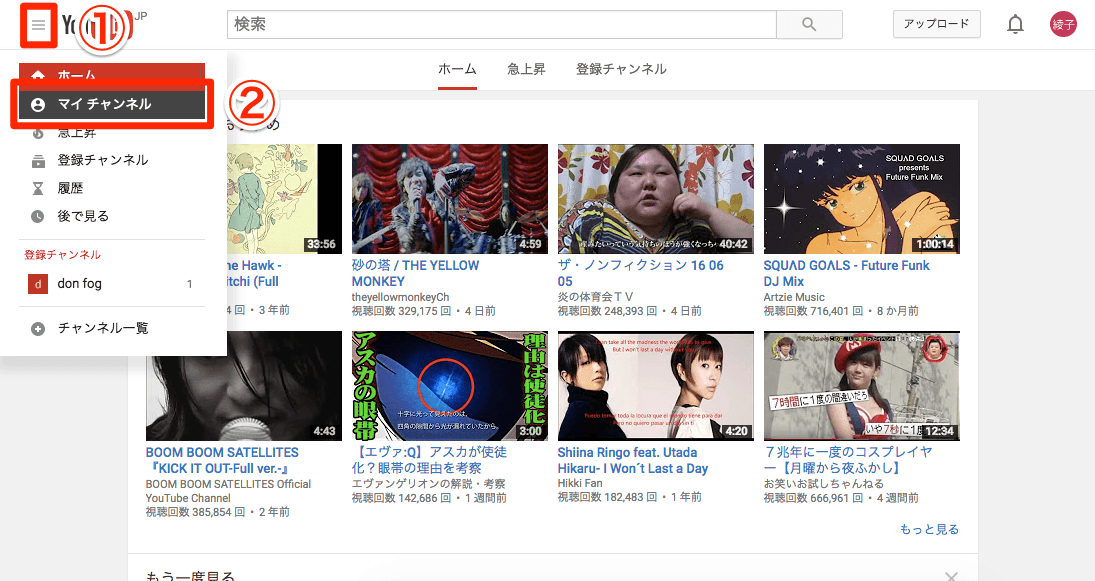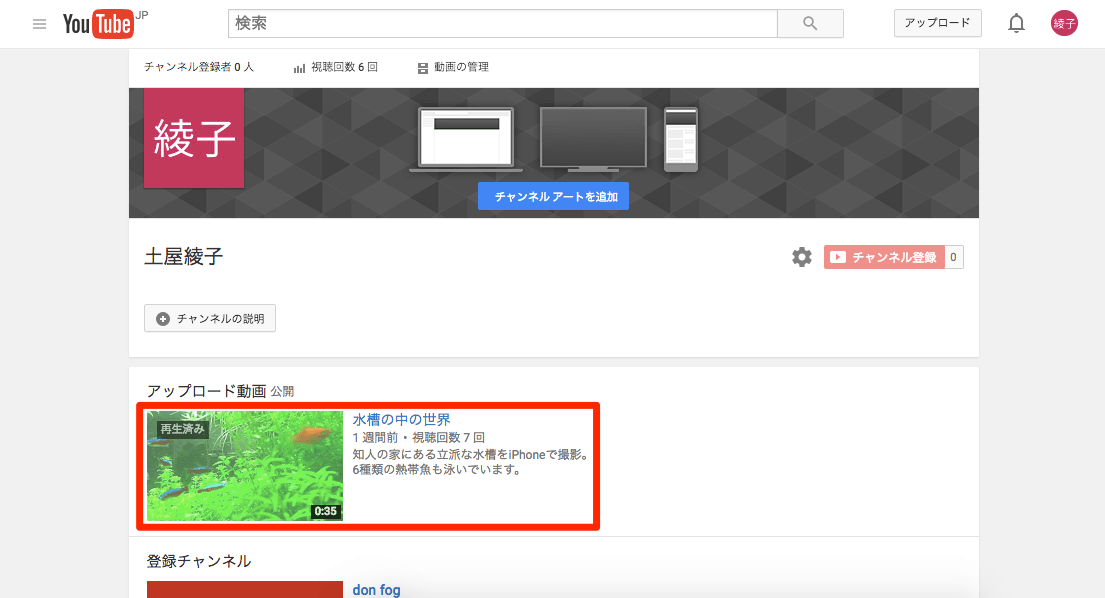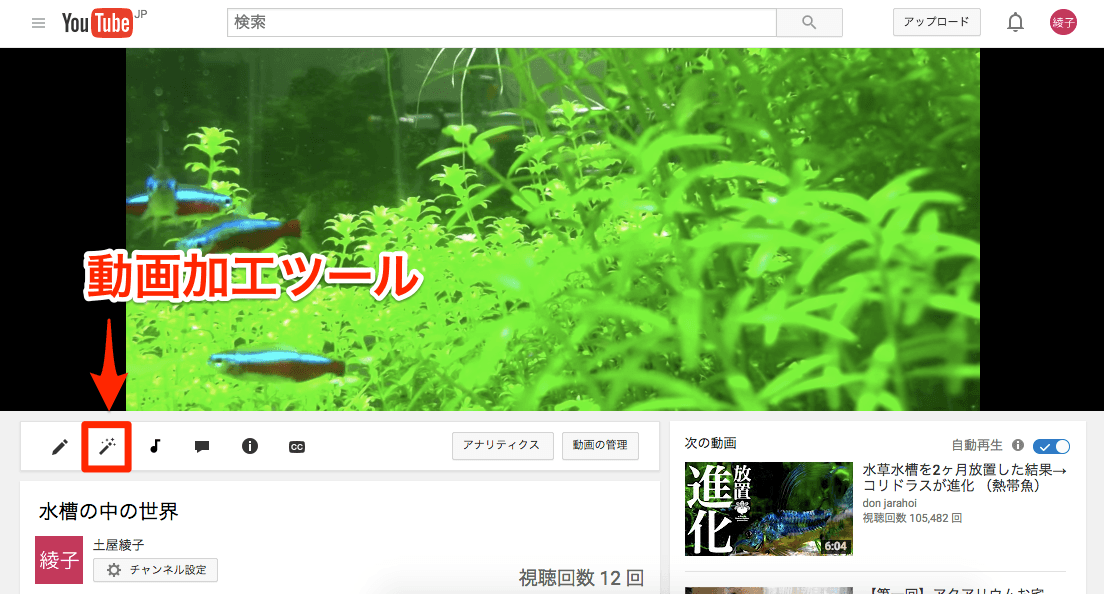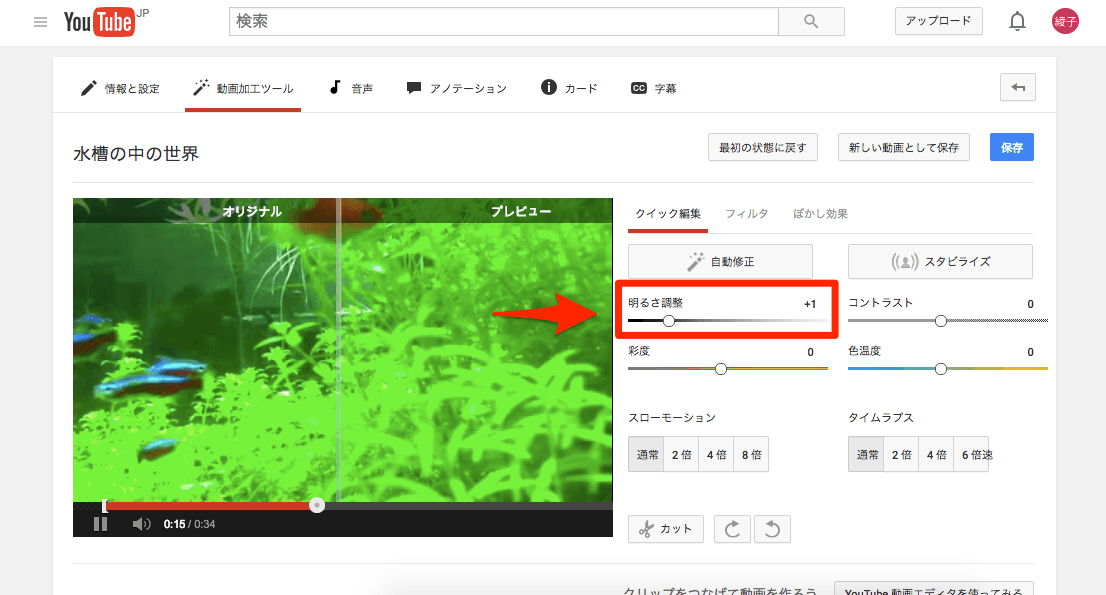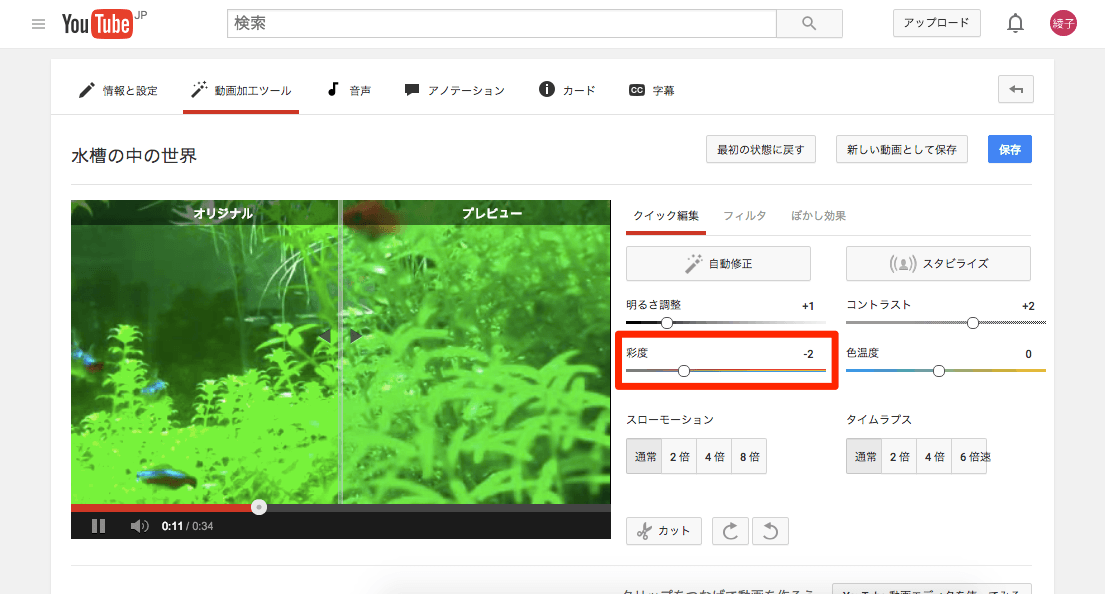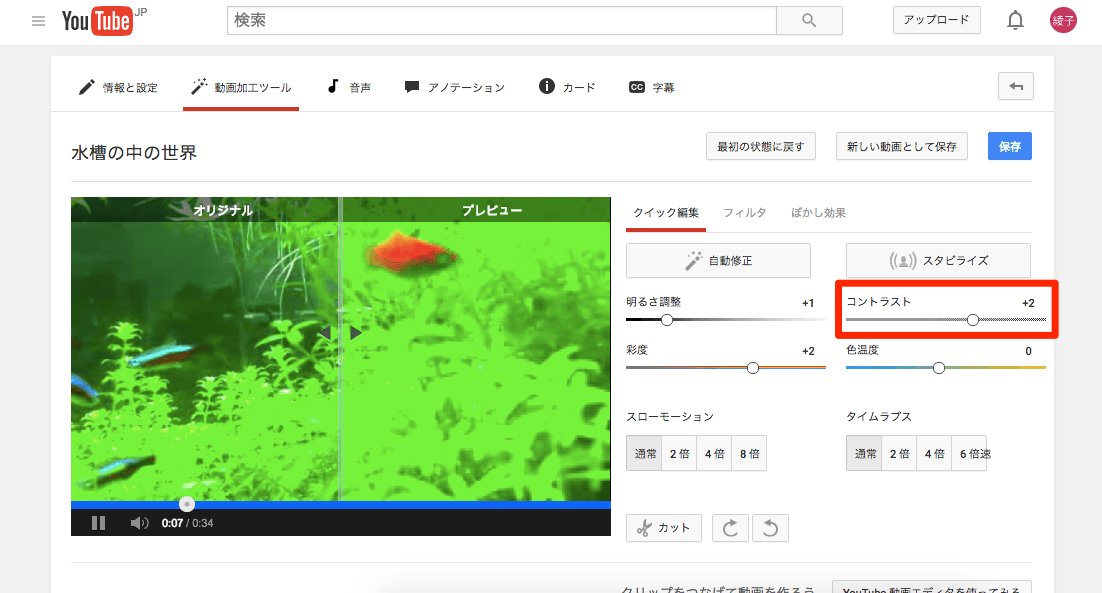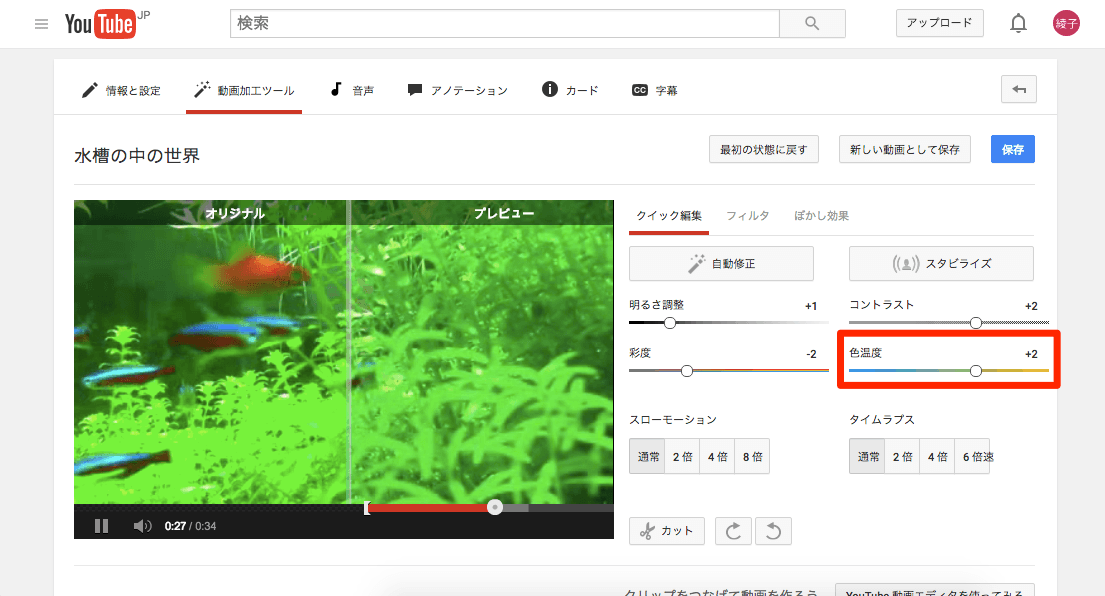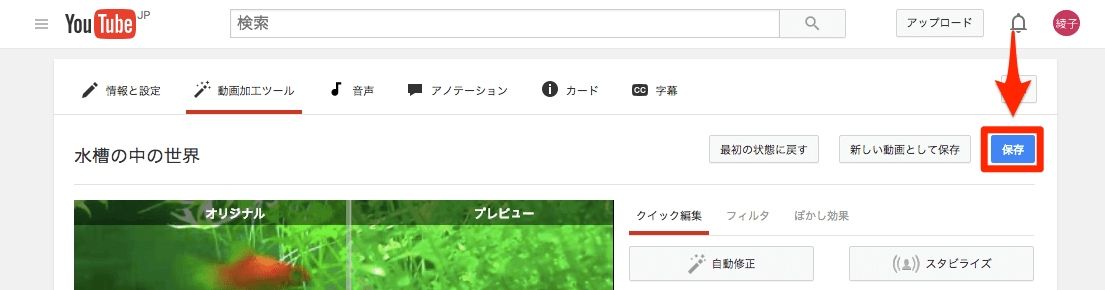動画の公開URLを変えずに色味などを修正
YouTubeに動画をアップロードしたあと、色味の調整やシーンの切り取りといった軽い修正をしたいときは、YouTubeの「動画加工ツール」を使いましょう。
パソコンの編集ソフトを使う方法もありますが、修正後の動画を再度アップロードするとYouTubeでは別の動画となり、URLが変わります。この場合、元の動画がSNSなどでシェアされていても、修正後の動画は見てもらいにくくなってしまいます。一方、動画加工ツールを使う方法なら動画のURLは変わらないため、修正後の動画を見てもらいやすくなります。
「スマートフォンから取り急ぎアップロードした動画をあとで整えたい」といった場合にも、おすすめの機能です。動画加工ツールの操作方法を以下で見ていきましょう。
1「マイ チャンネル」を表示する
YouTubeの左メニュー、または左上のメニューボタンをクリックすると表示される[マイ チャンネル]をクリックします。
2修正したい動画を選択する
[アップロード動画]から、修正したい動画を選択します。
3「動画加工ツール」を表示する
自分がアップロードした動画の左下には、鉛筆や音符などの動画の編集ツールのアイコンが並んでいます。左から2番目にある[動画加工ツール]をクリックしましょう。
4明るさを調整する
[クイック編集]の下に[明るさ調整]のバーがあります。このバーを左右にドラッグすると明るさを変えられます。左側で再生されている動画の[オリジナル](変更前)と[プレビュー](変更後)を見ながら調整しましょう。
5彩度を調整する
同様に[彩度]のバーを左右にドラッグすると、色の鮮やかさを調整できます。この例では、彩度を下げることで緑色のつぶれが軽減されました。
6コントラストを調整する
水草の葉の影を強調したいので、色のメリハリをつけるためにコントラストを調整します。[コントラスト]のバーを左右にドラッグしましょう。
7色温度を調整する
さらに、全体的に緑色がかっているのを軽減するため、色温度を調整します。色温度は光の色を数値で表していて、低ければ暖色系、高ければ寒色系となります。[色温度]のバーの下に寒色系・暖色系を表すグラデーションが表示されているので、これを見ながらドラッグして調整します。
8変更を保存する
最後に、ここまで行った変更を保存します。青い[保存]ボタンをクリックして上書き保存しましょう。別の動画として保存したい場合は、[新しい動画として保存]をクリックすると、「(元の動画のタイトル)のコピー」というタイトルで変更後の動画が保存されます。変更内容をリセットしたい場合は[最初の状態に戻す]をクリックします。