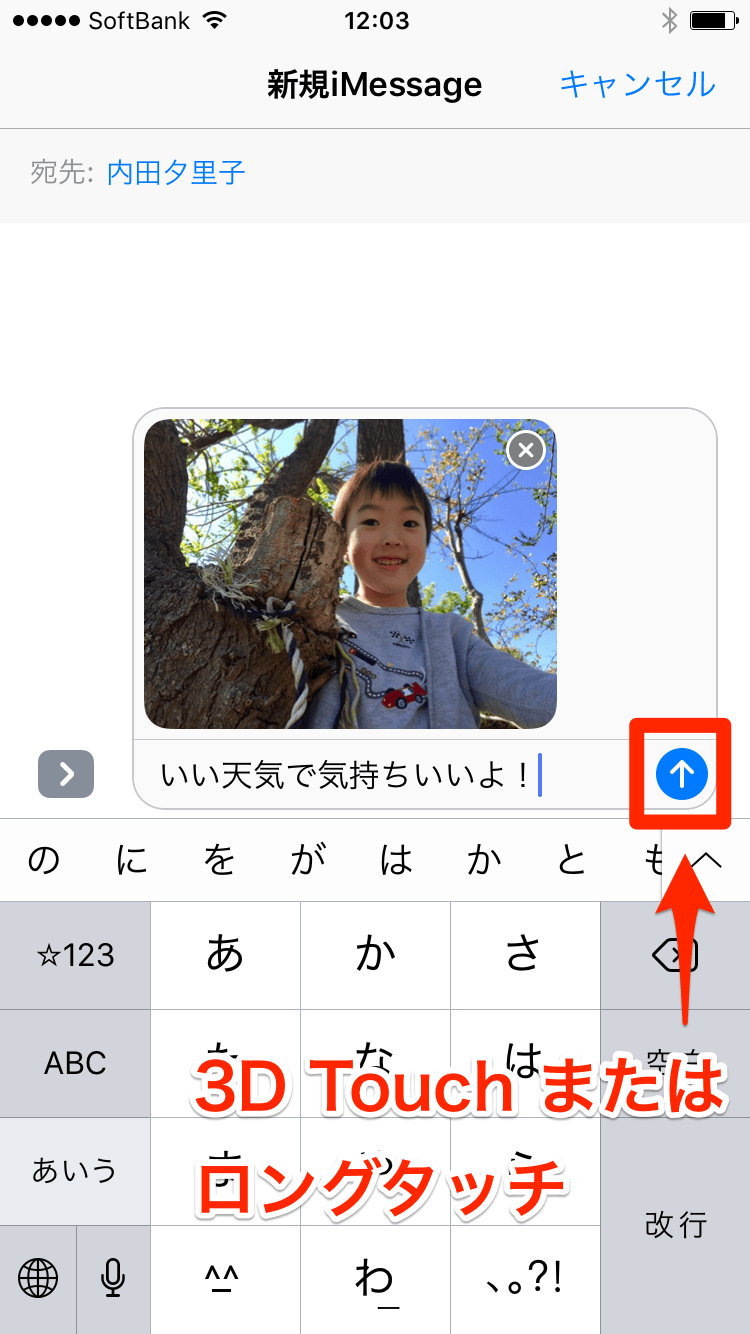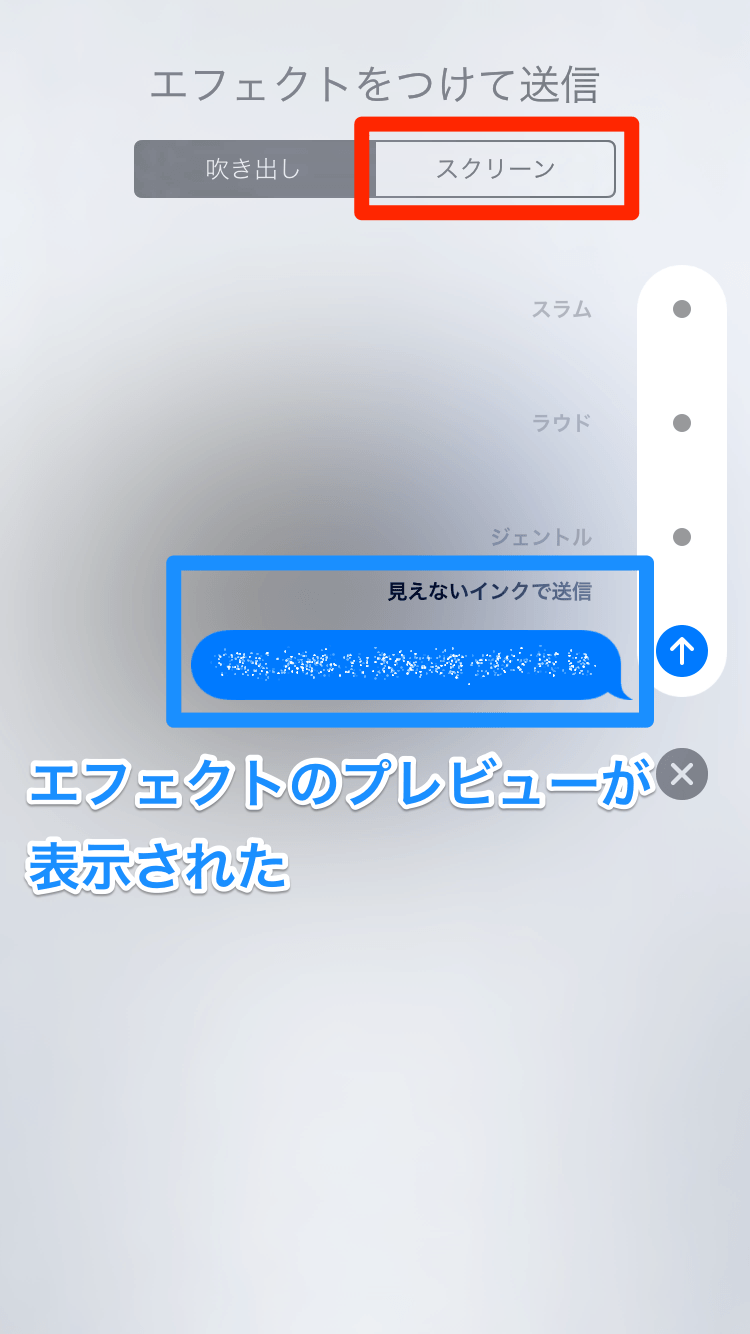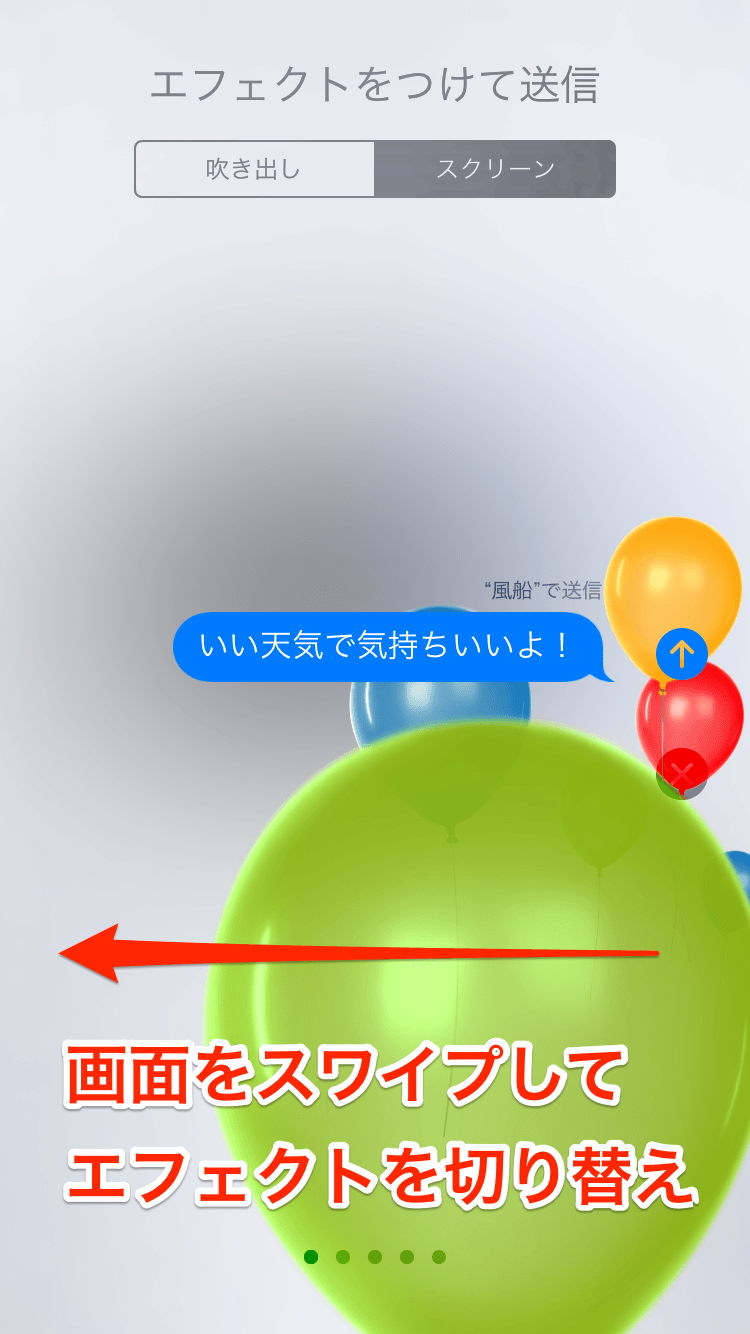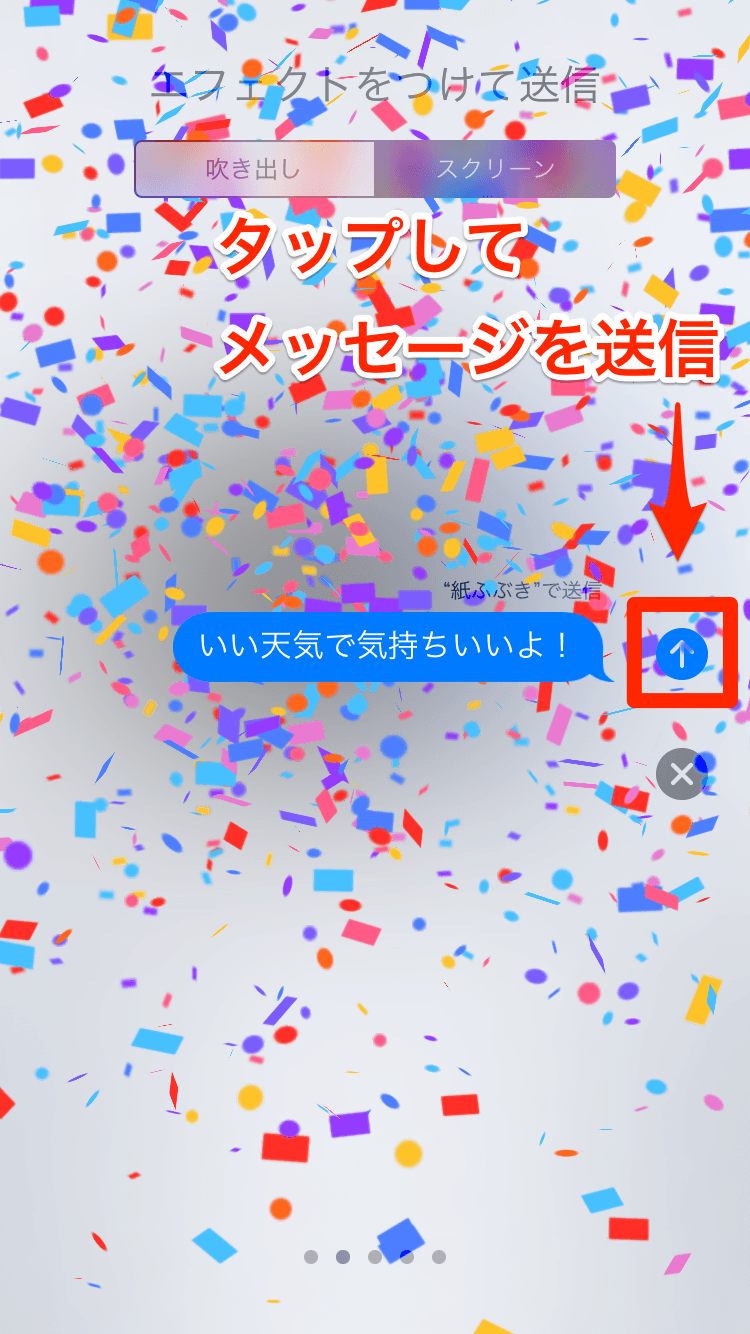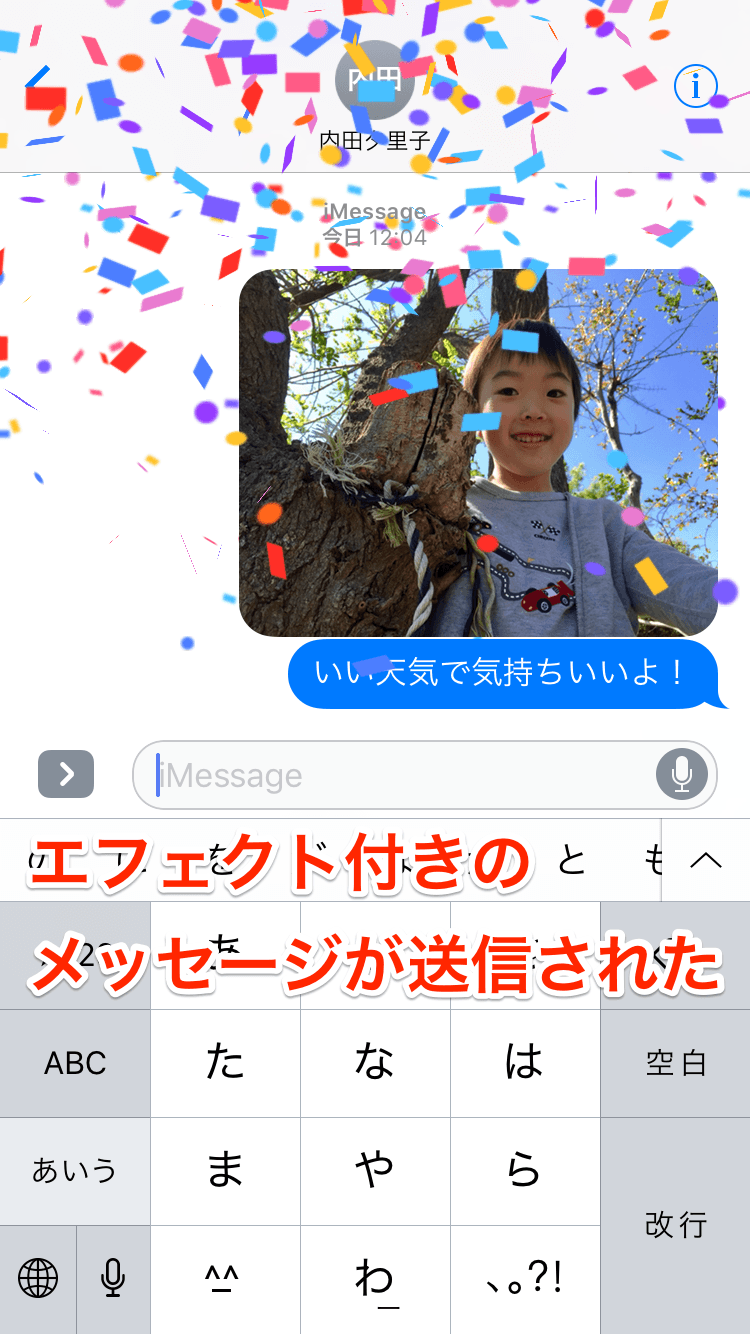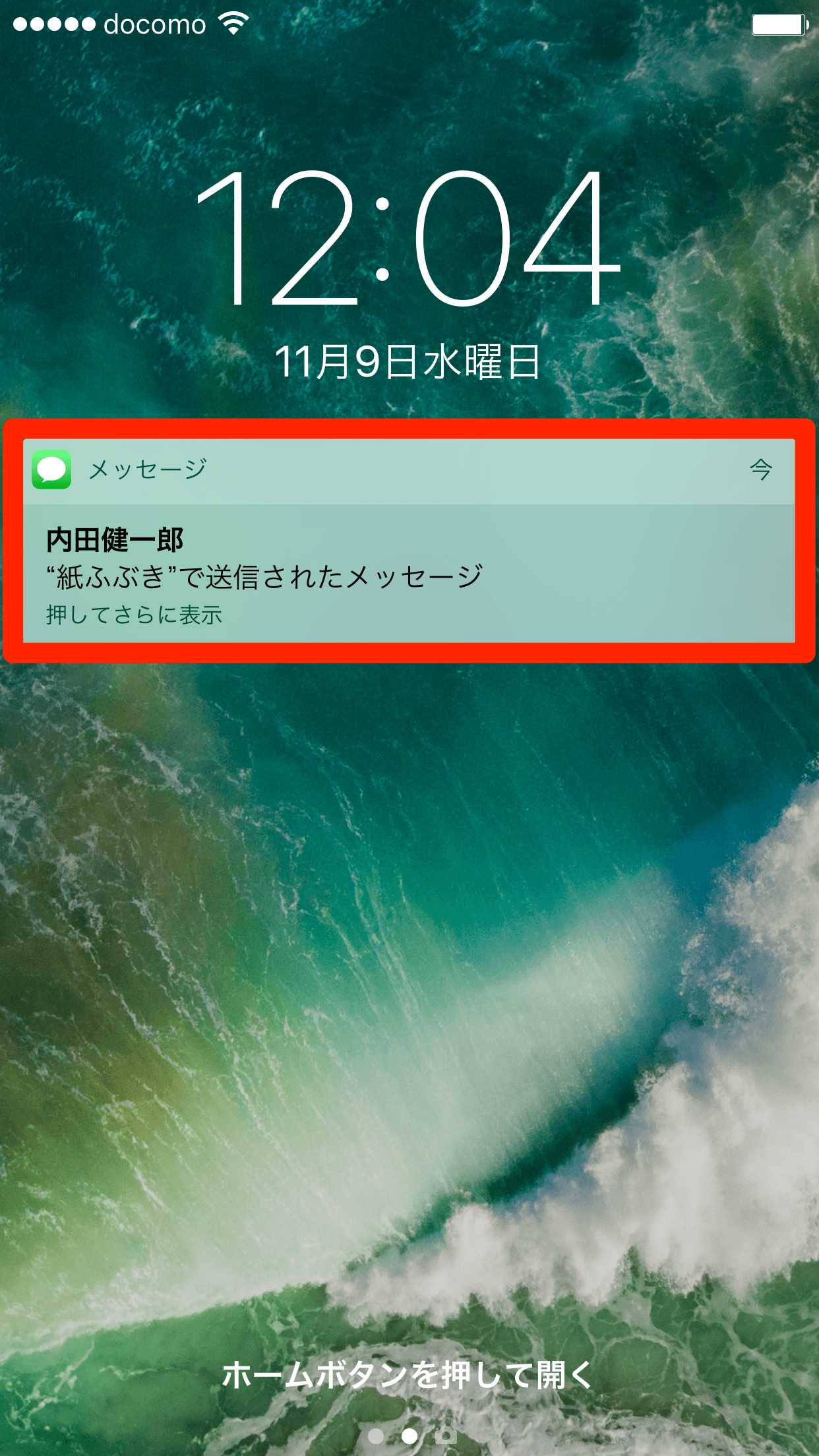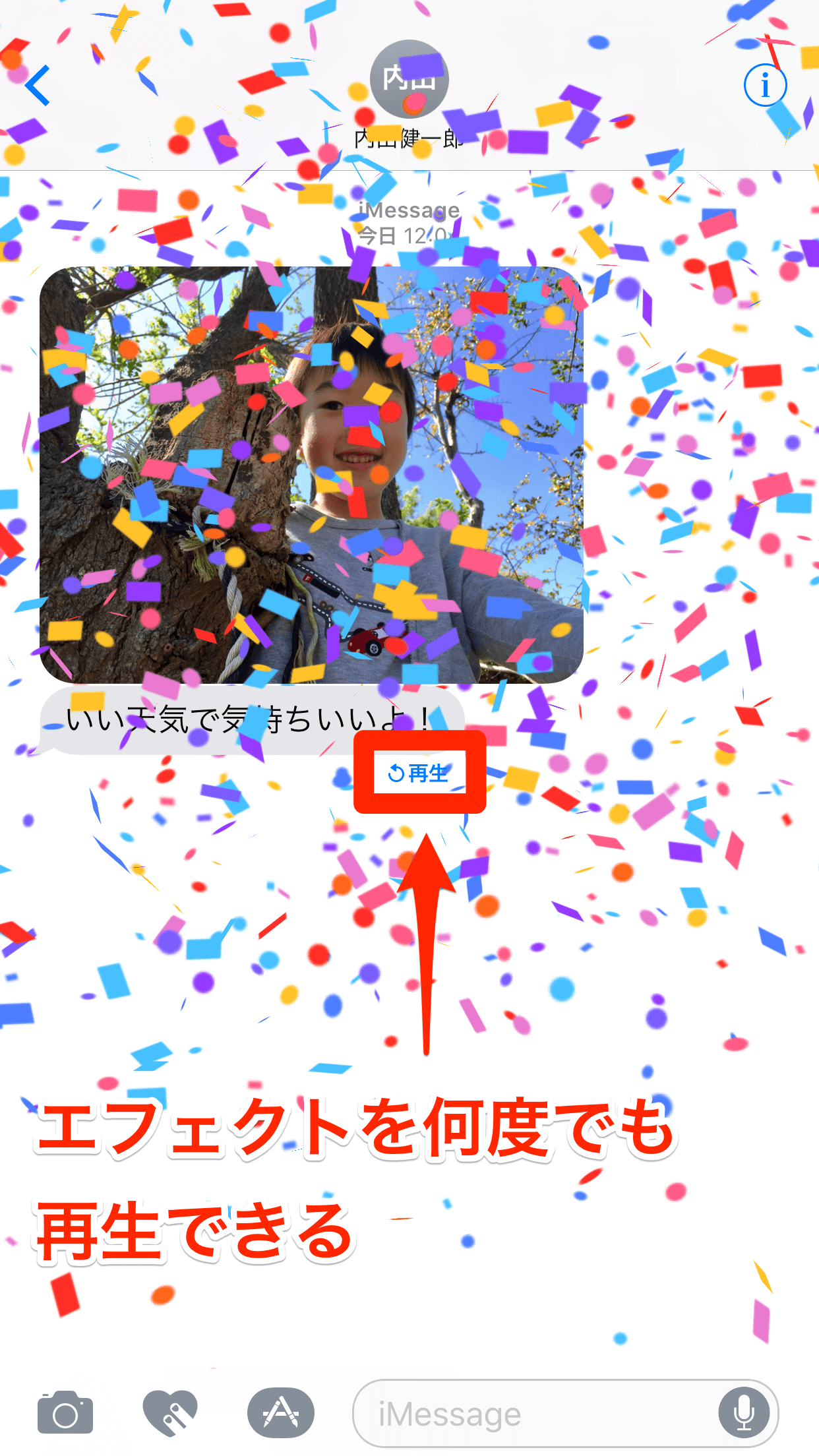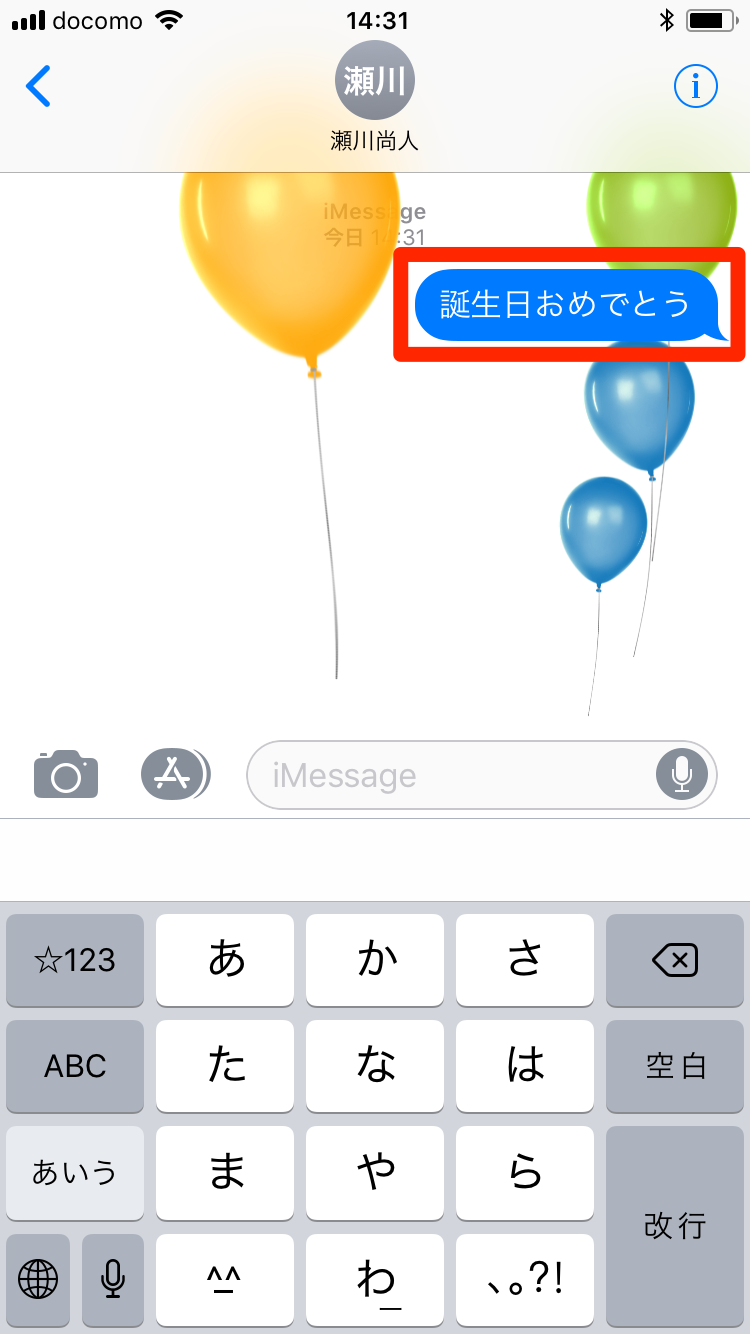さまざまなアニメーション効果でメッセージを演出!
iOS 10以降の[メッセージ]アプリでは、「メッセージエフェクト」という機能を利用できます。写真や文字にアニメーション効果を加えて相手に送信でき、メッセージを派手に、楽しく演出できます。
エフェクトには、メッセージの写真や文字だけに適用される[吹き出し]と、画面全体に適用される[スクリーン]の2つのジャンルが用意されています。以下の動画に主なエフェクトのプレビューをまとめました。
エフェクト付きのメッセージを受信したときの画面です。スマートフォンではフルスクリーンにしてご覧ください。[吹き出し]の[見えないインク]→[ジェントル]→[ラウド]→[スラム]、[スクリーン]の [風船]→[紙ふぶき]→[レーザー]→[花火]→[流れ星]の順になっています。[花火]など、一部のエフェクトには効果音があります。
メッセージエフェクトはiMessageの機能なので、相手もiPhoneユーザーである必要がありますが、いつもとはちょっと違う、インパクトのあるメッセージを送りたいときに最適です。以下の手順を参考に、さっそく使ってみましょう!
エフェクト付きのメッセージを送信する
1[エフェクトをつけて送信]画面を表示する
[メッセージ]アプリを起動し、新規メッセージを作成しておきます。ここでは写真と文字のメッセージにエフェクトを適用することにします。メッセージの入力欄にある[↑]を強押し(iPhone 6s以降)、または長押ししましょう。
2[吹き出し]エフェクトを確認する
[エフェクトをつけて送信]画面が表示されました。最初は[吹き出し]エフェクトが選択されています。[見えないインク]などをタップしてみましょう。
3[スクリーン]エフェクトを確認する
エフェクトのプレビューが表示されました。ここで[↑]をタップすれば[見えないインク]でメッセージが送信されますが、ここでは[スクリーン]エフェクトを使うことにします。画面上部の[スクリーン]をタップします。
4[スクリーン]エフェクトを選択する
[スクリーン]エフェクトに切り替わり、アニメーションのプレビューが表示されます。画面をスワイプすると、ほかのエフェクトのプレビューを確認できます。
5エフェクト付きのメッセージを送信する
ここでは[紙ふぶき]でメッセージを送信します。プレビューが表示されている状態で[↑]をタップしましょう。[×]をタップするとエフェクトをキャンセルします。
6エフェクト付きのメッセージが送信された
相手にメッセージが送信されました。送信側では、エフェクトは送った直後に1度だけ再生されます。
エフェクト付きのメッセージを確認する
こちらはエフェクト付きのメッセージを受信した側の画面です。メッセージの通知には写真や文字が表示されず、エフェクト付きのメッセージであることだけがわかるようになっています。
[メッセージ]アプリを起動すると、エフェクトとともにメッセージが表示されます。受信側では、[再生]をタップしてエフェクトを何度でも再生できます。