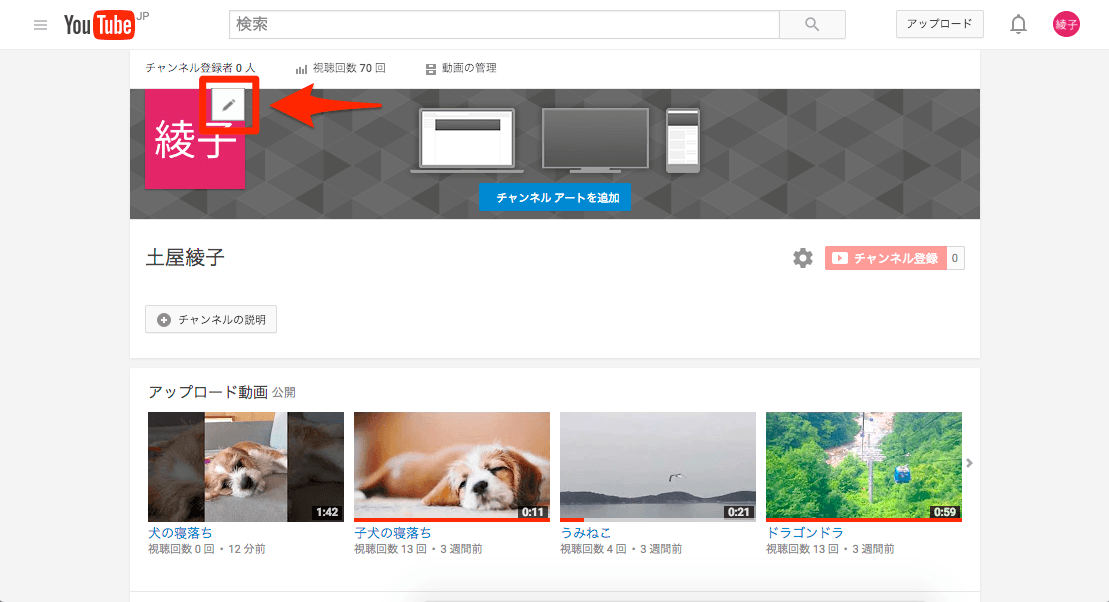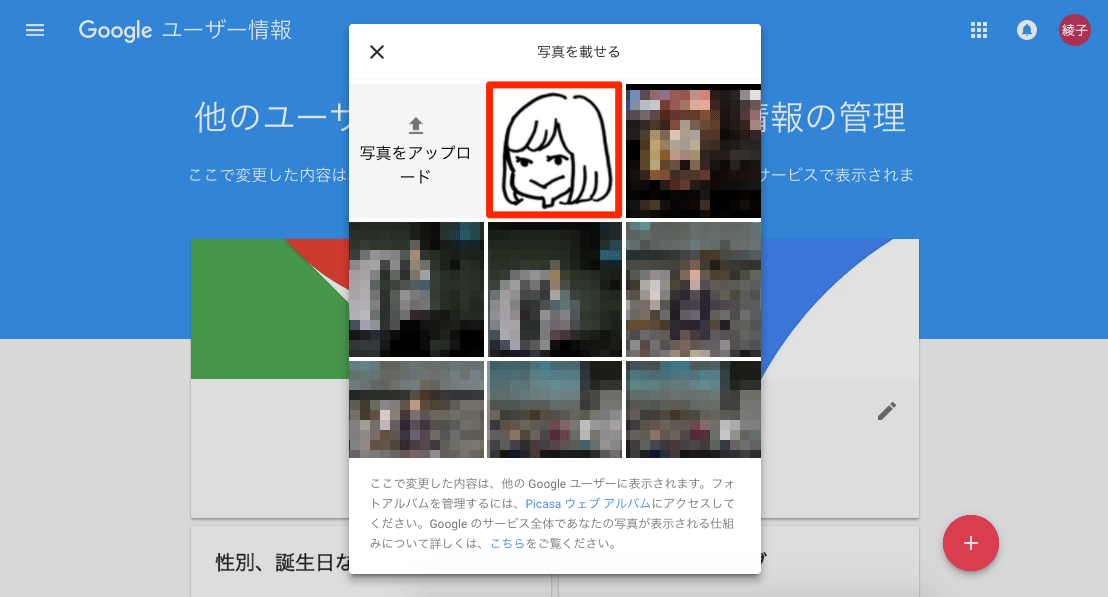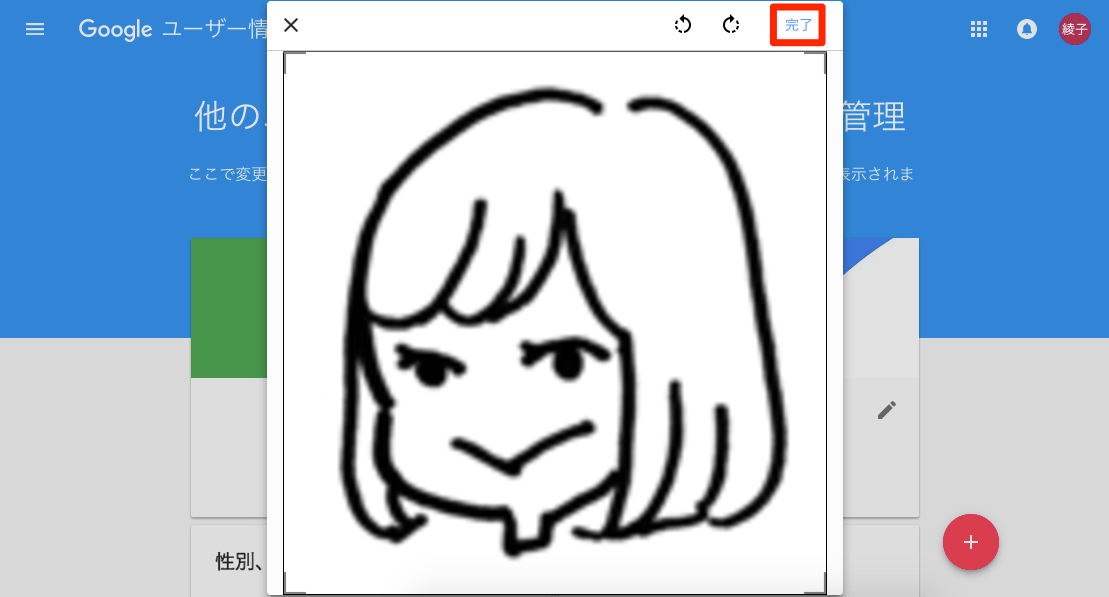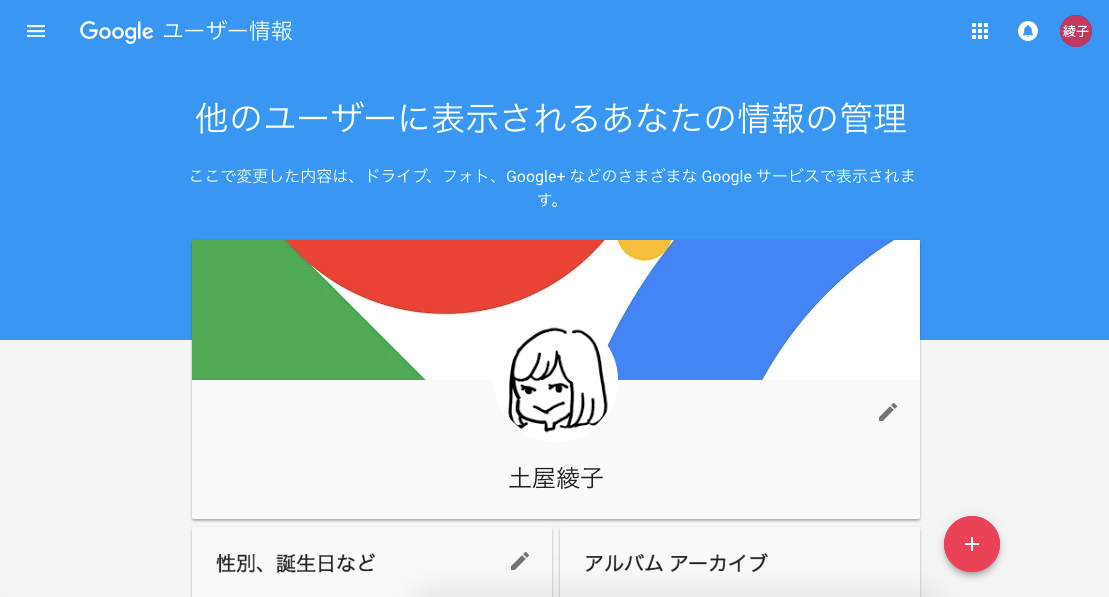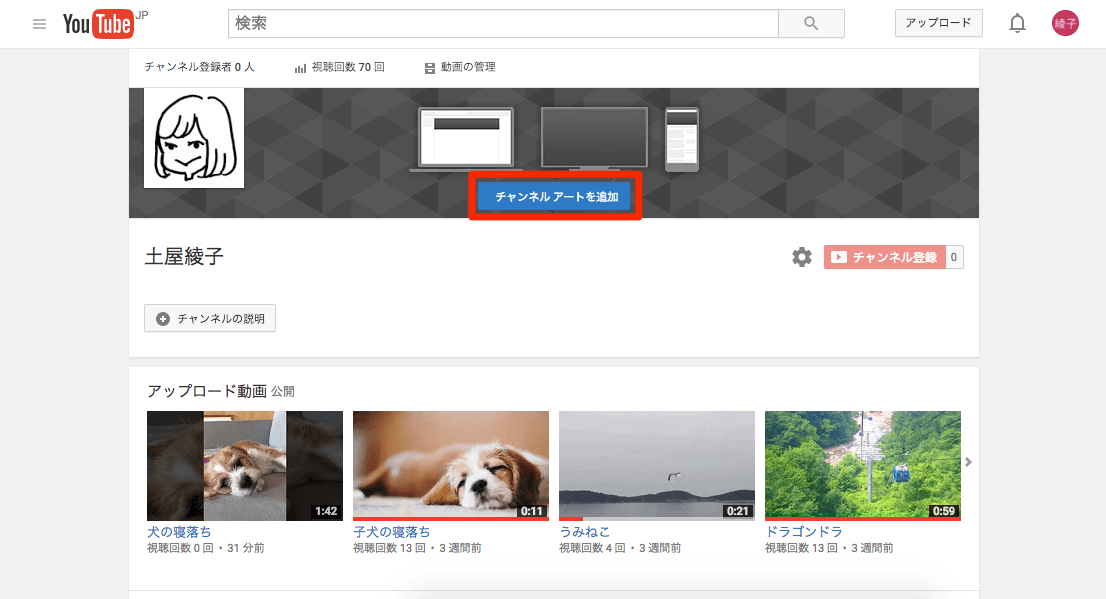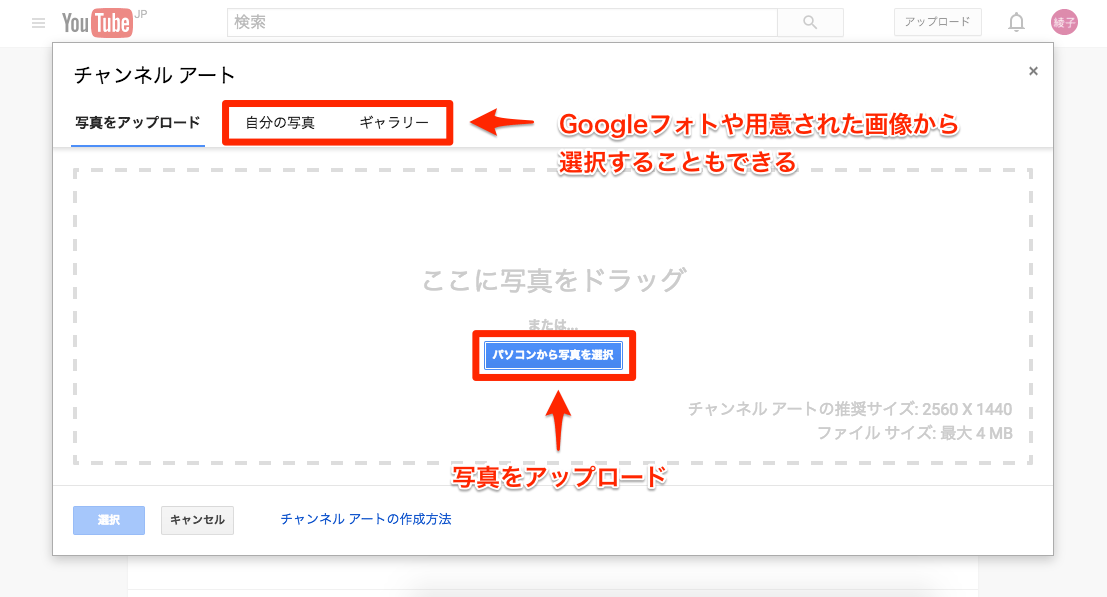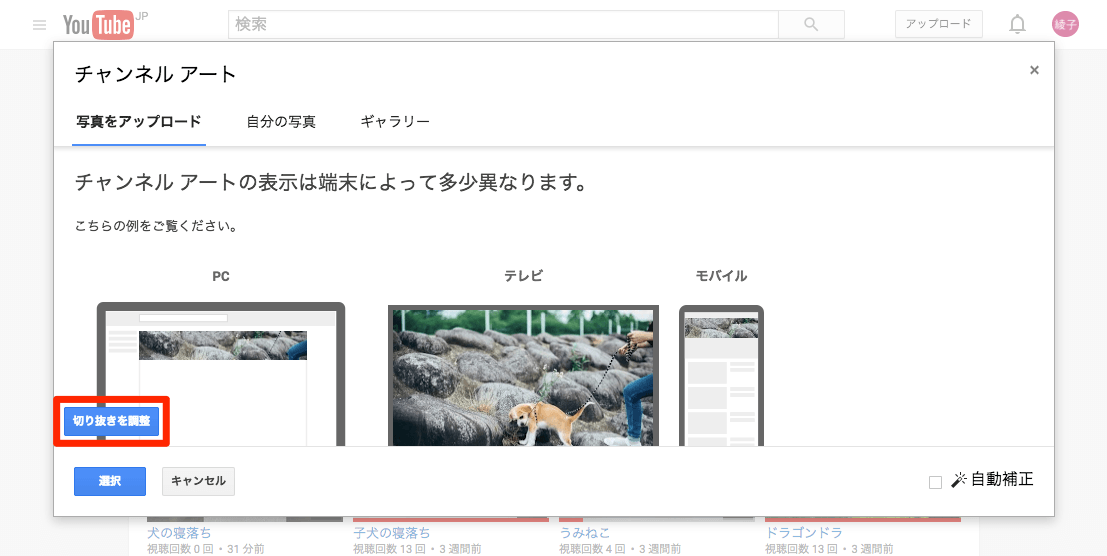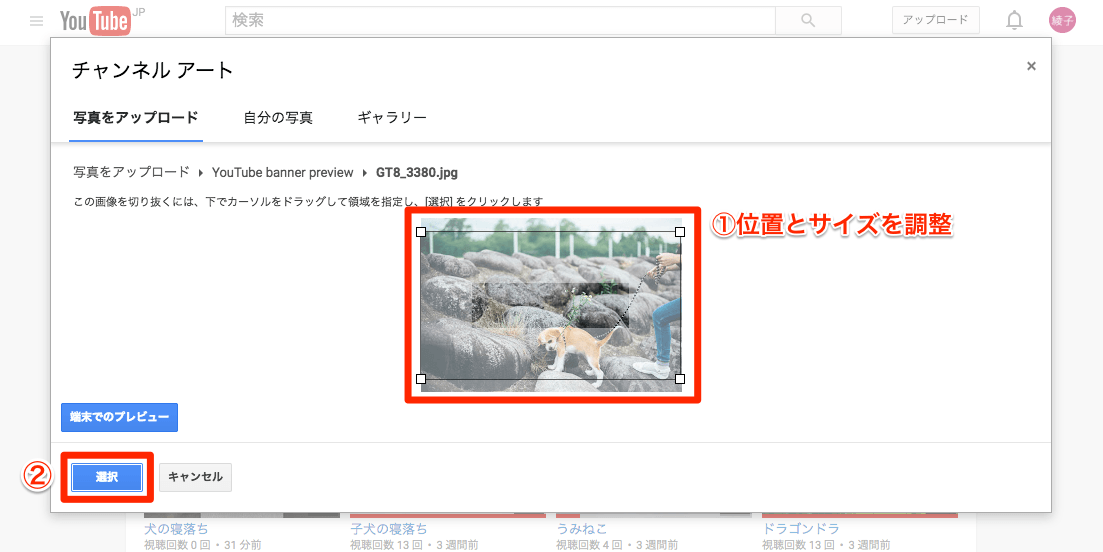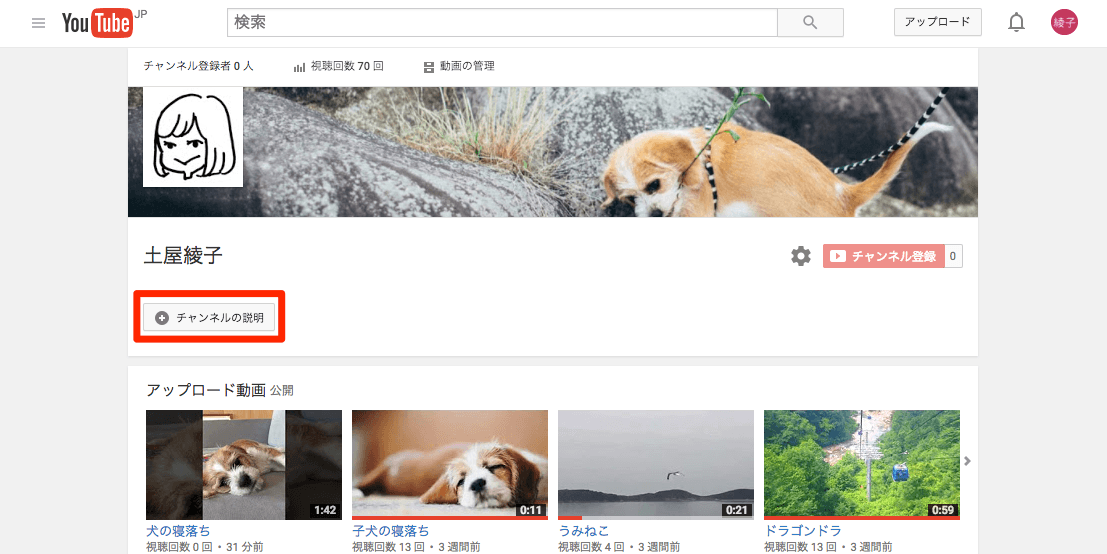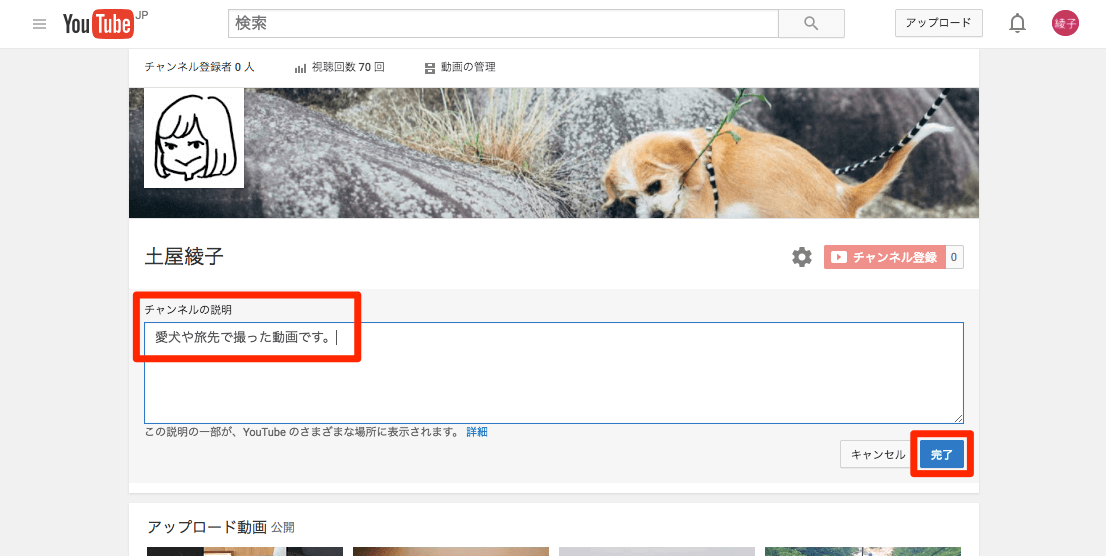自分のチャンネルを印象づけよう
YouTubeのチャンネルを表示すると、上部に「チャンネルアイコン」(自分のアイコン)、「チャンネルアート」(ヘッダー画像)、自分の名前、そして「チャンネルの説明」が表示されます。これらをしっかり設定・入力し、あなたのチャンネルであることをユーザーに印象づけられるようにしましょう。
1マイチャンネルを開く
メニューから[マイチャンネル]を開きます。最初はチャンネルの画像や説明が設定されていない状態になっています。まずはチャンネルアイコンを設定するため、マウスポインターを合わせて鉛筆のアイコンのクリックします。
2チャンネルアイコンを編集する
チャンネルアイコンはGoogleアカウントのプロフィール画像と連携しています。メッセージを確認して[編集]をクリックします。
3チャンネル アイコンの画像を選択する
Googleのフォトストレージサービス「Googelフォト」に写真(画像)をアップロードしている場合は、その一覧が表示されます。ここではGoogleフォトにある画像を使うことにします。新しく画像をアップロードしたい場合は、左上の[写真をアップロード]をクリックして選択しましょう。
4画像の表示範囲を調整する
画像が正方形に収まらない場合はトリミングされるので、表示する範囲を調整します。問題なければ、右上の[完了]をクリックします。
5Googleアカウントの画像が設定された
Googleアカウントの画像が設定されました。YouTubeのチャンネルアイコンに反映されるまでに時間がかかる場合があるので、しばらく待ってから確認しましょう。
6チャンネルアートの画像を追加する
チャンネルアイコンが設定されました。続いて、マイチャンネルの上部に表示されている[チャンネルアートを追加]をクリックします。
チャンネルアートの画像をアップロードするには、[パソコンから写真を選択]をクリックします。[自分の写真]タブではGoogleフォトから、[ギャラリー]タブではあらかじめ用意された画像から選べます。チャンネルアートの推奨サイズは2560×1440ピクセルです。きれいに表示させるためにも、これ以上のサイズがある画像を用意しましょう。
7チャンネル アートの表示を調整する
チャンネルアートは表示するデバイスによって表示範囲が異なります。表示範囲を調整するため[切り抜きを調整]をクリックします。
8チャンネルアートの切り抜き範囲を変更する
画像に黒い四角と、半透明で囲まれた部分が表示されています。黒い四角はテレビでの表示範囲、半透明で囲まれた中央部分はパソコンとモバイル(スマホ&タブレット)での表示範囲です。[端末でのプレビュー]で確認しながら位置とサイズを変更したら、左下にある[選択]をクリックします。
9チャンネルの説明を追加する
チャンネルアートが設定されました。最後に[チャンネルの説明]をクリックします。
10説明文を入力する
自分のチャンネルについて紹介する文章を入力します。最大1000文字まで入力できます。説明にはリンクを入れられず、URLを記入してもリンクは張られません。入力が終わったら、右下の[完了]を押します。
今回設定したチャンネルアイコンとチャンネルアート、説明は、いつでも変更できます。デザインを統一したロゴや画像を登録するとチャンネルを印象づけることができ、自分や自社のブランディングにもなるでしょう。