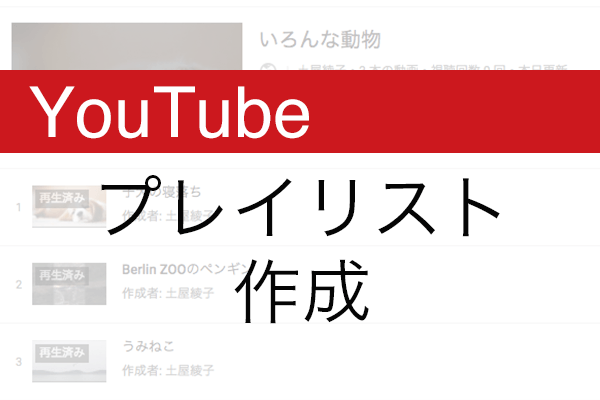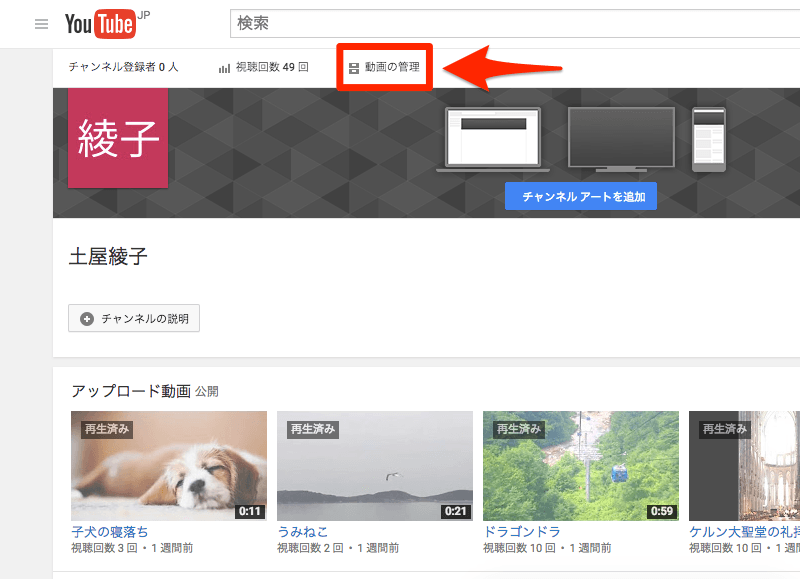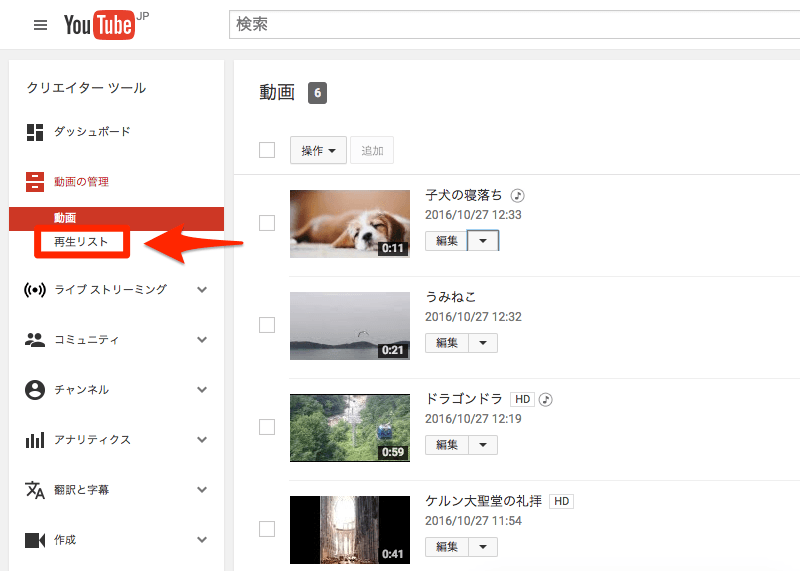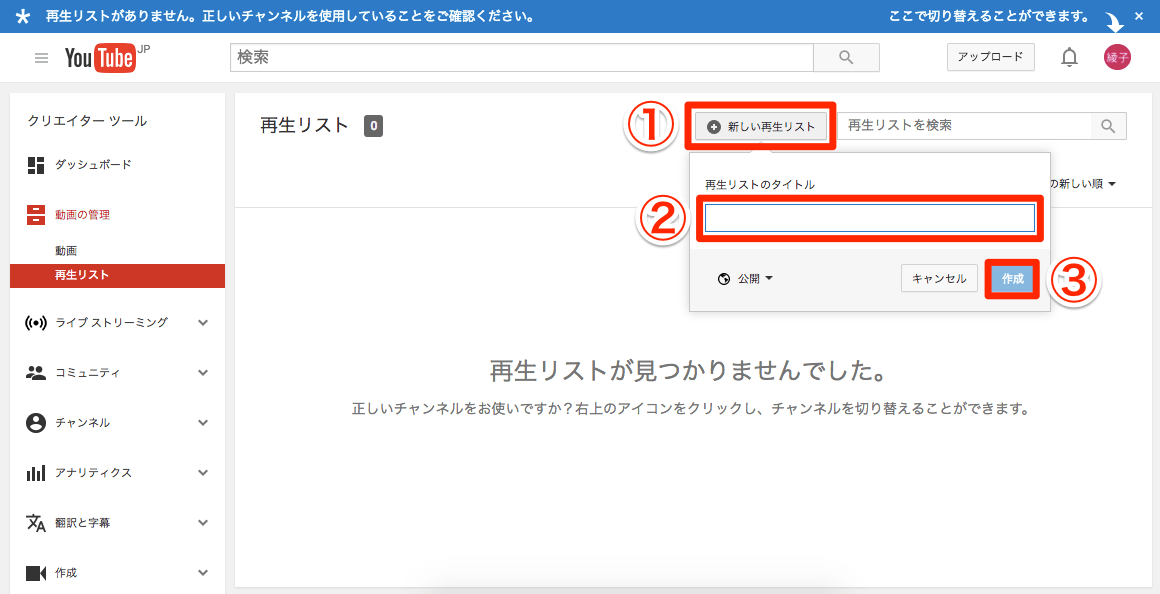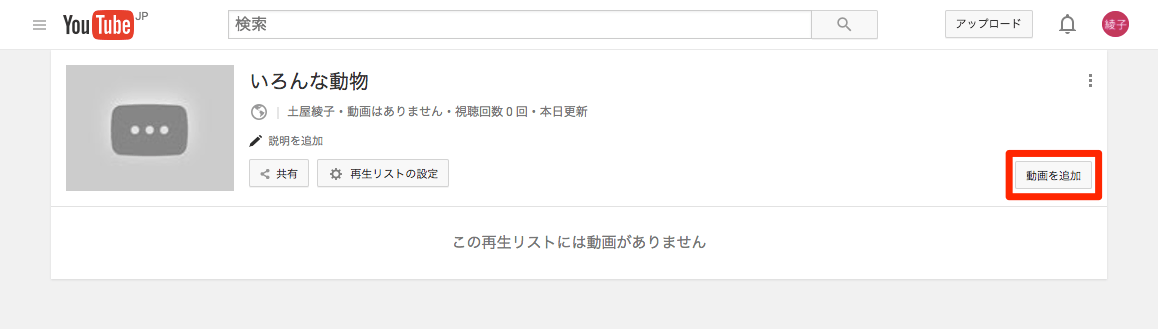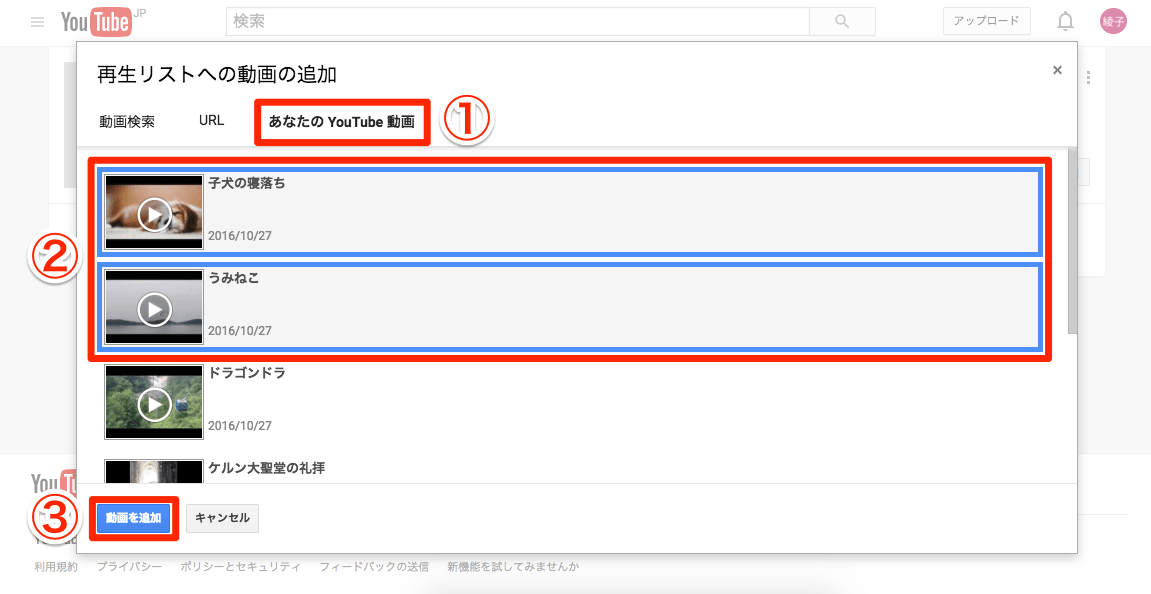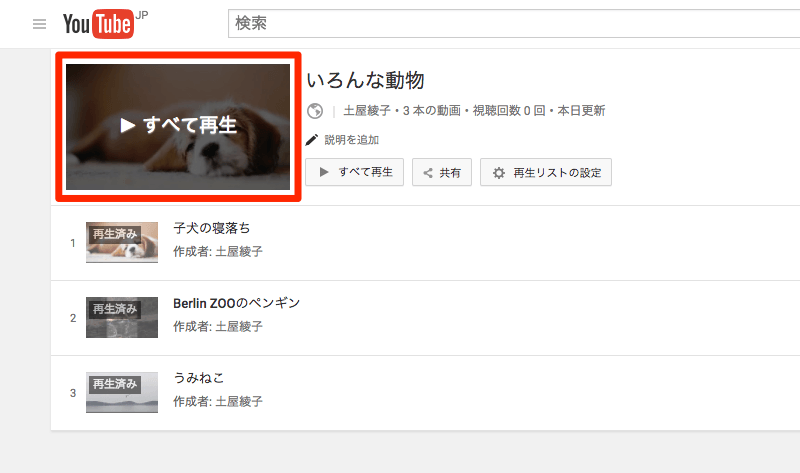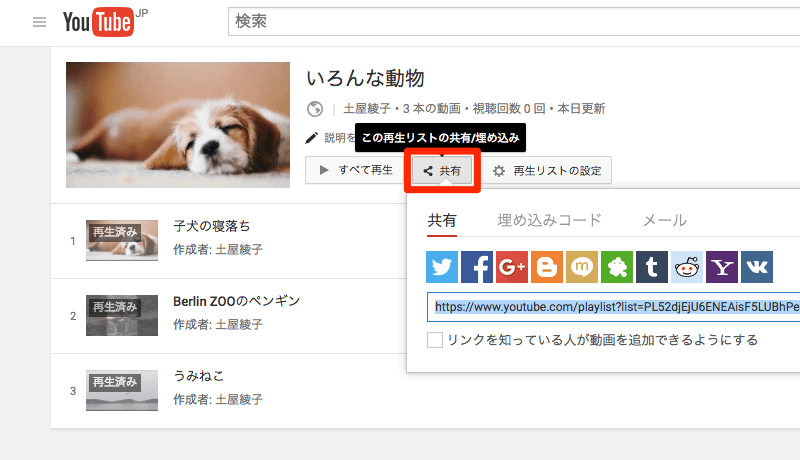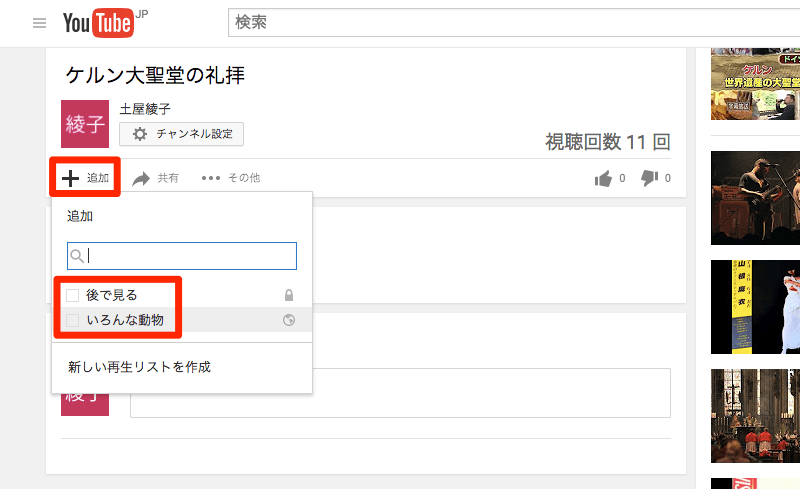どんな「くくり」のプレイリストを作るか考えよう
ミュージックビデオを見終わると、自動的に同じアーティストの別の動画が再生される。YouTubeでこうした体験をした人は多いと思いますが、それは同じアーティストの動画が、プレイリストとしてまとめられているからです。プレイリストを作成することで見る人の利便性が高まり、いろいろな動画を続けて見てもらえるようになるでしょう。
YouTubeでプレイリストを作成するときは、まず自分のどの動画を、どんな順序でまとめるかを考えます。同じジャンルやカテゴリーでくくるのはもちろん、シリーズものであれば第1回から順に見せるのが基本です。自分の記録も兼ねて、撮影地や年月でまとめてみるのもいいかもしれません。
ほかのチャンネルではどんなプレイリストが作られているかも参考にしつつ、見る人が楽しめるプレイリストに仕上げていきましょう。
1マイチャンネルから[動画の管理]画面を表示する
メニューの[マイチャンネル]をクリックし、ページ上部にある[動画の管理]をクリックします。
2再生リストを表示する
左のメニューにある[再生リスト]をクリックします。
3新しい再生リストを作成する
右上にある[新しい再生リスト]をクリックします。その下に表示される入力欄にプレイリストのタイトルを入力し、[作成]をクリックします。
4空のプレイリストに動画を追加する
プレイリストが作成されました。まだ動画が追加されていない状態なので、右下にある[動画を追加]をクリックします。
5プレイリストに追加する動画を選択する
[再生リストへの動画の追加]画面が表示されるので、[あなたのYouTube動画]をクリックします。動画はクリックすると選択され、複数の動画をまとめて選択することもできます。選択された動画を再度クリックすると、選択が解除されます。プレイリストに追加したい動画を選択し終わったら、左下にある[動画を追加]をクリックします。
6プレイリストに動画が追加された
選択した動画がプレイリストに追加されました。動画は上から順に再生されますが、この時点ではまだ、並べ替えができていません。
7動画の再生順序を変更する
動画の左側に表示される部分をドラッグすると、動画の再生順序を変更できます。または、右側にある[その他]をクリックし、[一番上に移動][一番下に移動]をクリックしても順序を変更できます。動画をプレイリストから削除したい場合は、[その他]の右にある[✕]をクリックしましょう。
8プレイリストを再生する
プレイリストを確認したい場合は、左上にある動画のサムネイルをクリックします。
9プレイリストを共有する
プレイリストを共有することもできます。[共有]をクリックすると表示されるURLをコピーし、ブログやSNSなどでシェアするといいでしょう。
なお、公開している動画のページから直接プレイリストに追加するには、以下のように操作します。動画のページからプレイリストに追加するには、動画のタイトルの下にある[追加]をクリックし、追加したいプレイリストにチェックマークを付けます。再生順序はプレイリストを表示して別途調整しましょう。
プレイリストには、自分がアップロードした動画に限らず、YouTubeで公開されている動画なら何でも追加できます。個人的に好きな動画をまとめて楽しむのもいいですし、仲間うちで公開した動画をみんなが見やすいようにまとめるときにも便利です。