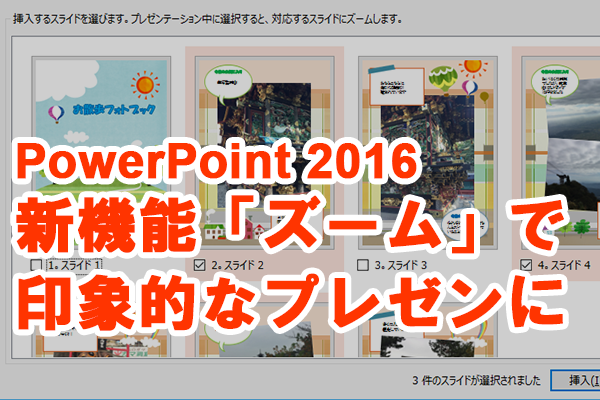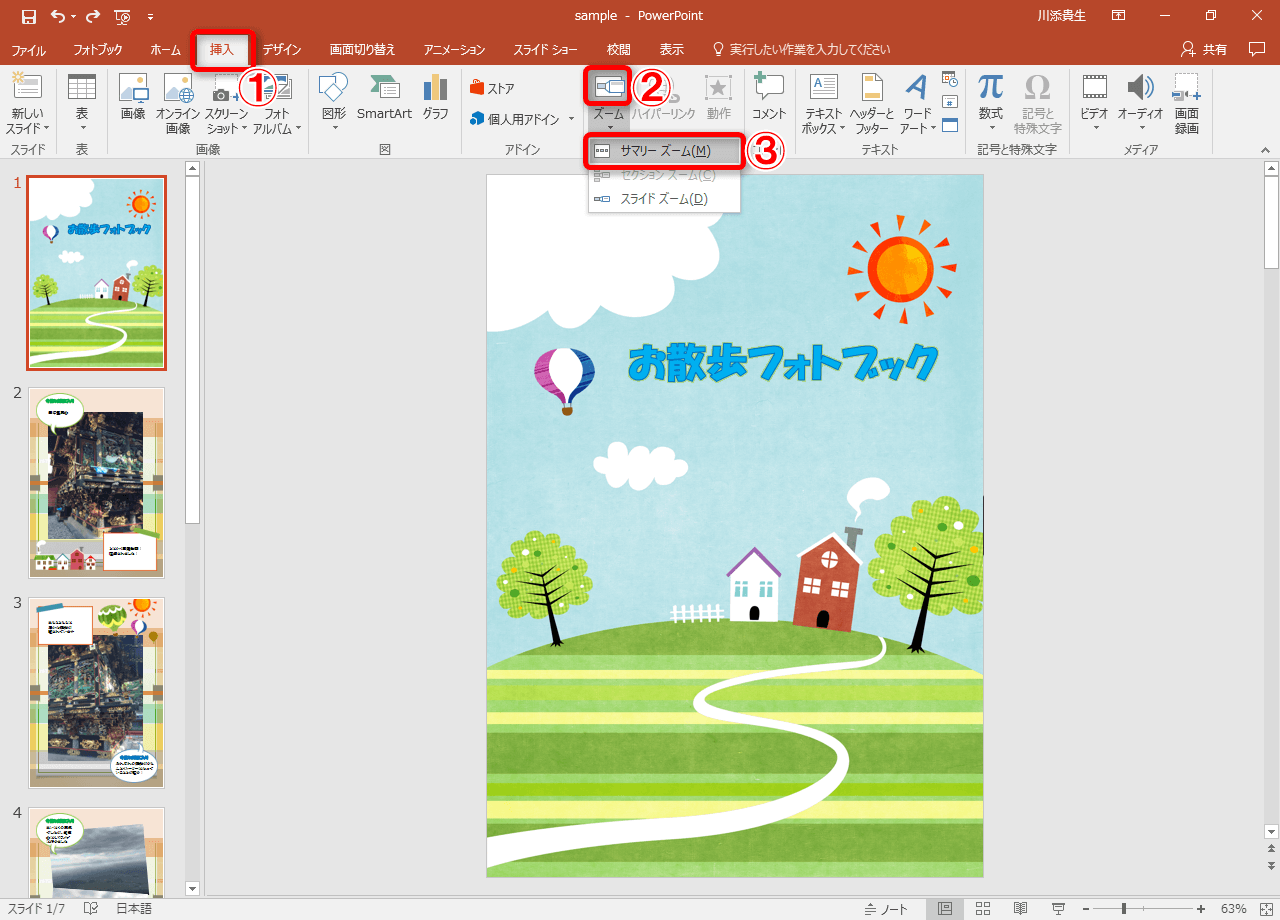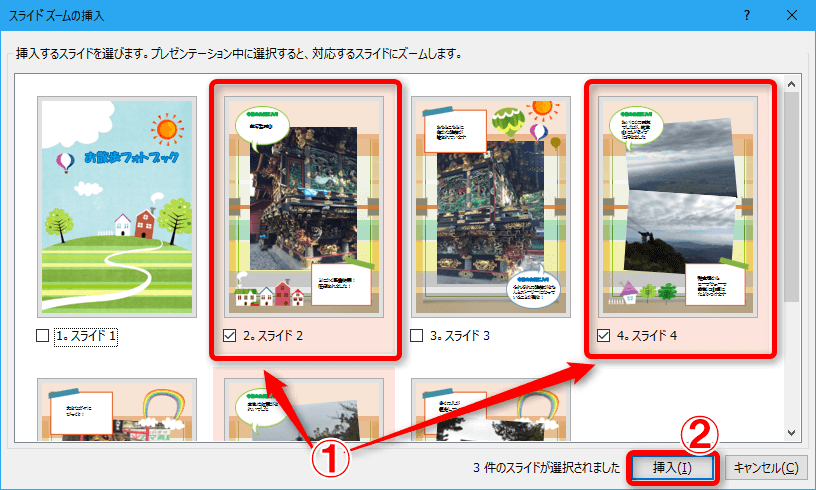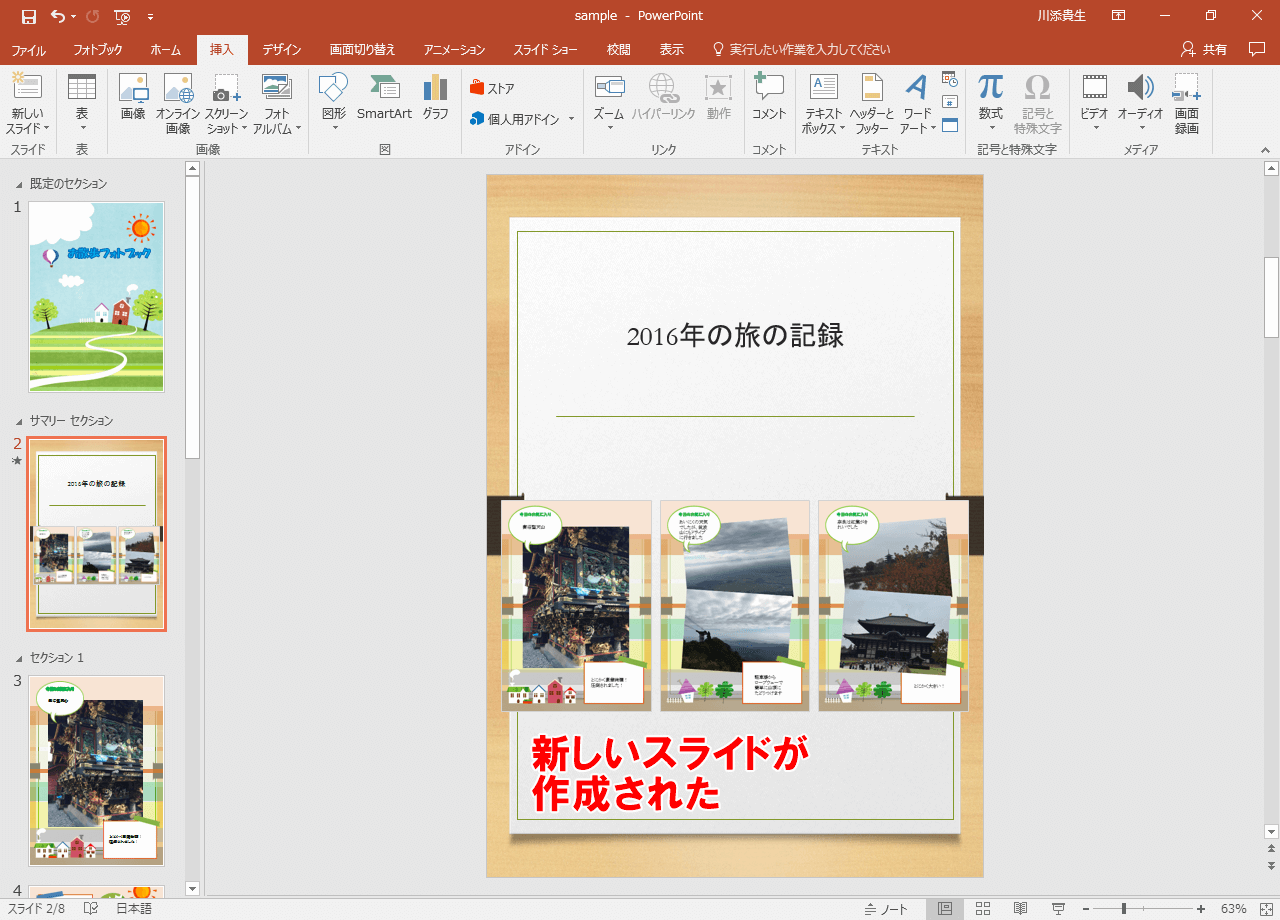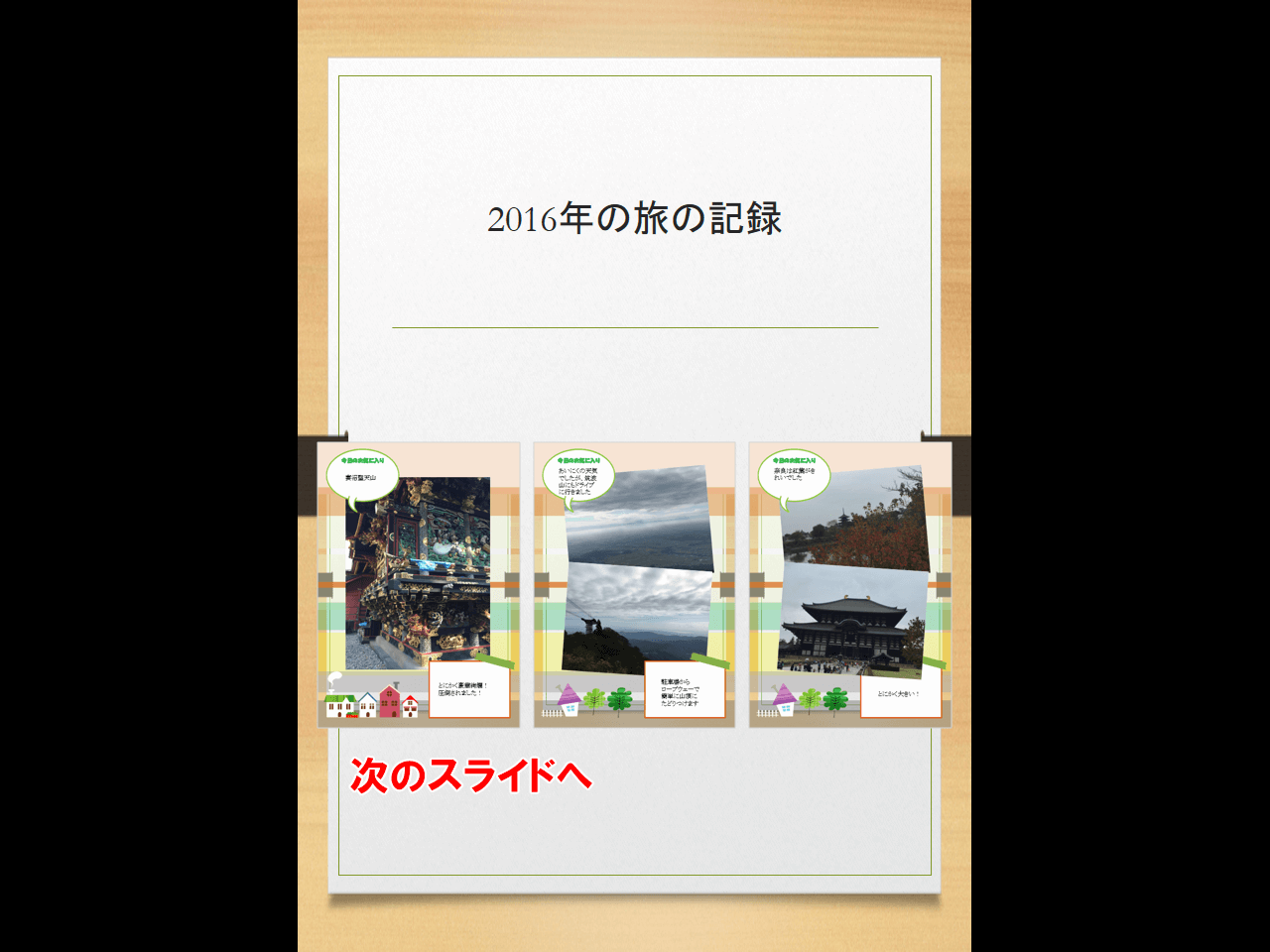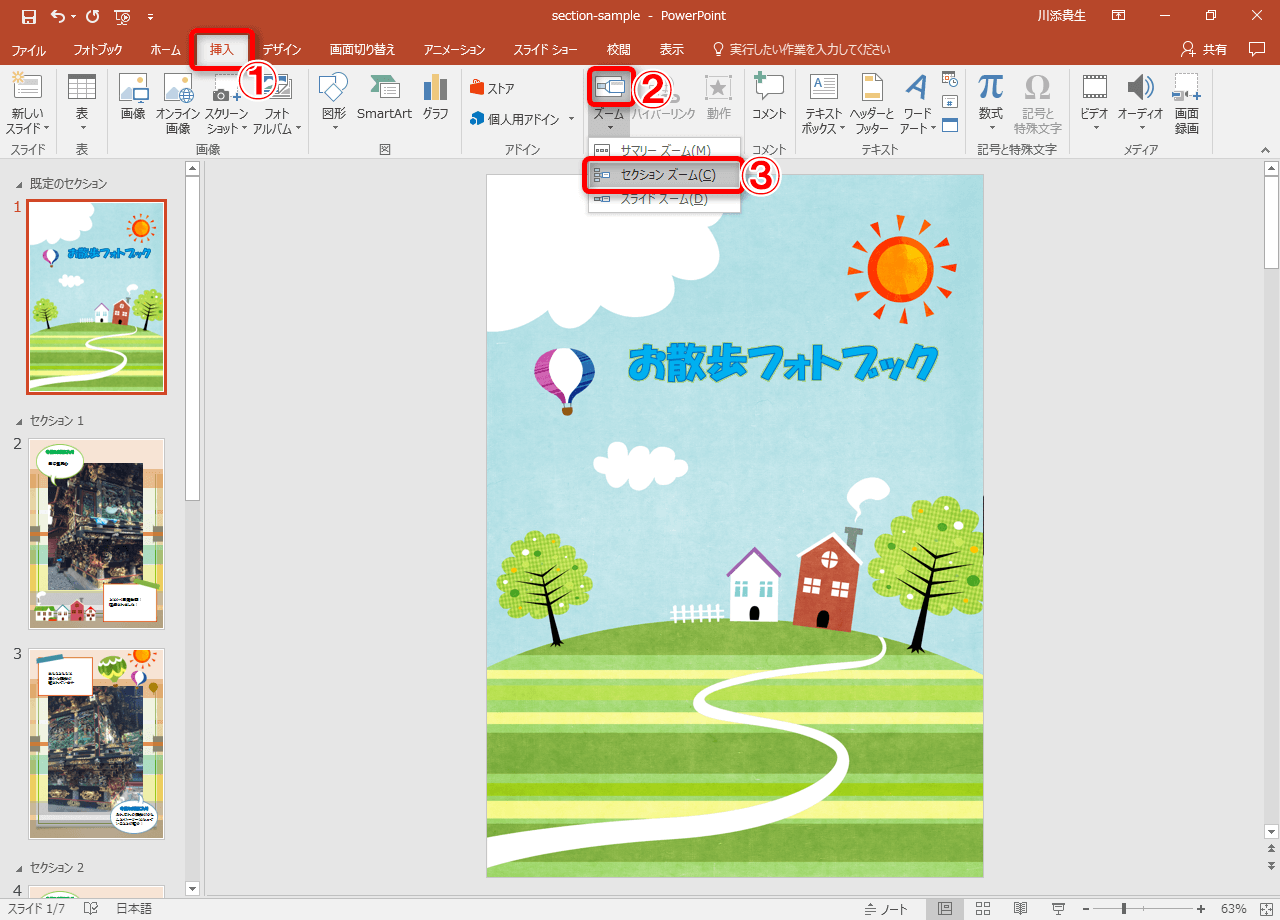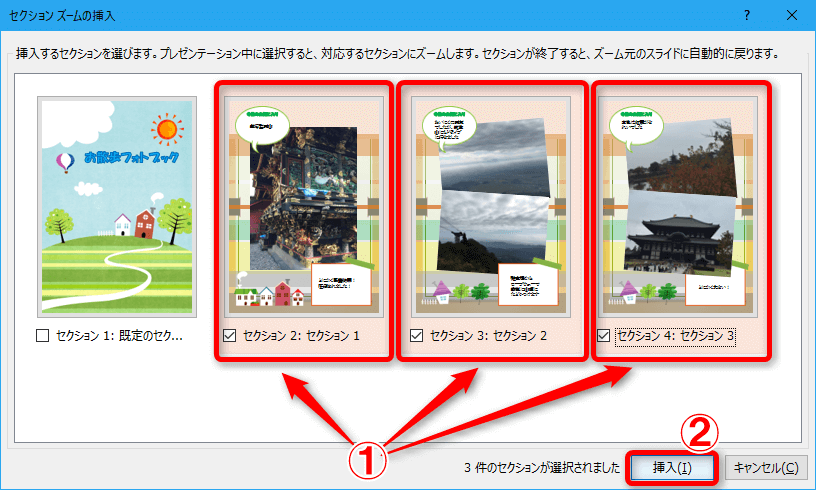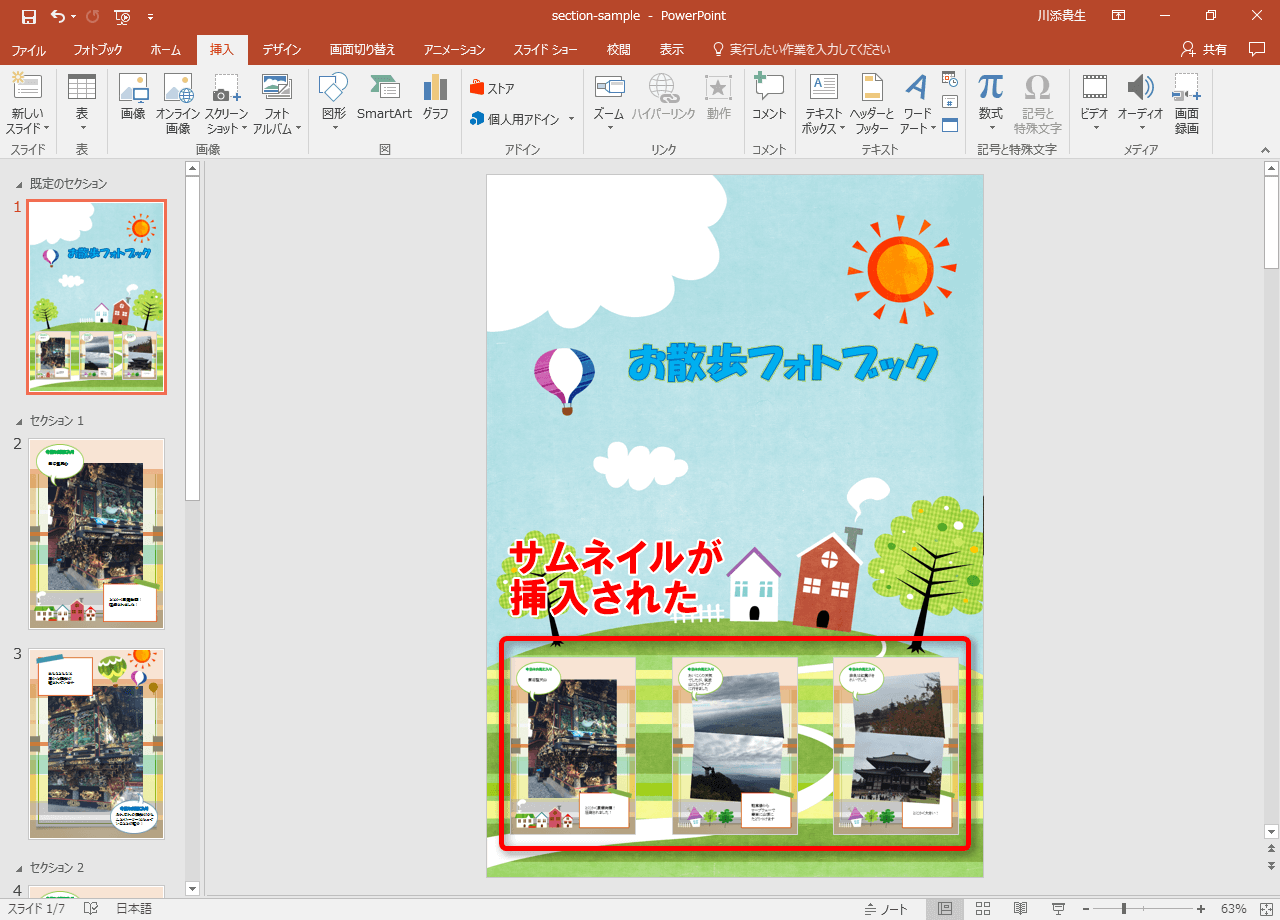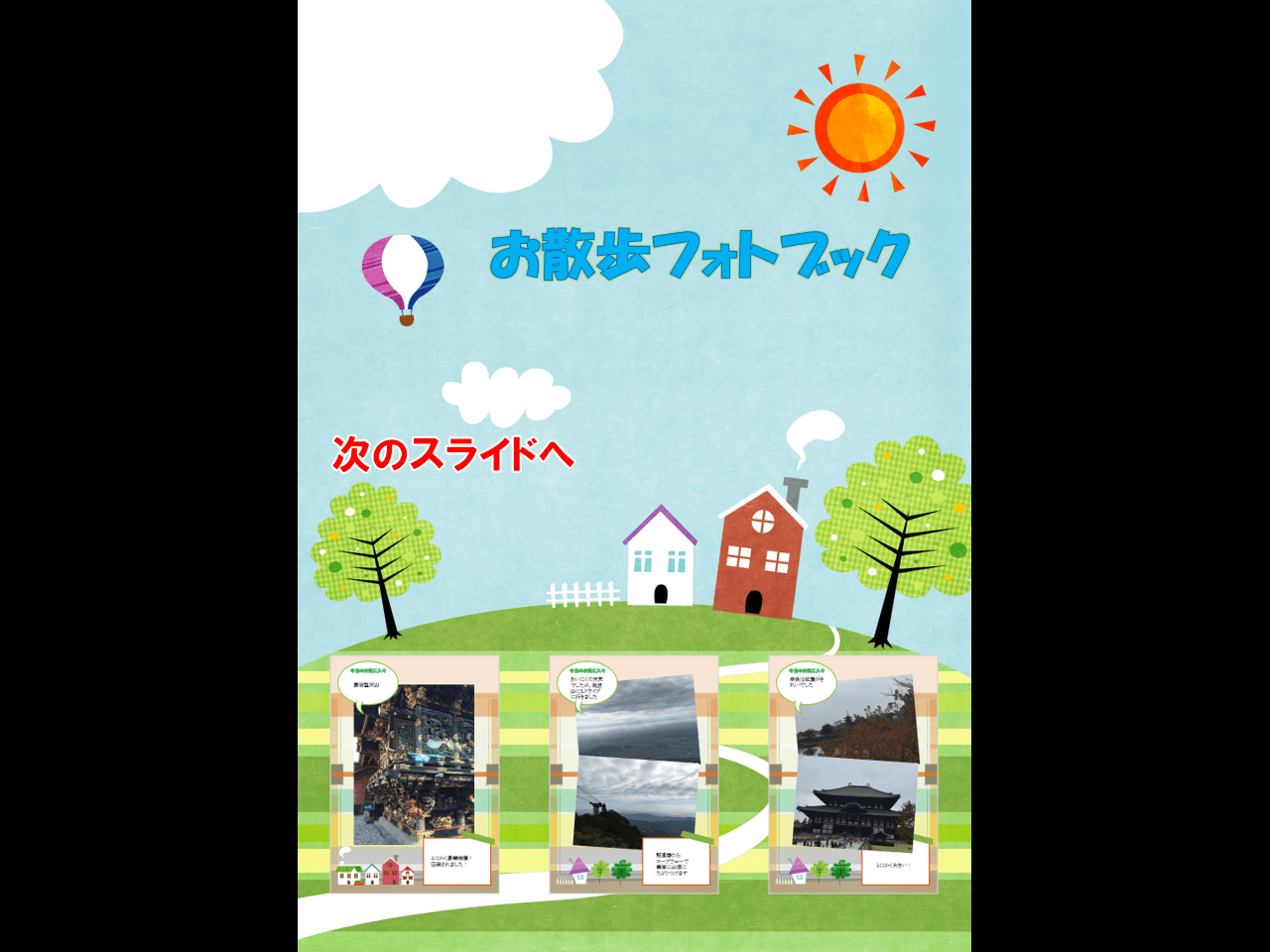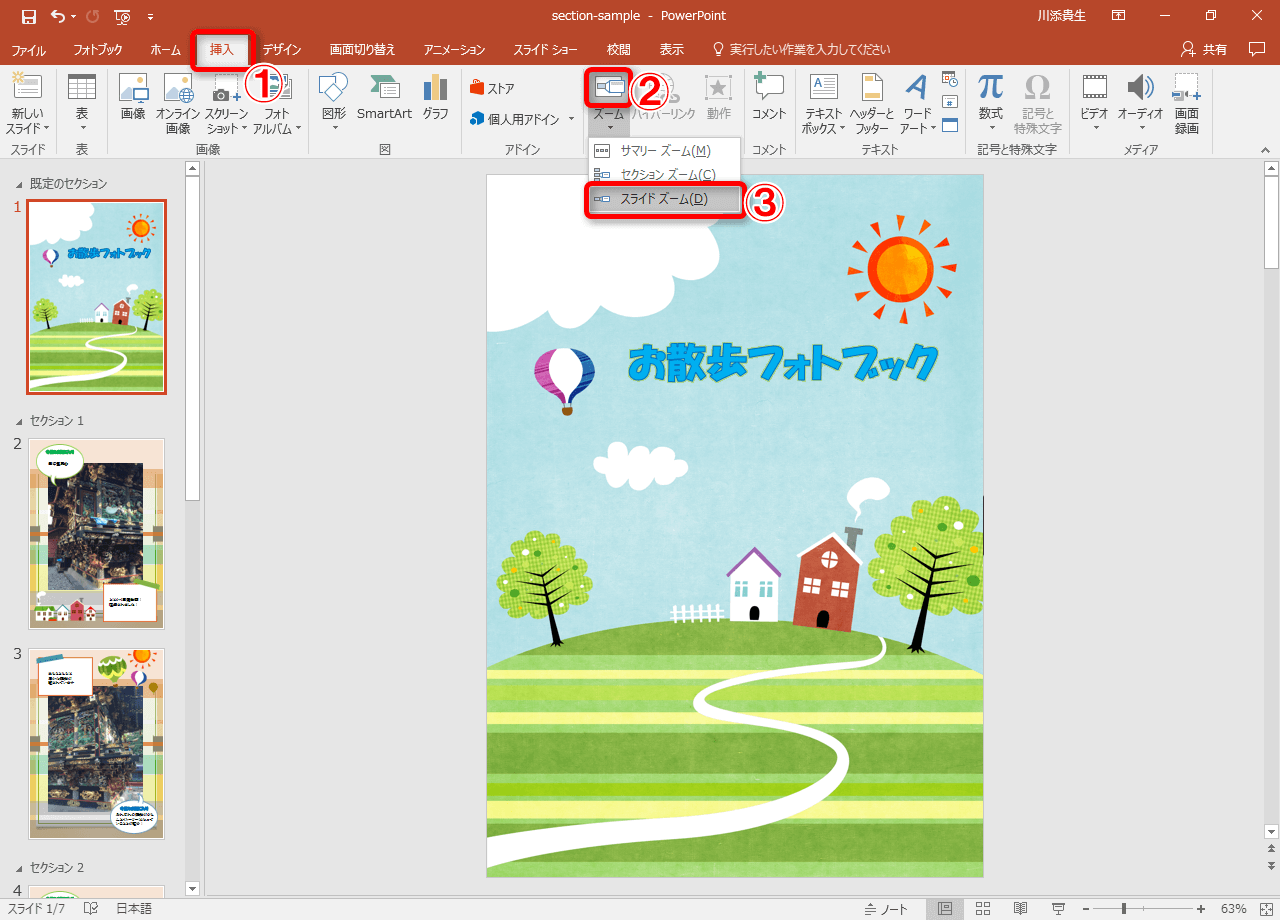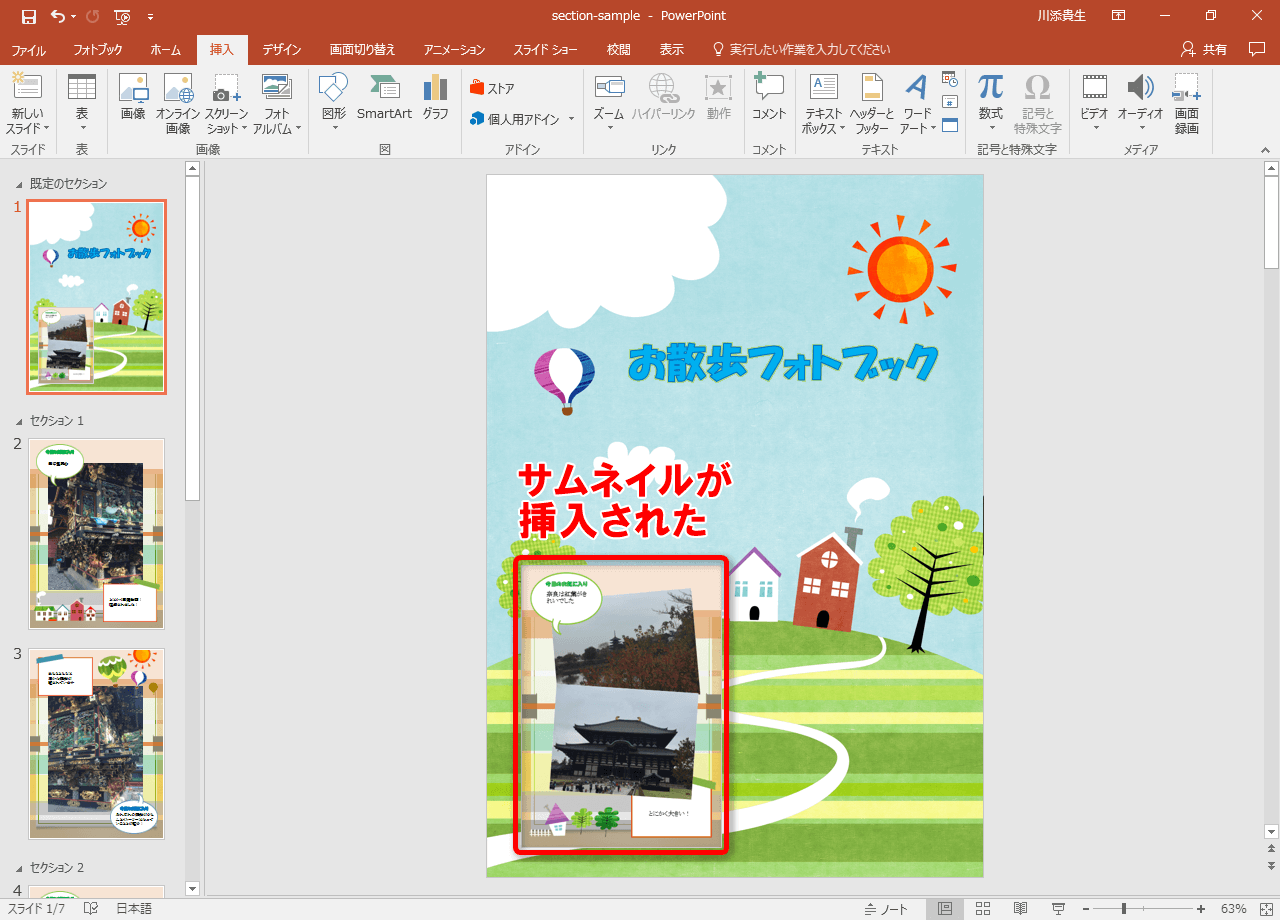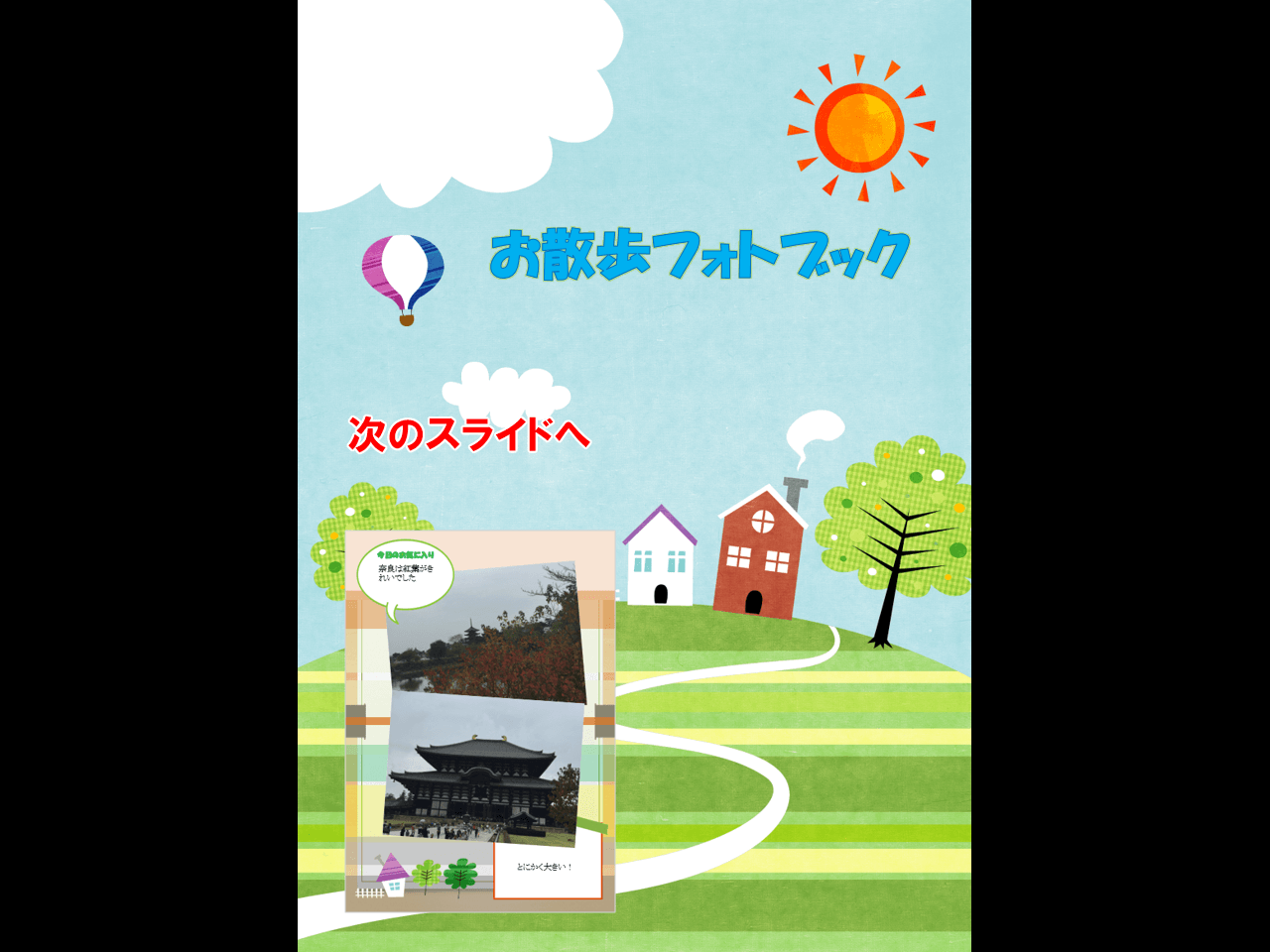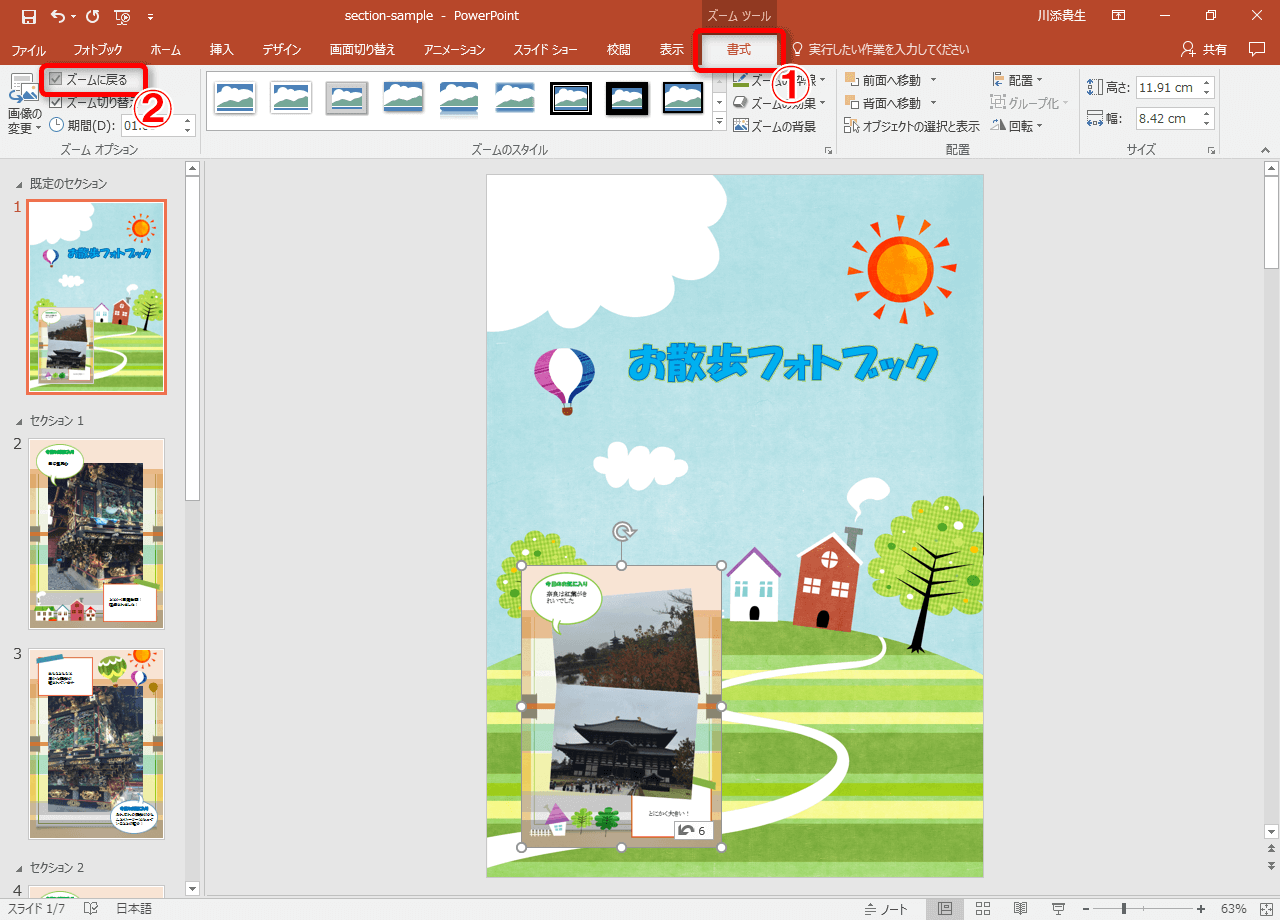ズーム表示で特定のスライドに移動
Office 365版のPowerPoint 2016で新たに追加された「ズーム」は、プレゼンテーション中に表示中のスライドにあるサムネイルから、別のスライドをズームして表示する機能です。徐々に拡大しながらスライドが表示されるため、見た目にも印象的なプレゼンテーションを作れます。
ズーム機能には、以下の3種類があります。
- サマリーズーム:プレゼンテーション中のスライドを選択して一覧表示した、目次のようなスライドを新規に作る
- セクションズーム:セクションに移動するオブジェクトを作る
- スライドズーム:スライドに移動するオブジェクトを作る
ここでは、サマリーズームとセクションズーム、スライドズームのそれぞれの作成方法と、プレゼンテーション時にどのような動作をするのかを見ていきましょう。
サマリーズームを作成する
サマリーズームでは、プレゼンテーションの中の選択したスライドをサムネイル一覧にまとめたスライドを作り、目次のように機能させます。
このとき、一覧に登録したスライドを区切りとして、「セクション」(スライドをまとめた単位)が作成されます。例えば4スライド目と6スライド目をサマリーの冒頭として設定した場合、4~5スライド目と6スライド目以降が別々のセクションとなります。
1[サマリーズーム]を選択する
プレゼンテーションを作成したら、[挿入]タブにある[ズーム]→[サマリーズーム]をクリックします。
2セクションの冒頭になるスライドを登録する
[サマリーズームの挿入]ダイアログボックスにスライドの一覧が表示されます。セクションの冒頭として使いたいスライドにチェックマークを付けて選択し、[挿入]をクリックします。なお、スライドは複数選択可能です。
3サムネイル一覧のスライドが作成された
選択した各スライドのサムネイルが一覧になった新しいスライドが作成されました。必要に応じて、サムネイルの大きさやスライドの体裁を整えます。
4プレゼンテーションを再生し、スライドを進める
プレゼンテーションを再生し、サマリーズームで作成したサムネイル一覧のスライドが表示されました。さらに次のスライドに進めます。
5セクションの冒頭のページが表示された
プレゼンテーション上の次のページに相当するスライドではなく、設定した中でもっとも若い番号のスライドがあるセクションの冒頭のスライドが表示されました。
HINTサマリーズーム後のスライドの遷移は?
サマリーズームを利用したプレゼンターションでは、普通にスライドを進めると、サムネイル一覧のスライドを介して、セクションごとに表示されます。
例えば4スライド目と6スライド目をサマリーの冒頭とした場合、サムネイル一覧のスライドから次のページに進むと4スライド目がズーム表示され、続けて次のスライドに進むと、通常の表示形態で5スライド目が表示されます。
さらに次のスライドに進むとサムネイル一覧に戻り、次に6スライド目がズーム表示されて、以降のスライドに進みます。
セクションズームを作成する
セクションズームは、サマリーズームなどで作成したセクション(の冒頭のスライド)ににズームして移動するオブジェクトを挿入します。
1[セクションズーム]を選択する
セクションズームのためのオブジェクトを挿入を行いたいスライドを選択した状態で、[挿入]タブにある[ズーム]→[セクションズーム]をクリックします。
2移動先となるセクションを選択する
セクションが設定されたスライドの一覧が表示されます。ここでは、表紙を除く各セクションにチェックマークを付けて[挿入]をクリックします。
3スライドのサムネイルが挿入された
選択した各セクションの冒頭スライドのサムネイルが、オブジェクトとして挿入されました。オブジェクトの場所や大きさは編集可能です。
4プレゼンテーションを再生し、スライドを進める
選プレゼンテーションを再生し、セクションズームのオブジェクトが挿入されたページから次のスライドに進めます。
5セクションの冒頭のページが表示された
プレゼンテーション上の次のページに相当するスライドではなく、オブジェクトがあるセクションの中で、中でもっとも若い番号のスライドがあるセクションが表示されました。
HINTすべてのセクションを選択しなかった場合は
手順2で途中のセクションを選択しなかった場合、例えばセクション1、2、3があり、セクション1と3だけを選んだ場合には、セクション1の最後のスライドを表示したあとはオブジェクトがあるスライドに戻り、次にセクション2の冒頭スライドが表示されます。その後は元のスライドに戻らず、最後のスライドまで通常のスライドの順に表示されます。
スライドズームを作成する
スライドズームは、セクションに移動するセクションズームとは違って、指定したスライドに移動できる機能です。
1[スライドズーム]を選択する
スライドズームを配置したいスライドを選択した状態で、[挿入]タブにある[ズーム]→[スライドズーム]をクリックします。
2移動先となるスライドを選択する
ファイル内のスライドの一覧が表示されます。ジャンプしたいスライドを指定し、[挿入]をクリックします。なお複数選択することも可能です。
3選択したスライドのサムネイルが挿入された
スライド内に、選択したスライドのサムネイルが、オブジェクトとして挿入されました。オブジェクトの配置場所や大きさは編集可能です。
4プレゼンテーションを再生し、スライドを進める
プレゼンテーションを再生し、スライドズームのオブジェクトが挿入されたページから次のスライドに進めます。
5スライドズームが表示された
スライドズームで選択したスライドが表示されました。さらに次のスライドに進むと、スライドズームで表示したスライドの次の番号のスライドが表示されます。