写真の編集機能がさらに豊富に
無料で容量無制限のフォトストレージサービスとして人気の「Googleフォト」。2016年11月、バージョン「2.4」となる大規模なアップデートが行われました。
主な強化ポイントは「新しいフィルタ」と「"ディープブルー"スライダーなどを使った手動補正」。写真の編集にかかわる機能が豊富になり、より細かい加工ができるようになっています。
ここでは、フィルタによる自動補正、[ディープブルー]の手動補正、切り抜きや傾きの調整と、写真を編集する一連の流れで新機能の使い方を解説します。
写真をフィルタで自動補正する
1写真を編集モードにする
一覧で写真をタップして表示しておき、画面下部にある[編集アイコン]をタップします。
2[自動]のフィルタを適用する
写真が編集モードになり、フィルタのメニューが表示されました。さまざまなフィルタが用意されていますが、ここではスタンダードな[自動]を適用してみます。
3手動補正のメニューを表示する
写真が自動的に補正され、明るく鮮やかになりました。さらに手動での補正機能も試してみましょう。画面下部の真ん中にある[補正アイコン]をタップします。
写真を手動で補正する
4[カラー]の詳細を表示する
バージョン2.4の新機能として追加された[ディープブルー]を試してみましょう。[カラー]の詳細を表示します。
5[ディープブルー]の補正を実行する
いちばん下に[ディープブルー]スライダーがあるので、右側にドラッグします。空や水の色が一段と鮮やかになりましたね。完了したら、詳細を閉じます。
6元の写真と見比べる
写真の補正がひととおり完了しました。なお、編集モードで写真をタップしたままにすると、その間だけ元の写真が表示されます。編集前後を見比べたいときに便利です。
写真を切り抜き、傾きを調整する
7切り抜き・回転のメニューを表示する
写真の切り抜き(トリミング)のやり方も見ていきましょう。画面下部の右側にある[切り抜きと回転アイコン]をタップします。
8写真を1:1の比率で切り抜く
ここでは正方形に切り抜くことにします。左側にある縦横比のアイコンをタップして...
[1:1]をタップします。
9写真の位置と傾きを調整する
正方形に切り抜かれました。写真をドラッグしてうまく収まるように調整しましょう。また、写真がわずかに傾いていたので、水平に直しておきます。終わったら[完了]をタップします。
写真の編集内容を保存する
10編集した写真を保存する
写真の補正・調整がすべて完了しました。[保存]をタップします。
11写真が保存された
写真の編集内容が保存されました。この写真は右上にある3つの点のアイコンからダウンロードできます。
写真を編集前に戻す
編集内容の保存後でも、写真を元に戻すことができます。再び写真を編集モードにし、3つの点のアイコンから[元に戻す]をタップしましょう。続いて[×]をタップし、確認画面で[破棄]をタップすればオリジナルの状態に戻ります。



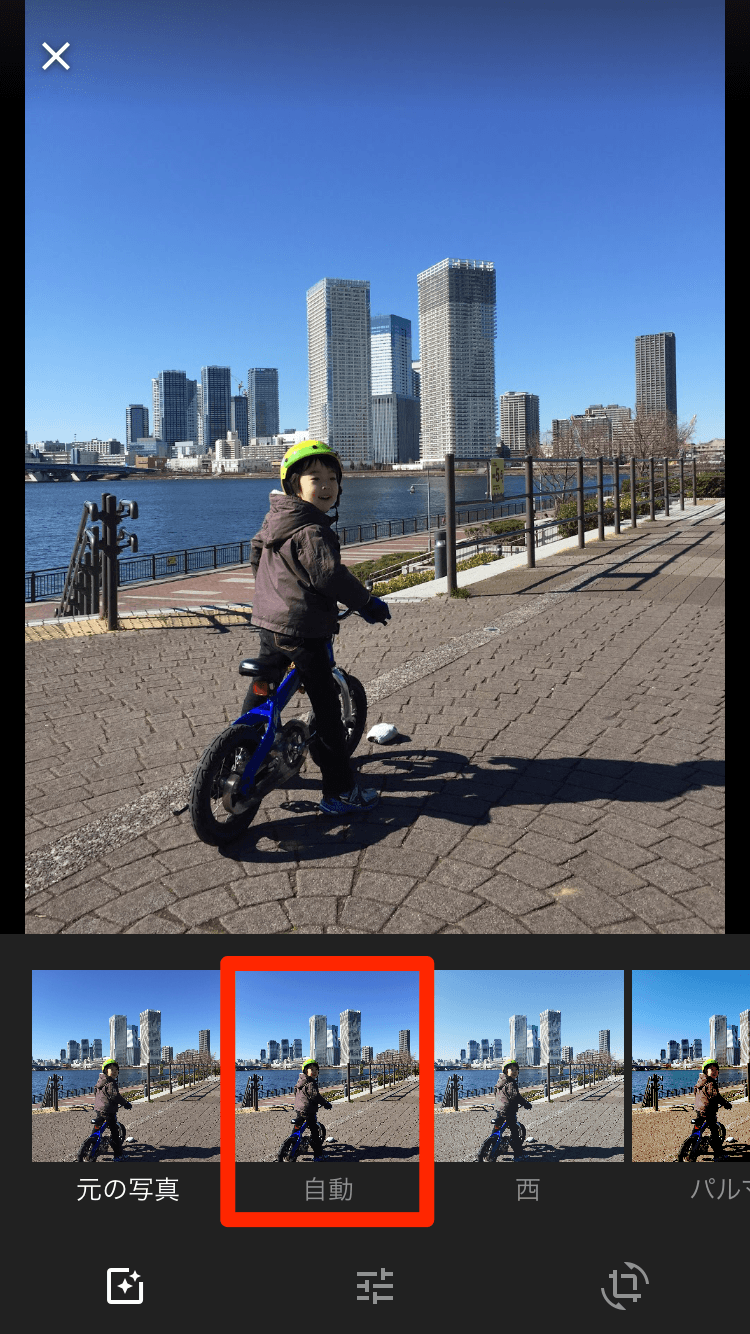
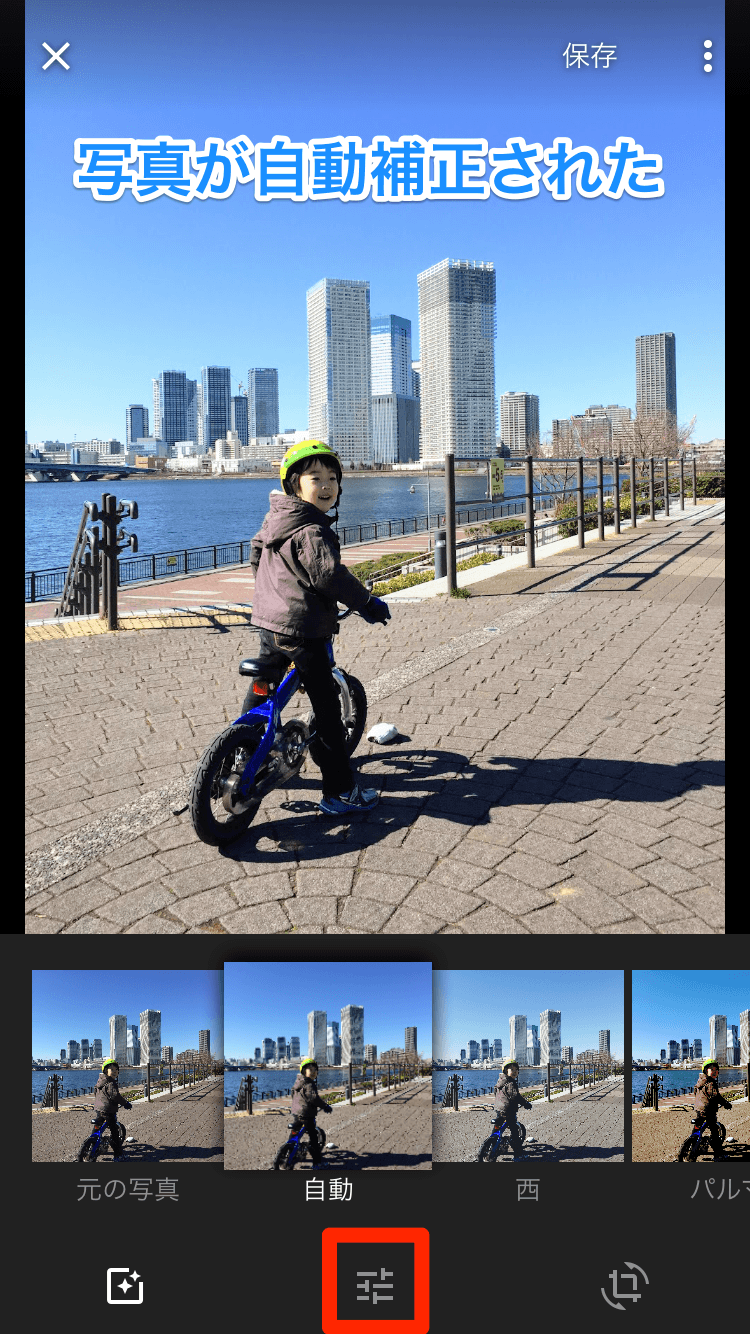
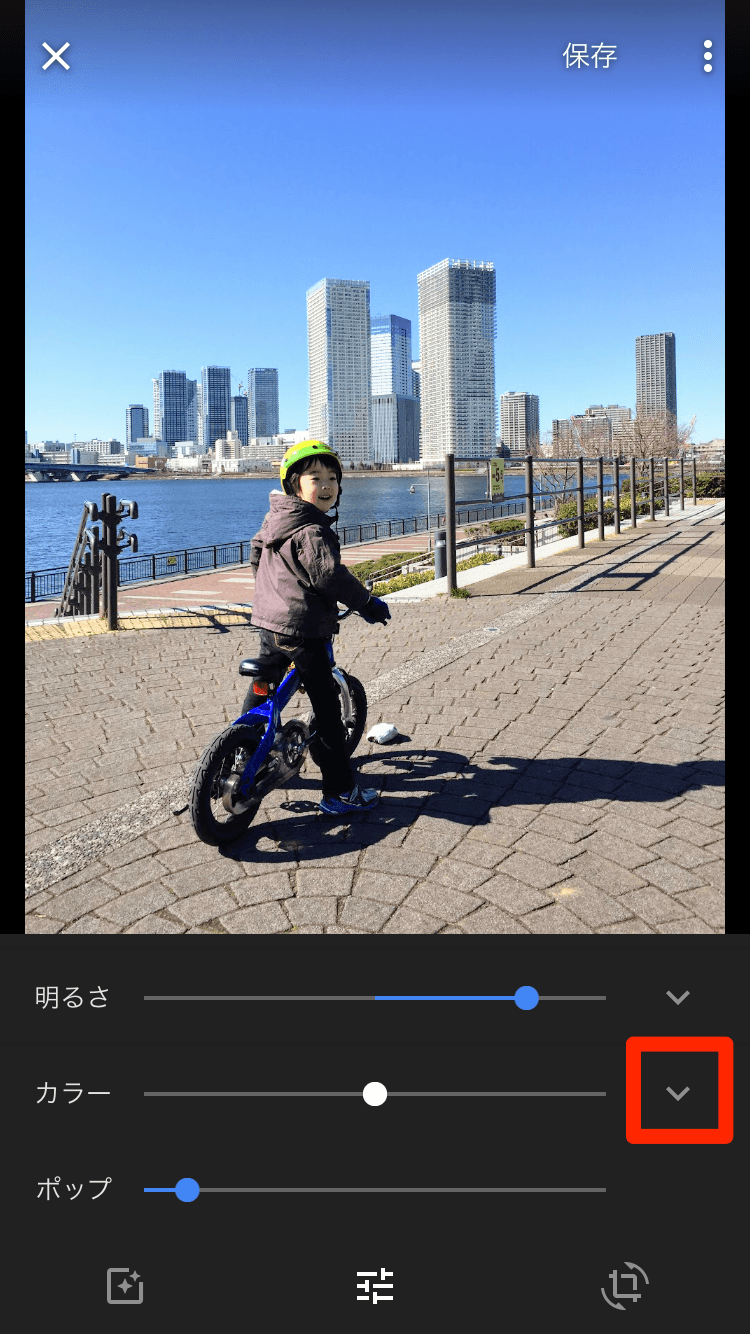
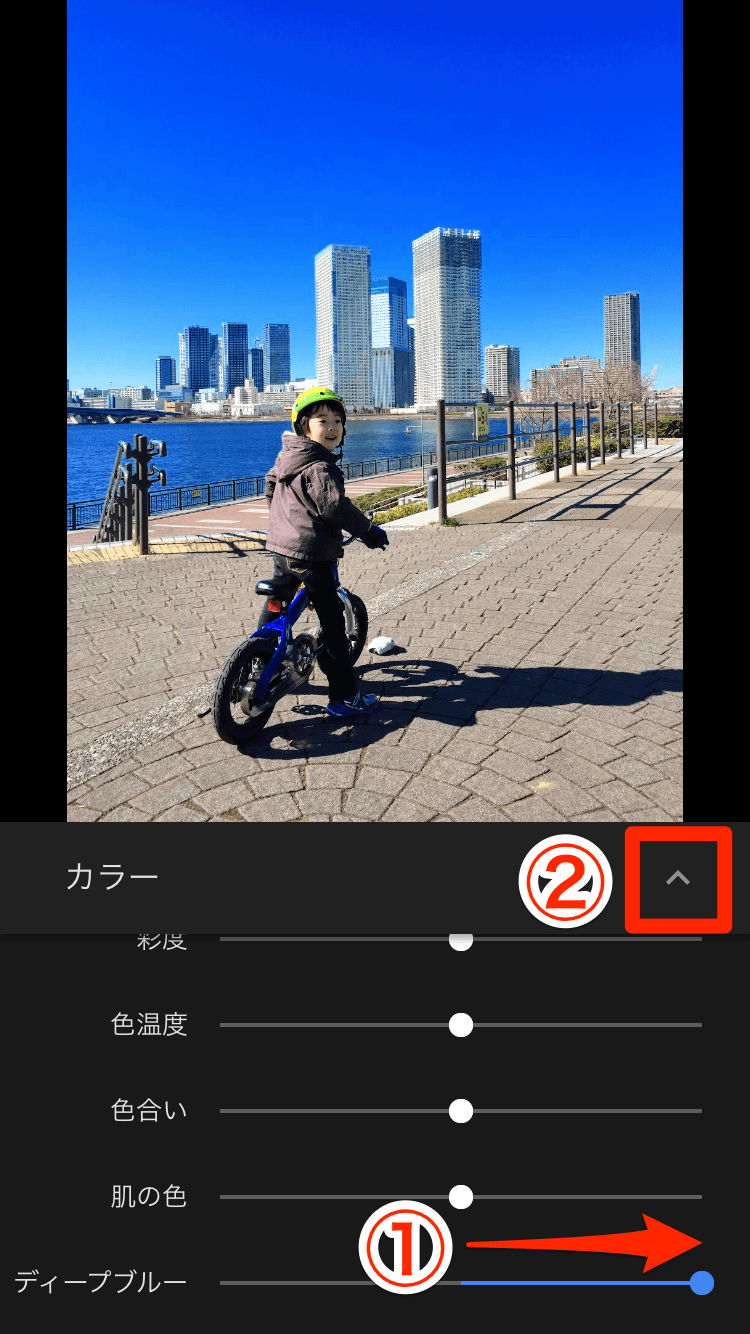
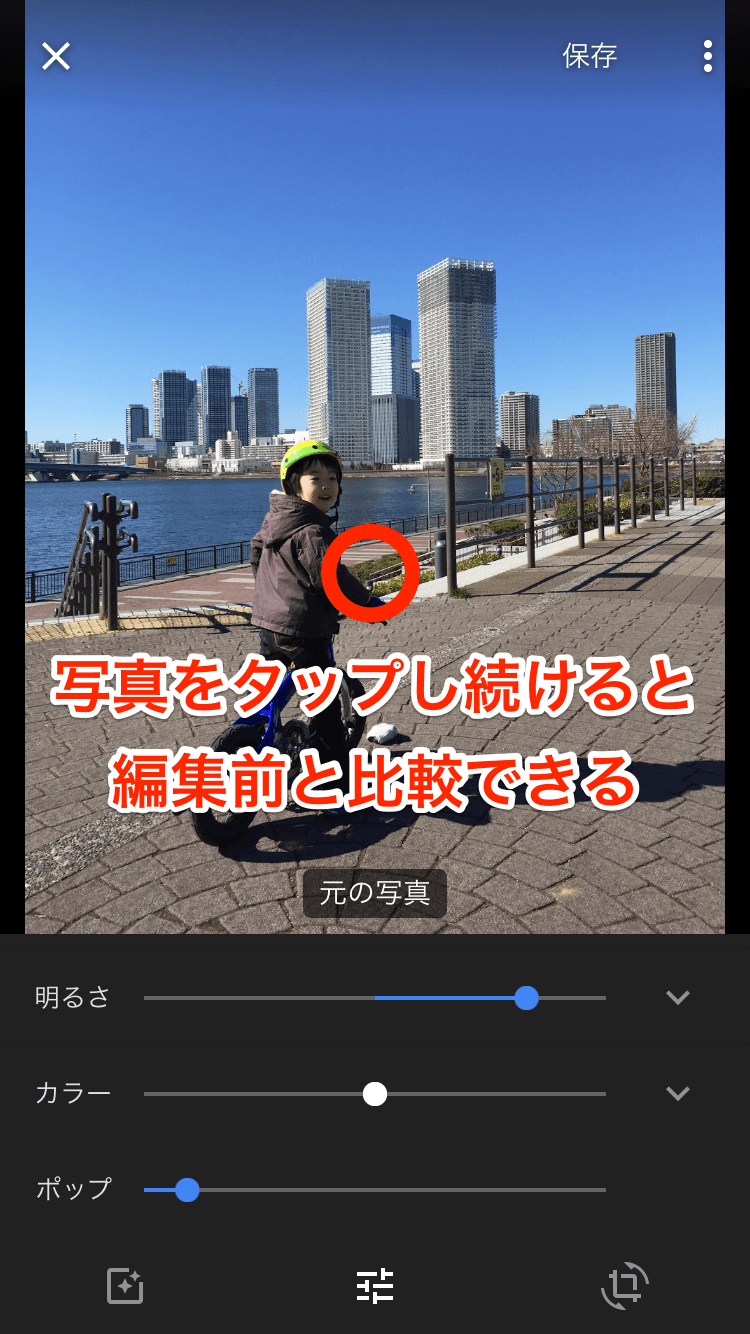
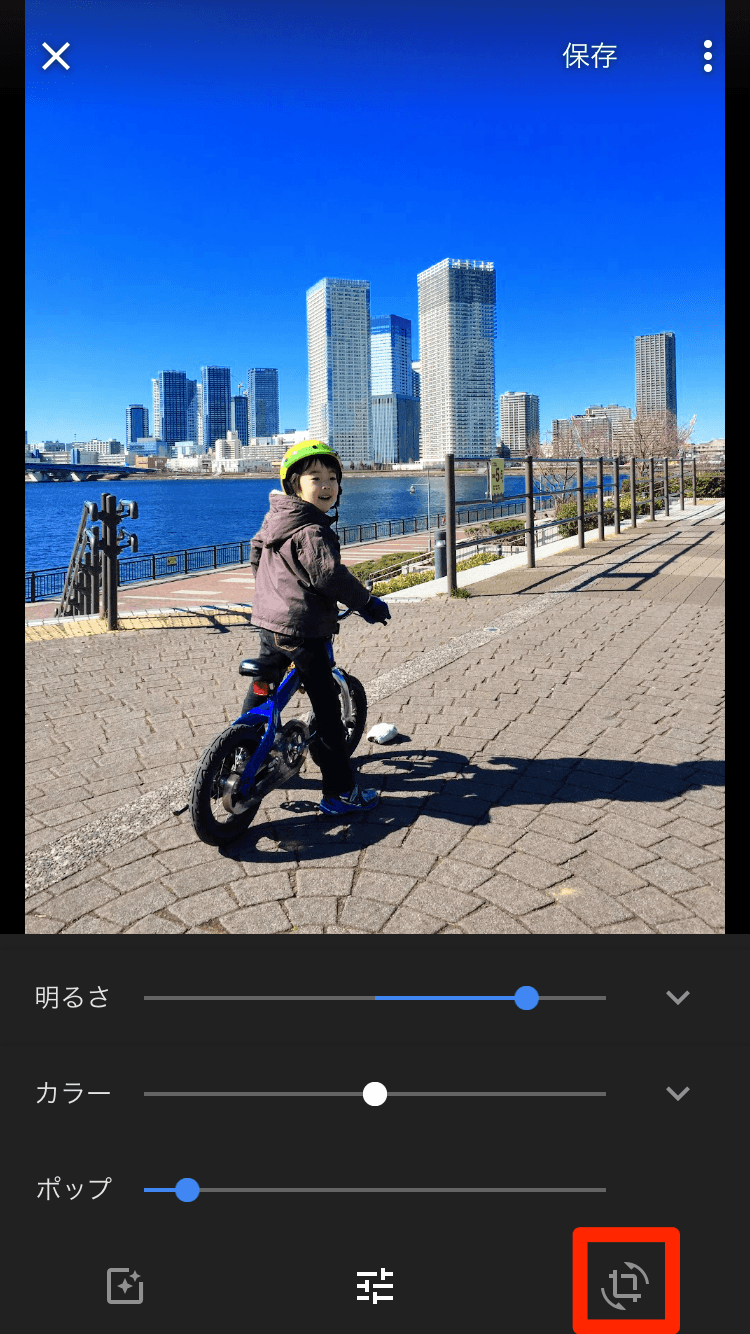
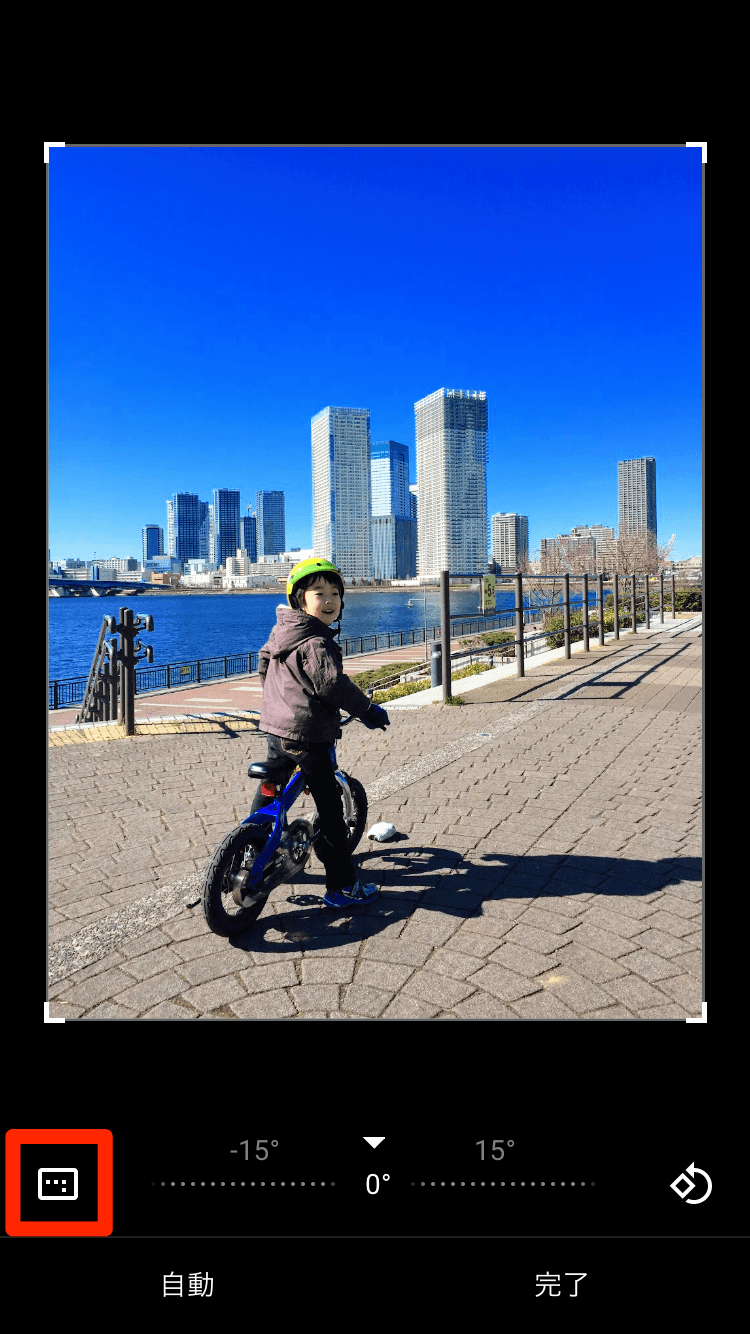
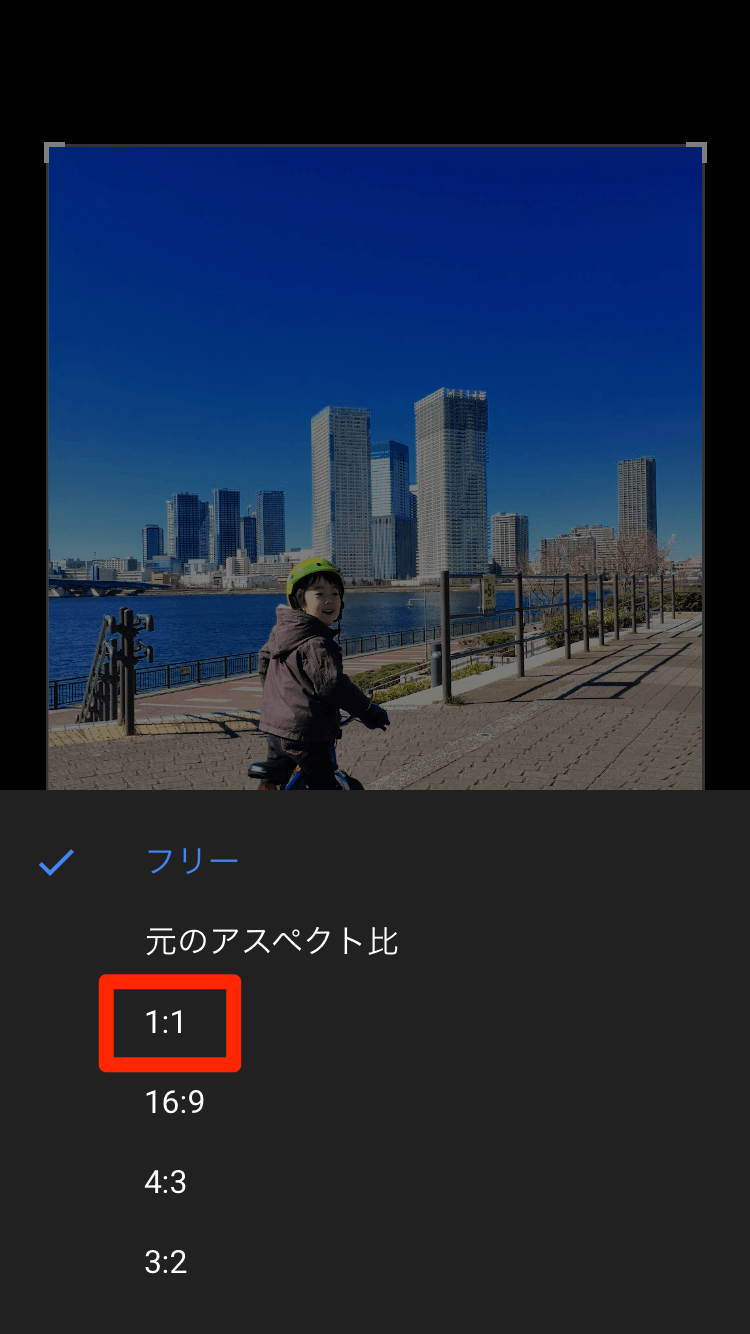

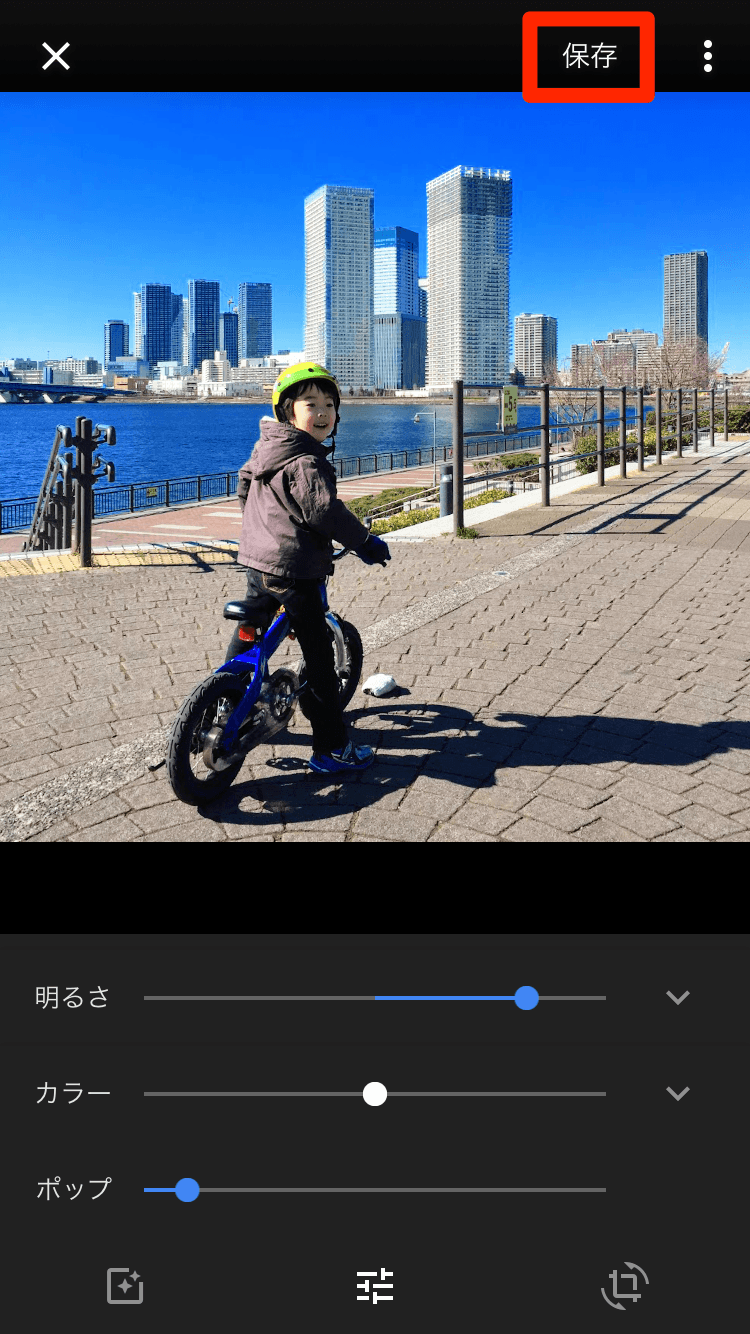

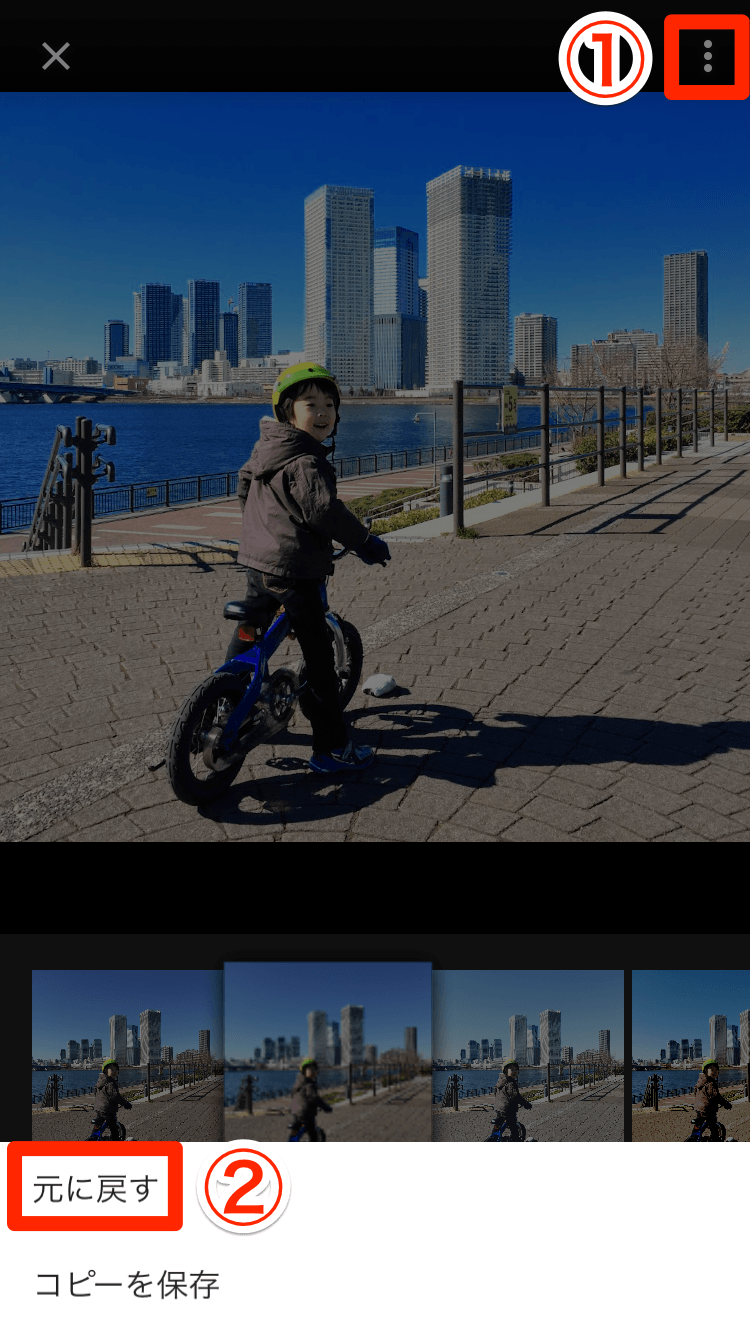
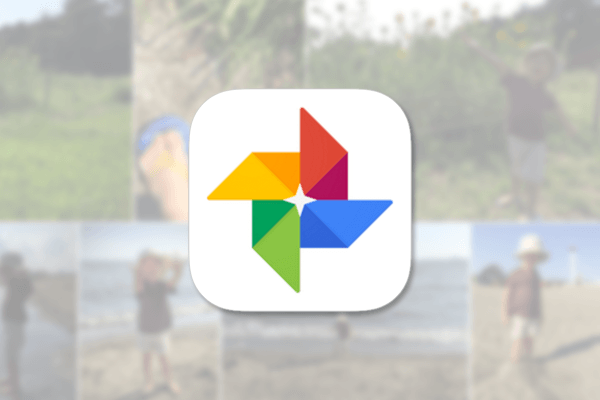 Googleフォトが1周年! これからも使い続けたい5つの理由
Googleフォトが1周年! これからも使い続けたい5つの理由

