Google独自技術で高品質なスキャンを実現!
Googleが写真スキャンアプリ[フォトスキャン]を公開しました。デジタル化していない「紙焼き写真」が手元にあるという人は、この機会に[フォトスキャン]アプリを使って思い出の1枚をデジタル化してみましょう。とくにご年配の方が持っている写真はまだ紙焼きが多いと思うので、デジタル化してあげたら喜ばれるかもしれません。
Googleの[フォトスキャン]アプリの主な特徴は以下のとおりです。
・写真の端を自動的に検出
・遠近や角度の補正
・複数の画像を組み合わせて光の反射を除去
・Googleフォトで写真を整理、編集
[フォトスキャン]アプリは以下のリンクからインストールできます(iOS版&Android版)。
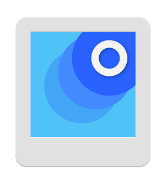
|
フォトスキャン - Google フォトが提供するスキャナ(App Store) フォトスキャン - Google フォト提供アプリ(Google Play) 開発:Google Inc. |
[フォトスキャン]アプリのインストールが終わったら、さっそく紙焼き写真をスキャンしてデジタル化してみましょう(以下の手順はAndroid版を例に解説していますが、iPhone版でも同様に操作が可能です)。以下の解説は画面の数は多いですが、実際の取り込み操作にかかる時間はほんの数秒です。
紙焼き写真をスキャンする方法
1[フォトスキャン]アプリを起動する
[フォトスキャン]アイコンをタップしてアプリを起動します。
2紙焼き写真のスキャンを開始する
[フォトスキャン]アプリが起動したら、デジタル化したい紙焼き写真が画面のフレーム内に収まる状態にした上で、「スキャン開始」ボタンをタップします。
3紙焼き写真のスキャンを行う
写真の4隅に「●」(白丸)が表示され、中央に「○」(丸)が表示されます。スマートフォンを動かして、「○」(丸)を「●」(白丸)に重ねましょう
4写真の4隅でスキャンを行う
スマートフォンを動かして、画面中央の「○」が「●」に重なると、自動的に周辺のスキャンが行われます。「○」を動かしながら、4隅すべての「●」に重ねていきましょう。
2つめの「●」をスキャンします。スマートフォンを動かすだけなので、操作も非常に簡単です。
3つめの「●」をスキャンしています。
4つめの「●」のスキャンが終了すると、これまでにスキャンしたデータをもとに写真が自動生成されます。
5スキャンした画像を確認する
写真のスキャンが完了したら、画面右上のサムネイル画像をタップして取り込み結果を確認しましょう。
5取り込んだ写真が表示された
取り込んだ写真が表示されるので確認しましょう。ここでは引き続き、[角を調整]をタップして写真の取り込みを微調整してみます。微調整を行わずにこのままデータを保存する場合は、そのまま手順8に進んでください。
写真の角を調整する
取り込んだ写真の端がきれいになっていない時は、以下の手順で[角を調整]機能を使って写真の角の位置を手動で指定しましょう。
6角の調整を行う
角の調整を行う画面が表示されました。写真の4隅をタップして写真の角を指定します。画面の中央上部にズームが表示されるので、「+」マークが写真の角に重なる位置に動かしましょう。
7角の調整が完了した
角の調整が終わったら[完了]をタップします。
取り込んだ写真データを保存する
スキャンしたデータから生成された写真を保存しましょう。スマートフォンに[Googleフォト]アプリがインストールしてあれば、生成されたデータはGoogleフォトにも自動保存されます。
8スキャンした画像を保存する
取り込んだデータを保存するには、画面左上の矢印(←)をタップします。
[すべて保存]ボタンをタップします。
8取り込んだ写真データが保存された
写真が保存されました。スマートフォンに[Googleフォト]アプリがインストールされている場合は、[Googleフォトを開く]ボタンをタップすると、保存した写真を[Googleフォト]アプリで確認できます。

[フォトスキャン]アプリでデジタル化した写真(実際は2000×1333ピクセルだが掲載にあたってリサイズ&圧縮済み)。
以上で写真の取り込みと保存の手順は完了です。[フォトスキャン]アプリはGoogleフォトとの連携を前提としているので、スマートフォンに[Googleフォト]アプリがインストールされている場合、Googleフォトの顔認識機能を使って被写体ごとに写真を分類したり、最近のアップデートでさらに強化された編集機能で写真を加工したりできるようになります。


![グーグルフォトの[フォトスキャン]アプリのアイコン](https://dekiru.net/upload_docs/img/20161129_f0101.png)

![Google Photo[フォトスキャン]アプリの取り込み画面](https://dekiru.net/upload_docs/img/20161129_f0103.png)
![[フォトスキャン]アプリで1つ目の白丸をスキャンする画面](https://dekiru.net/upload_docs/img/20161129_f0104.png)
![[フォトスキャン]アプリで2つ目の白丸をスキャンする画面](https://dekiru.net/upload_docs/img/20161129_f0105.png)
![[フォトスキャン]アプリで3つ目の白丸をスキャンする画面](https://dekiru.net/upload_docs/img/20161129_f0106.png)
![[フォトスキャン]アプリで4つ目の白丸をスキャンする画面](https://dekiru.net/upload_docs/img/20161129_f0107.png)
![[フォトスキャン]アプリで写真の取り込みが終わった画面](https://dekiru.net/upload_docs/img/20161129_f0108.png)
![[フォトスキャン]アプリで取り込んだ写真](https://dekiru.net/upload_docs/img/20161129_f0109.png)
![[フォトスキャン]アプリで角を調整する画面](https://dekiru.net/upload_docs/img/20161129_f0110.png)
![[フォトスキャン]アプリで角の調整が完了した画面](https://dekiru.net/upload_docs/img/20161129_f0111.png)
![[フォトスキャン]アプリの画面](https://dekiru.net/upload_docs/img/20161129_f0112.png)
![[フォトスキャン]アプリの保存画面](https://dekiru.net/upload_docs/img/20161129_f0113.png)
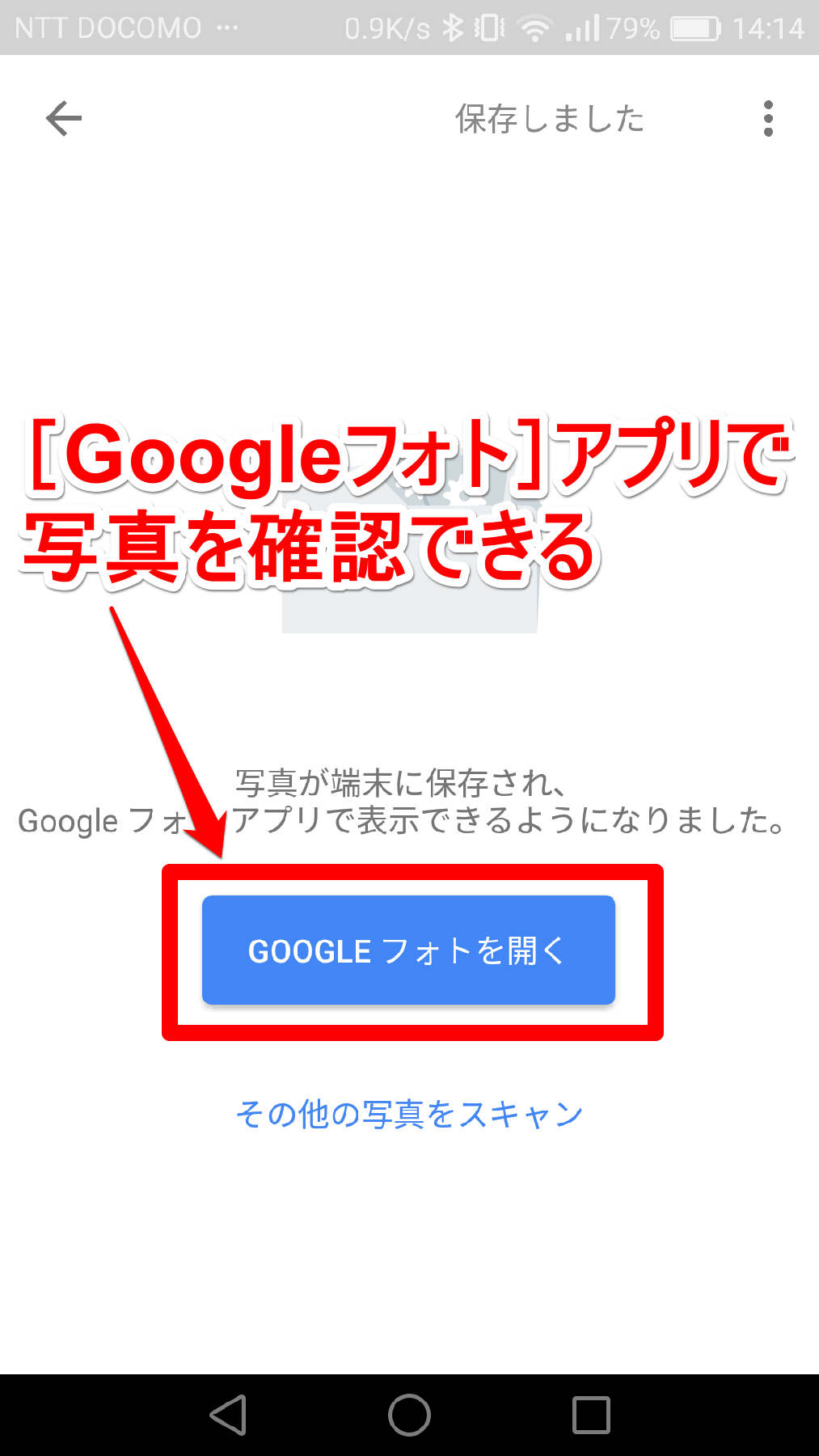

![[PhotoScan]フォルダーの画面](https://dekiru.net/upload_docs/img/20161129_f0115.png)


