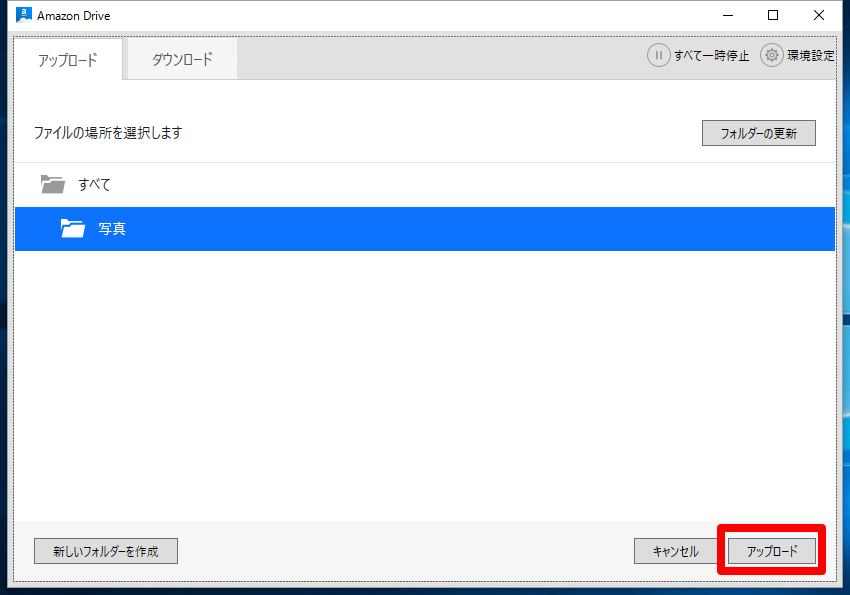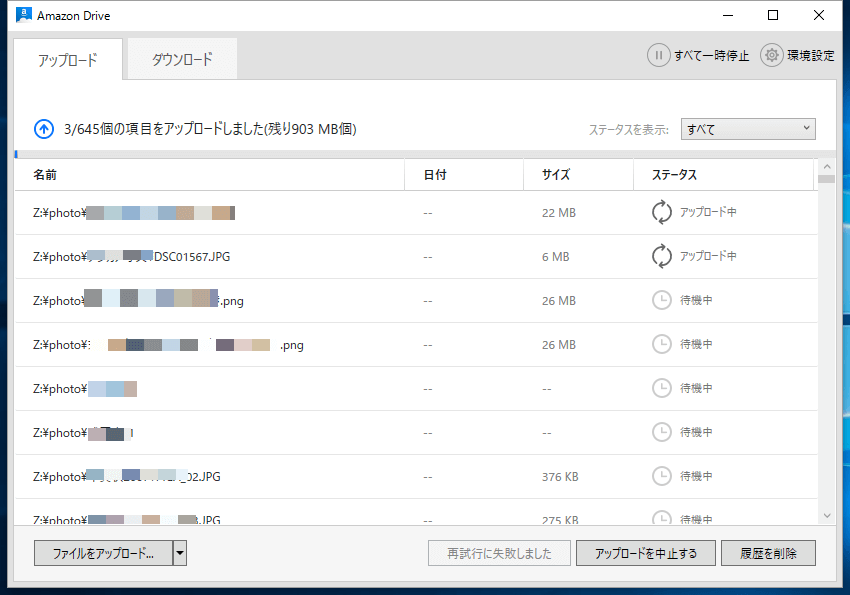データの保存場所を指定してアップロードするだけ
前回の記事ではプライムフォトを利用するための準備編として、パソコン用アプリ「Amazon Driveデスクトップ」のインストール方法を解説しました。今回は、インストールしたAmazon Driveデスクトップを使って、NAS(やパソコン)にある写真データをプライムフォト(Amazon Drive)にアップロードする方法を解説します。以下の記事を参考にパソコンにAmazon Driveデスクトップをインストールした上で手順を進めてください。
Amazon Driveデスクトップで写真をアップロードする方法
1Amazon Driveデスクトップを起動する
[Amazon Drive]のショートカットアイコンをダブルクリックして、Amazon Driveデスクトップを起動します。
2Amazon Driveが起動した
Amazon Driveが起動したら、アマゾンのアカウントとして利用しているメールアドレスとパスワードを入力して[サインイン]ボタンをクリックします。
3アップロードするデータが保存去れている場所を指定する
「大切なコンテンツをバックアップ」画面が表示されました。プライムフォト(Amazon Drive)にアップロードする写真データが保存されている場所を指定します。PC上の複数のフォルダーがあらかじめ選択されているので確認しましょう。このままで問題なければ[フォルダーをアップロード]をクリックして手順4に進んでください。今回はNAS上の写真データをプライムフォトにアップロードするので、あらかじめ付いているすべてのチェックマークをクリックして外します。
すべてのチェックマークを外したら、[ファイルの選択]をクリックします。
続けて、[フォルダーの選択]ボタンをクリックします。
[フォルダーの選択]画面が表示されたら、プライムフォトにアップロードする写真データが保存されているフォルダー(この手順ではNAS上の[photo]フォルダー)を選択して[フォルダーの選択]ボタンをクリックします。
4写真データのアップロード先を設定する
ファイルをアップロードする場所(フォルダー)を設定する画面が表示されます。今回は写真データをアップロードするので[写真]を選択します。アップロードするデータにビデオ(動画)が含まれている場合、自動的に[ビデオ]フォルダーに保存されるので心配ありません。
[写真]フォルダーが選択されたら[アップロード]ボタンをクリックして、写真データのアップロードを開始します。
5写真データのアップロードが開始された
Amazon Driveで写真データのアップロードが開始されました。写真が大量にある場合は時間がかかるので根気よく待ちましょう。
これで写真データのアップロード方法は終了です。今後はアップロード途中にエラーが発生したときの対処方法や、スマートフォンアプリの活用方法などの解説記事を掲載予定です。

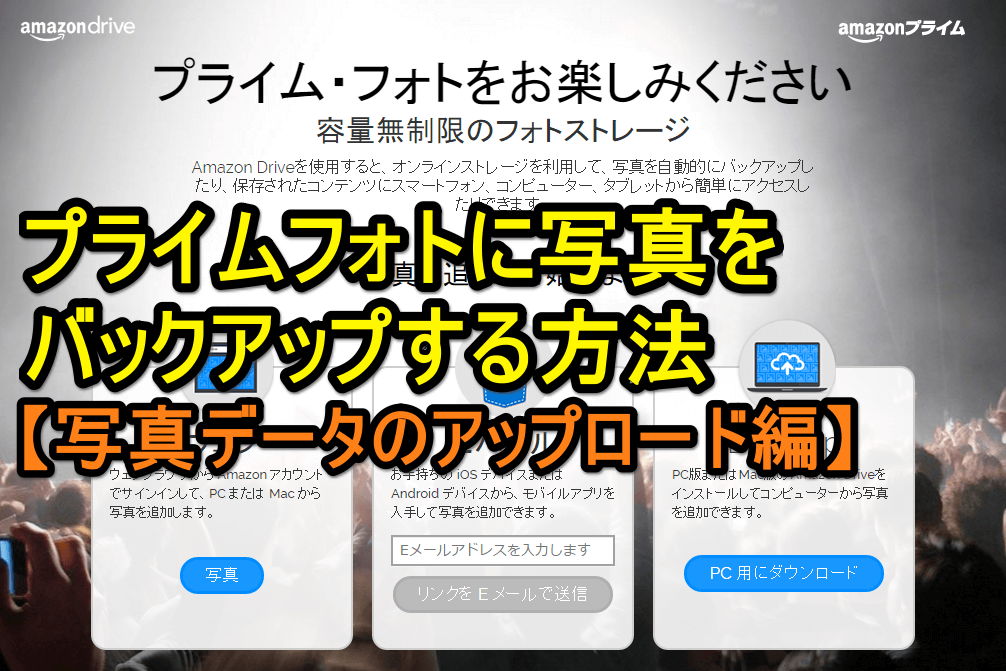
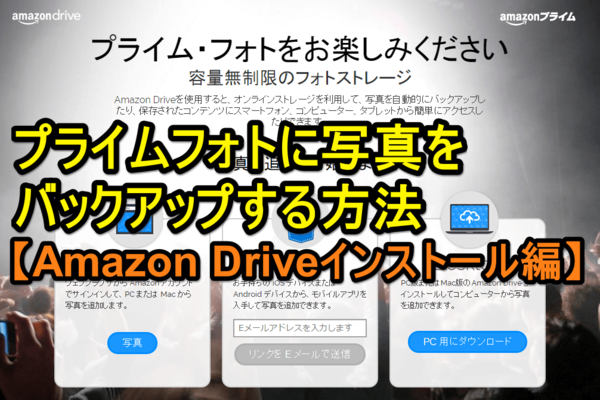

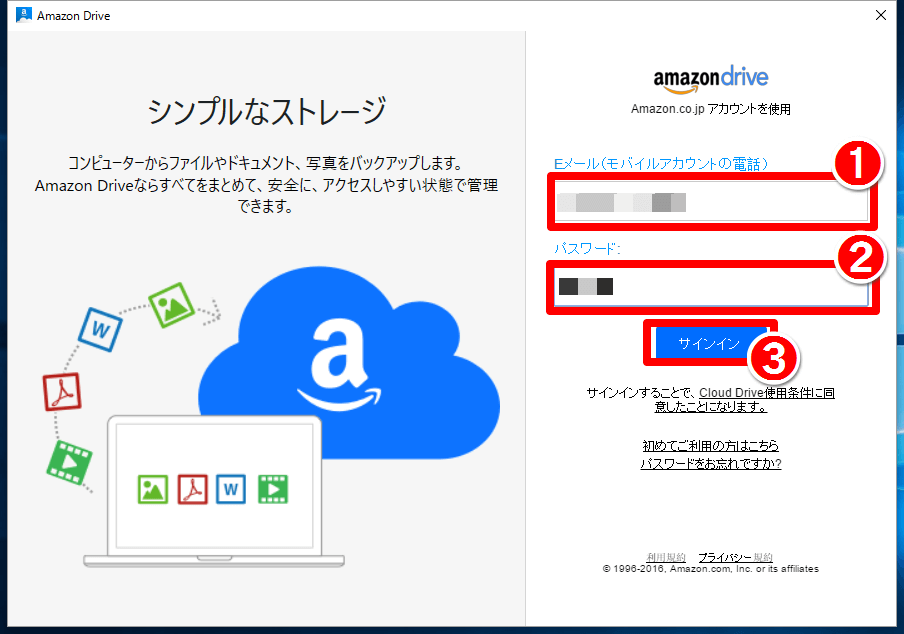
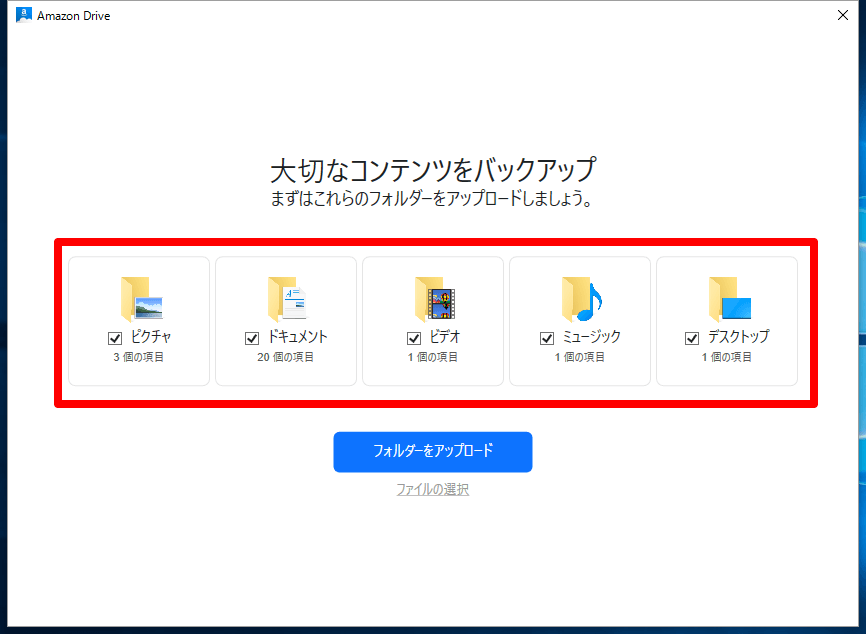
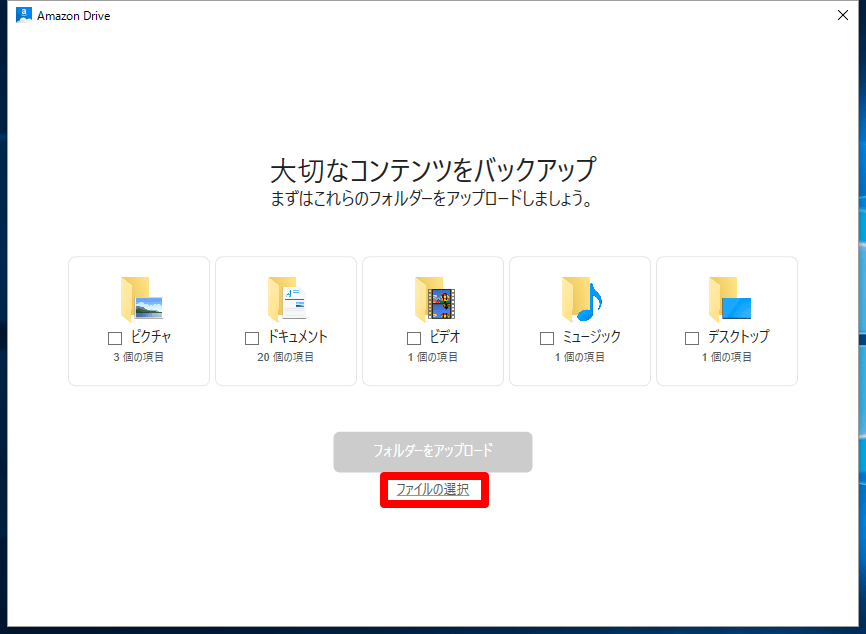
![Amazon Drive[フォルダーの選択]画面](https://dekiru.net/upload_docs/img/20161202_f0205.png)