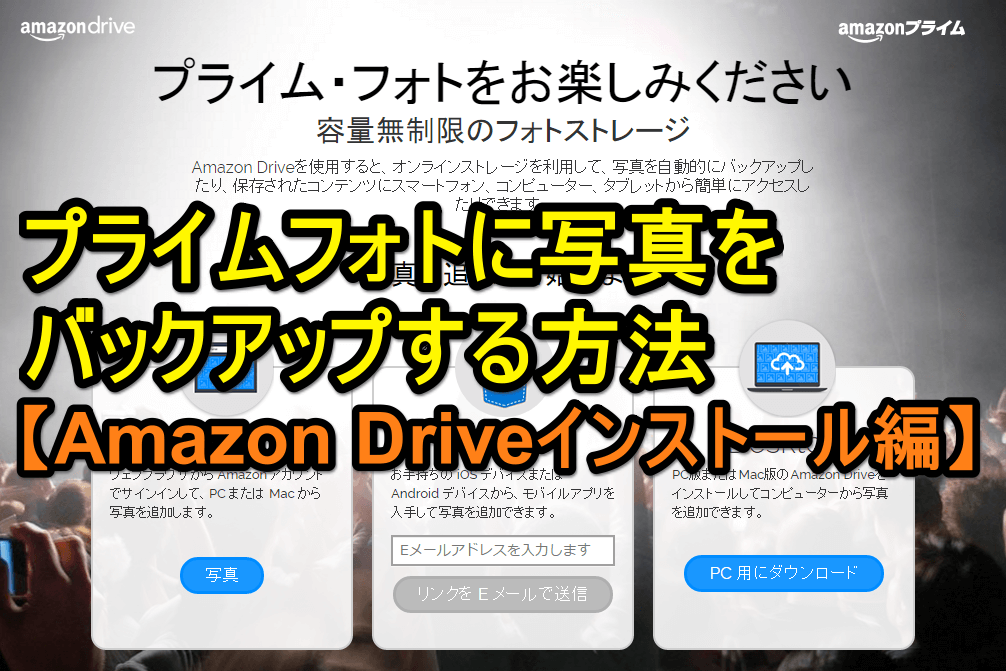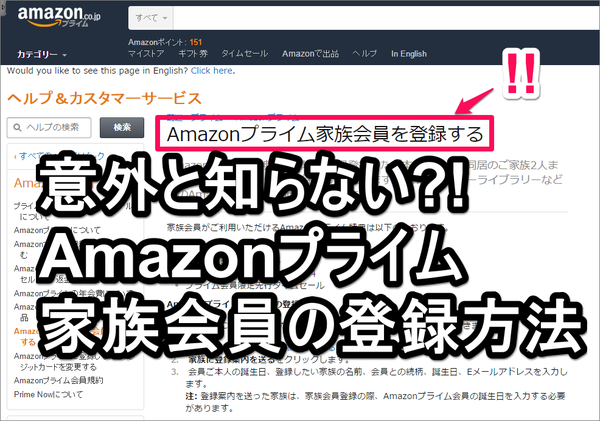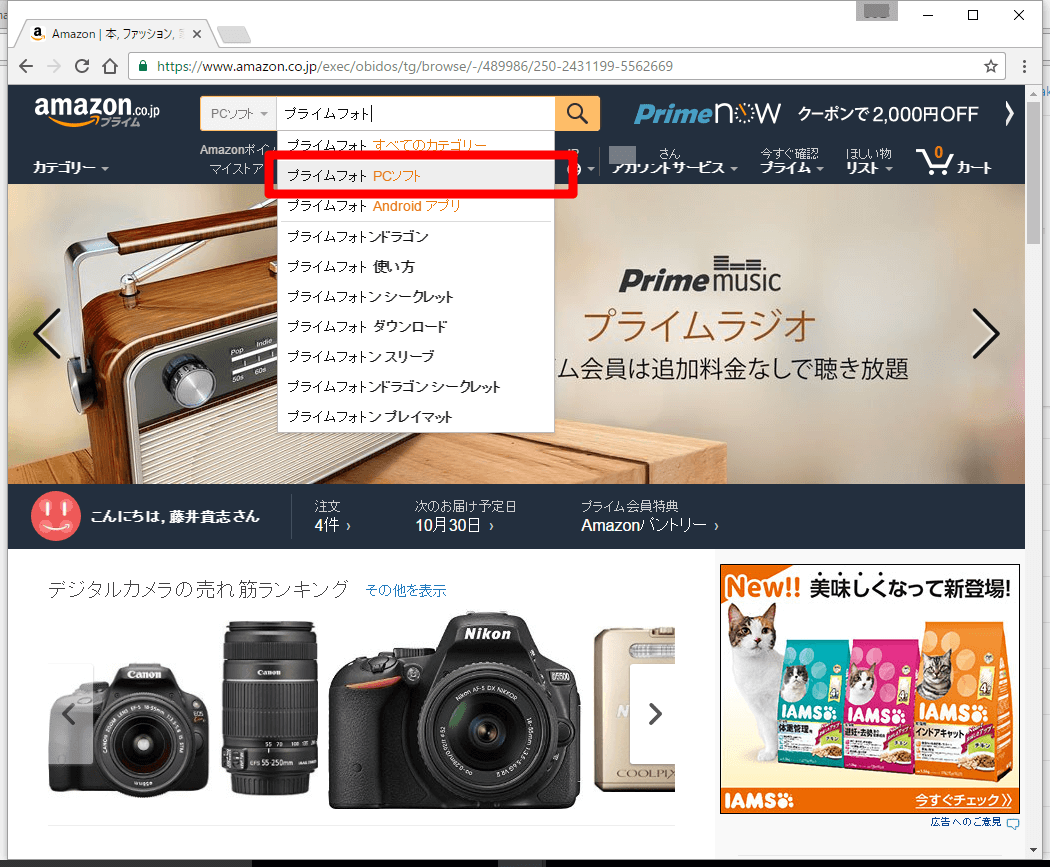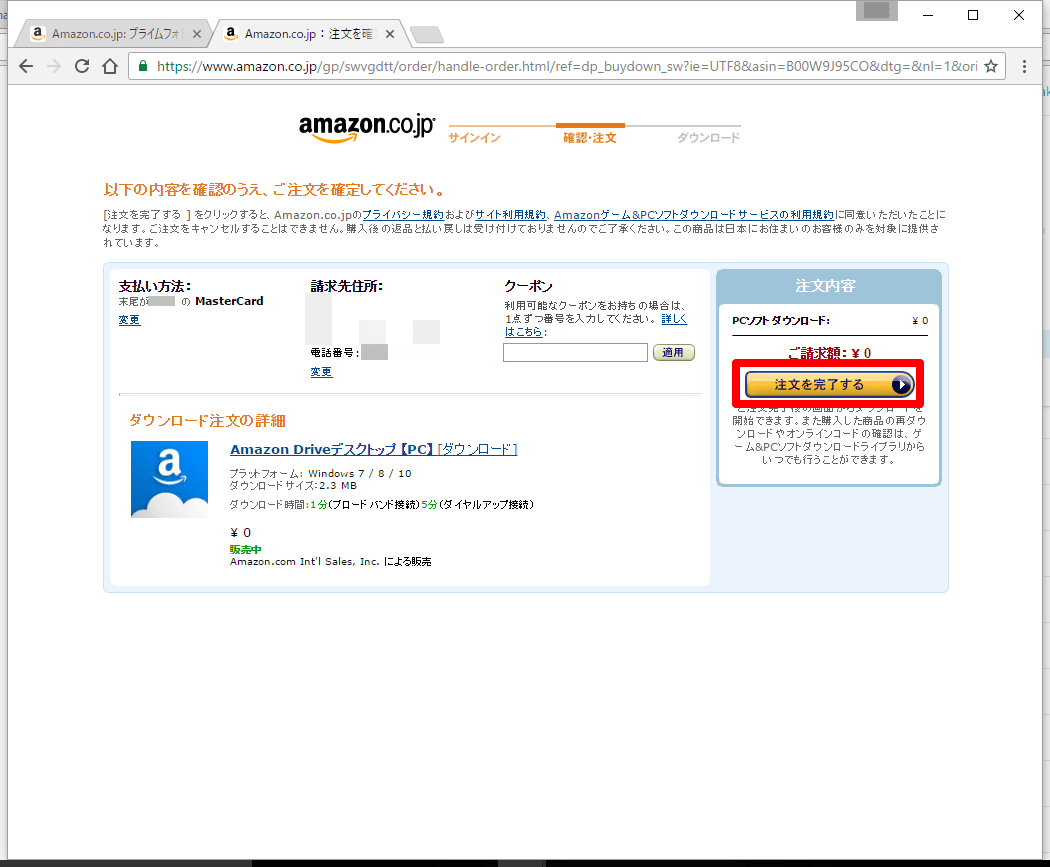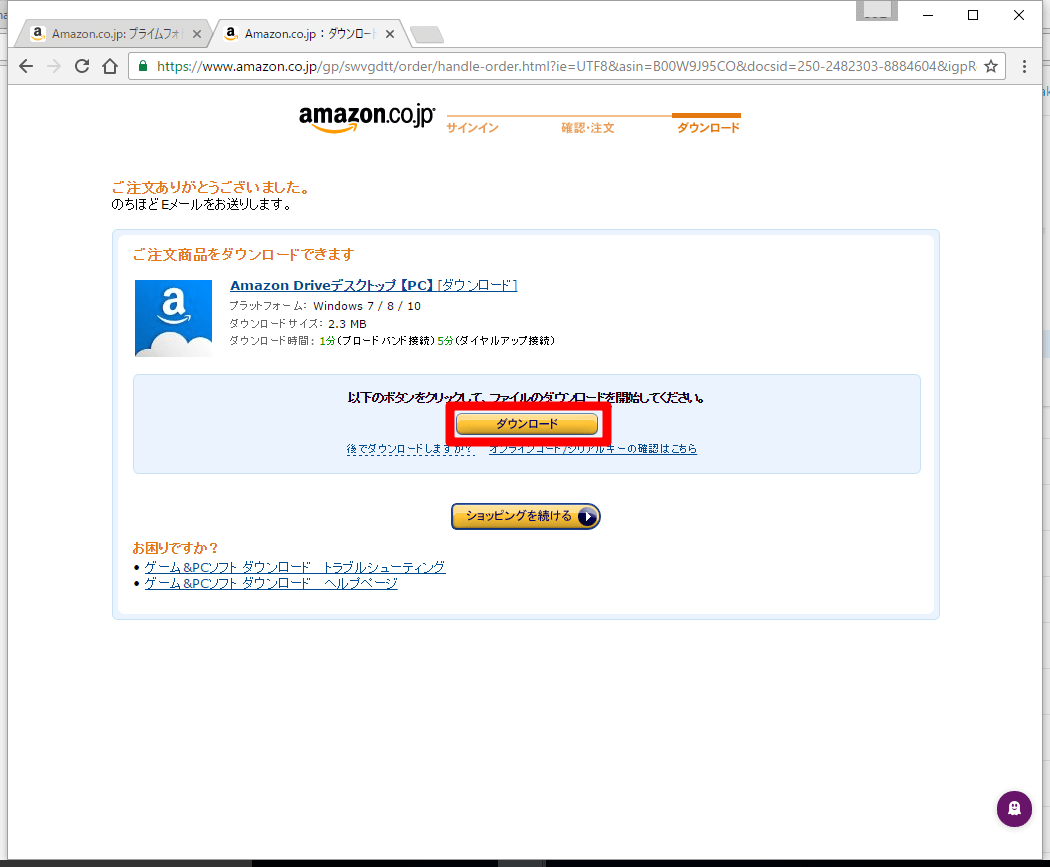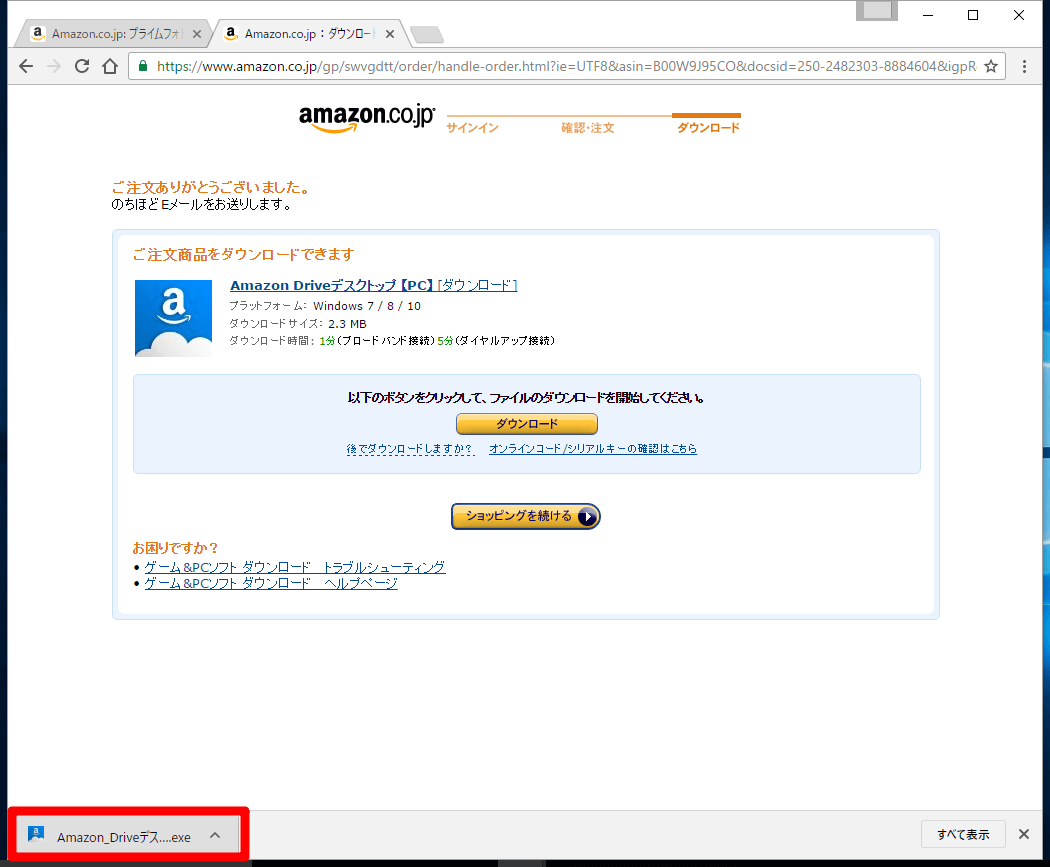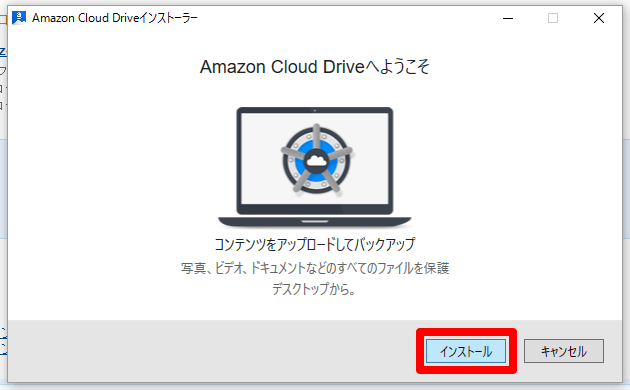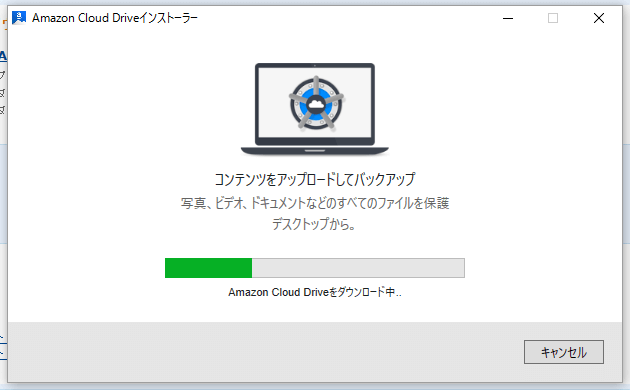無圧縮&無制限という太っ腹サービス!
アマゾンには「プライムフォト」というクラウド型の写真ストレージサービスがあります。特徴は無圧縮&無制限。大量の写真データを圧縮することなく、無制限にAmazonのクラウドに保存できます。年額3900のAmazonプライム会員は追加料金なしで利用できるので、プライム会員は利用を検討するといいでしょう。
NASやPCに多くの写真を保存している場合、写真の数が増えれば増えるほど「もしNAS(PC)が壊れたらどうしよう......」と不安になるものです。いざという時に備えてクラウドサービスにデータを保存しておく事はバックアップ手段としても有効です。
アマゾンのプライムフォトにNASやパソコンに保存してある写真データをアップロードするには、パソコンに「Amazon Driveデスクトップ」というアプリをインストールする必要があります。この記事ではAmazon Driveデスクトップのインストール方法を解説します。
なお、プライムフォトはプライム家族会員は利用できません。プライムフォトを利用できるのはプライム会員本人だけになります。
Amazon Driveデスクトップのインストール方法
1Amazonで「プライムフォト」を検索する
Amazon.co.jpにアクセスして「プライムフォト」で検索を行います。上の画面のように検索結果のおすすめに「プラムフォト PCソフト」が表示されたらその項目をクリックしましょう。
2検索結果が表示された
検索結果が表示されたら、「Amazon Driveデスクトップ【PC】ダウンロード」を選択します。Windows版とMac版があるので自分のパソコンに合う項目をクリックしてください。ここではWindows版を例に手順を進めます。
3Amazon Driveデスクトップをダウンロードする
Amazon Driveデスクトップ【PC】の商品詳細ページが表示されました。[ダウンロード版を購入]ボタンをクリックしてアプリをダウンロードします。「購入」とありますが、価格は「¥0」と表示されていおり無料です。
表示された内容を確認して[注文を完了する]ボタンをクリックします。
Amazon Driveデスクトップのダウンロード画面が表示されます。[ダウンロード]ボタンをクリックしましょう。
4Amazon Driveデスクトップがダウンロードされた
Amazon Driveデスクトップのダウンロードが完了したら、ダウンロードしたファイルをダブルクリックしてインストールを開始します。
5Amazon Driveデスクトップをインストールする
[Amazon Cloud Driveインストーラー]が起動したら[インストール]ボタンをクリックします。
Amazon Driveデスクトップのインストールが始まりました。インストールが終了するまでしばらく待ちましょう。
6Amazon Driveデスクトップのインストールが完了した
Amazon Driveデスクトップのインストールが完了し、デスクトップにショートカットアイコンが表示されました。
以上でAmazon Driveデスクトップのインストールは完了です。次の記事では、Amazon Driveデスクトップを使って写真データをプライムフォト(Amazon Drive)にアップロードする方法を解説します。ぜひご確認ください!