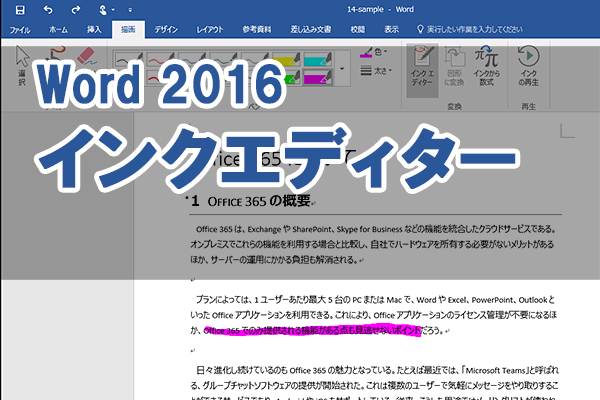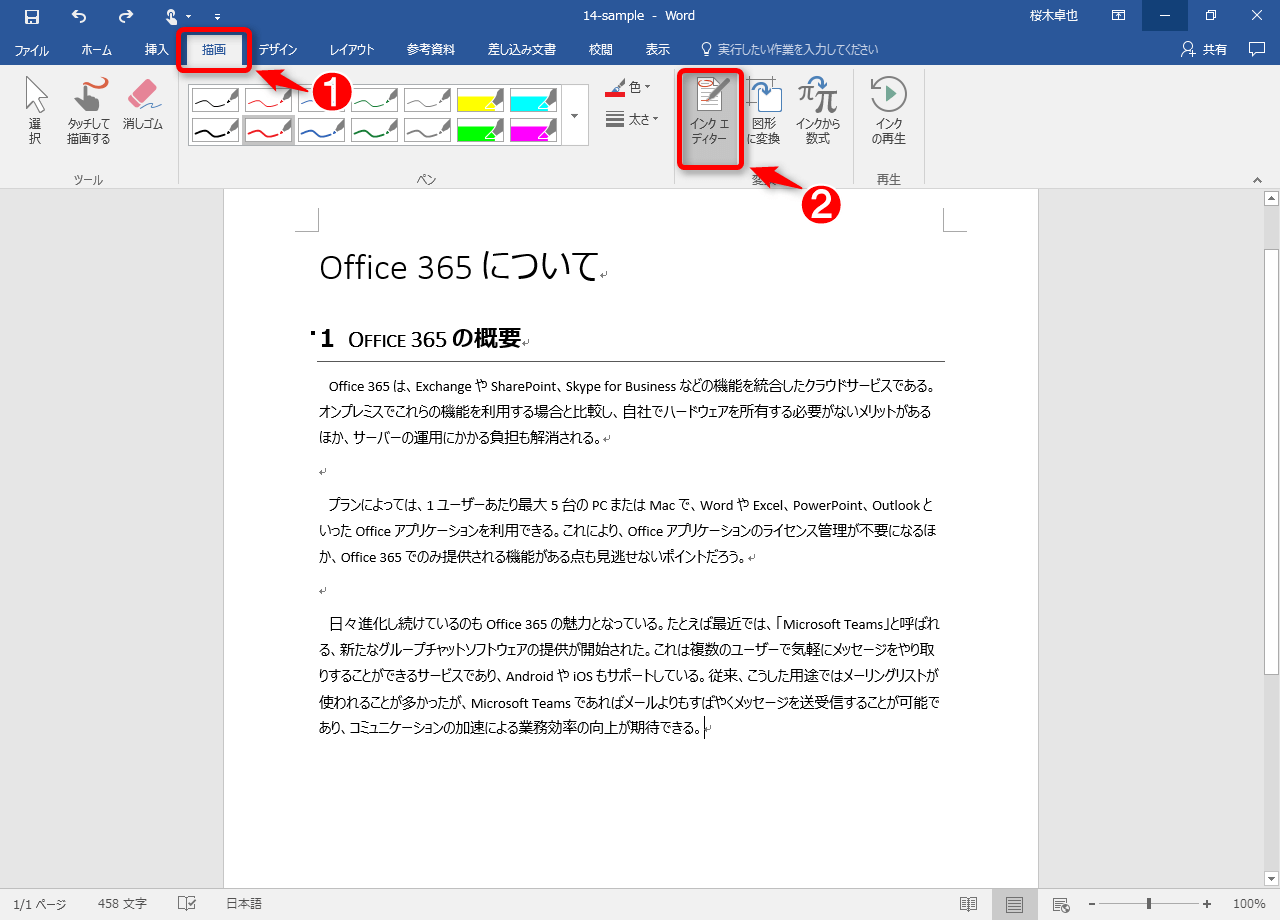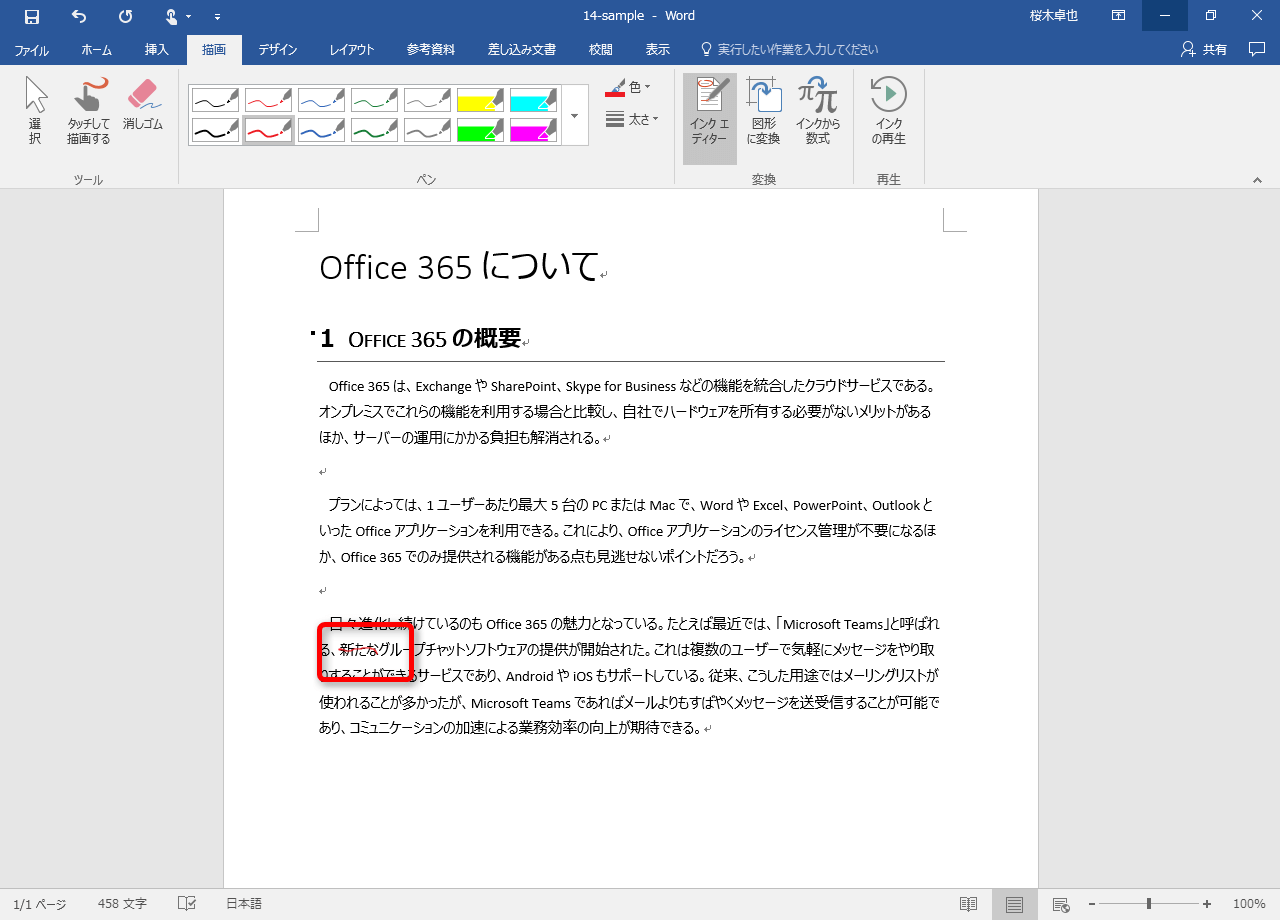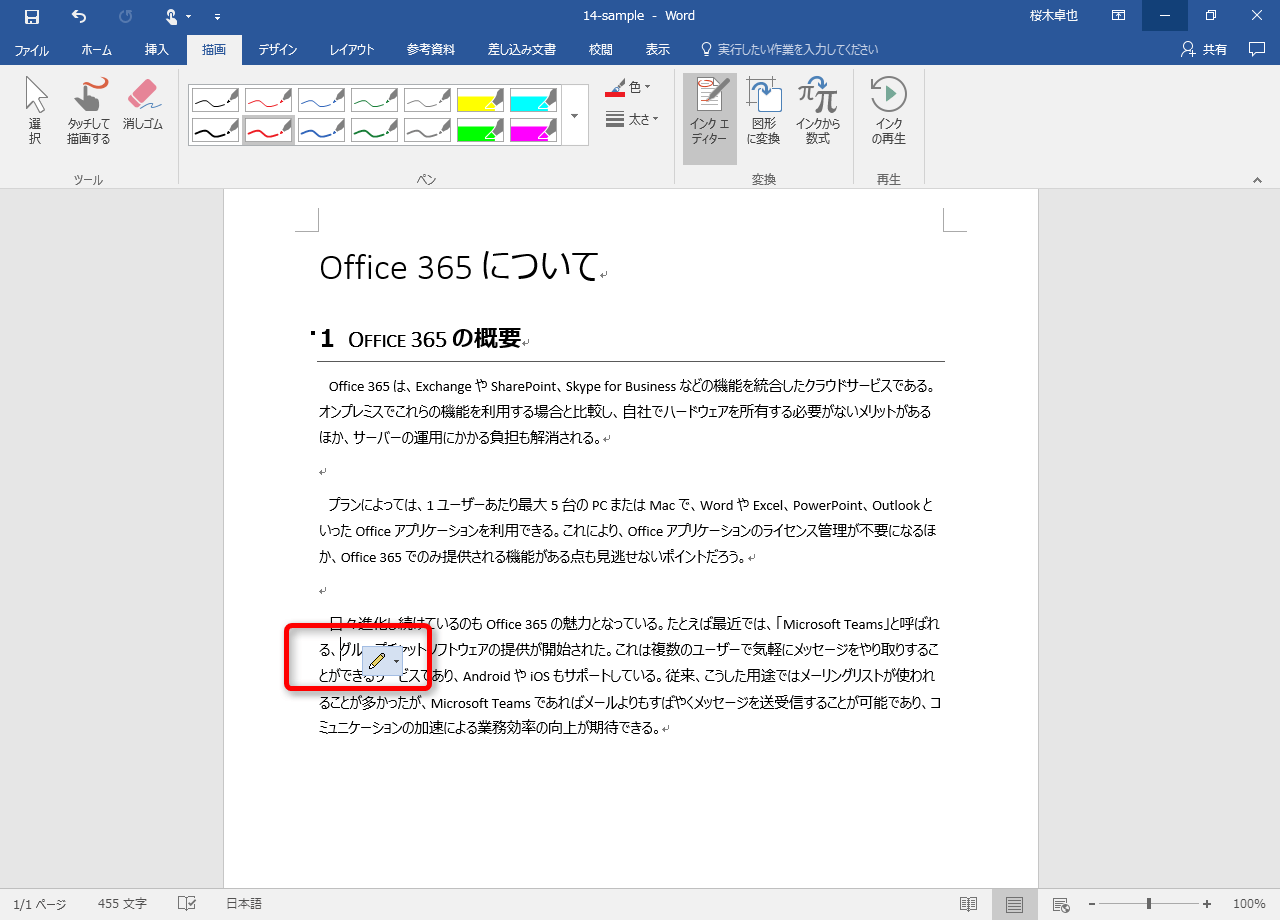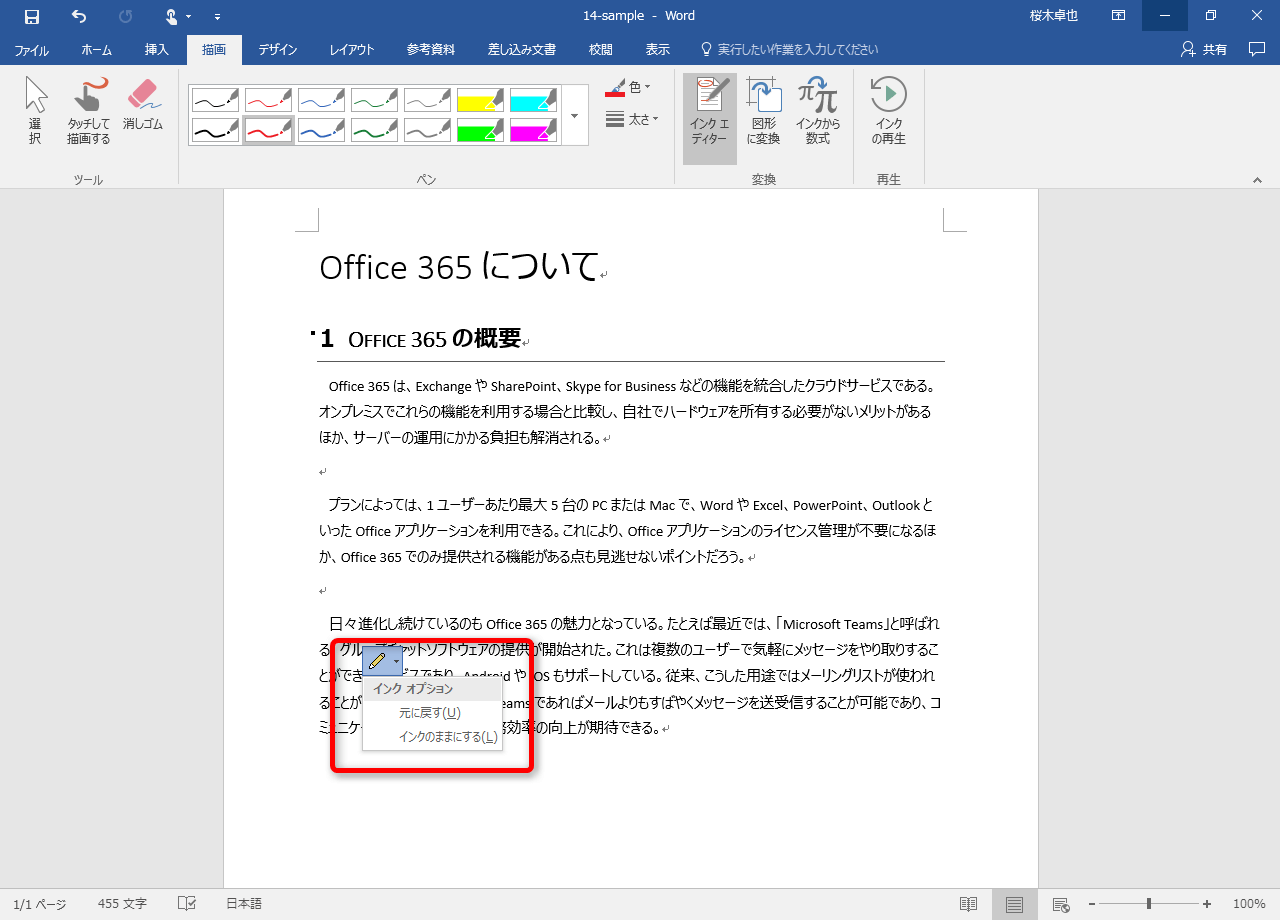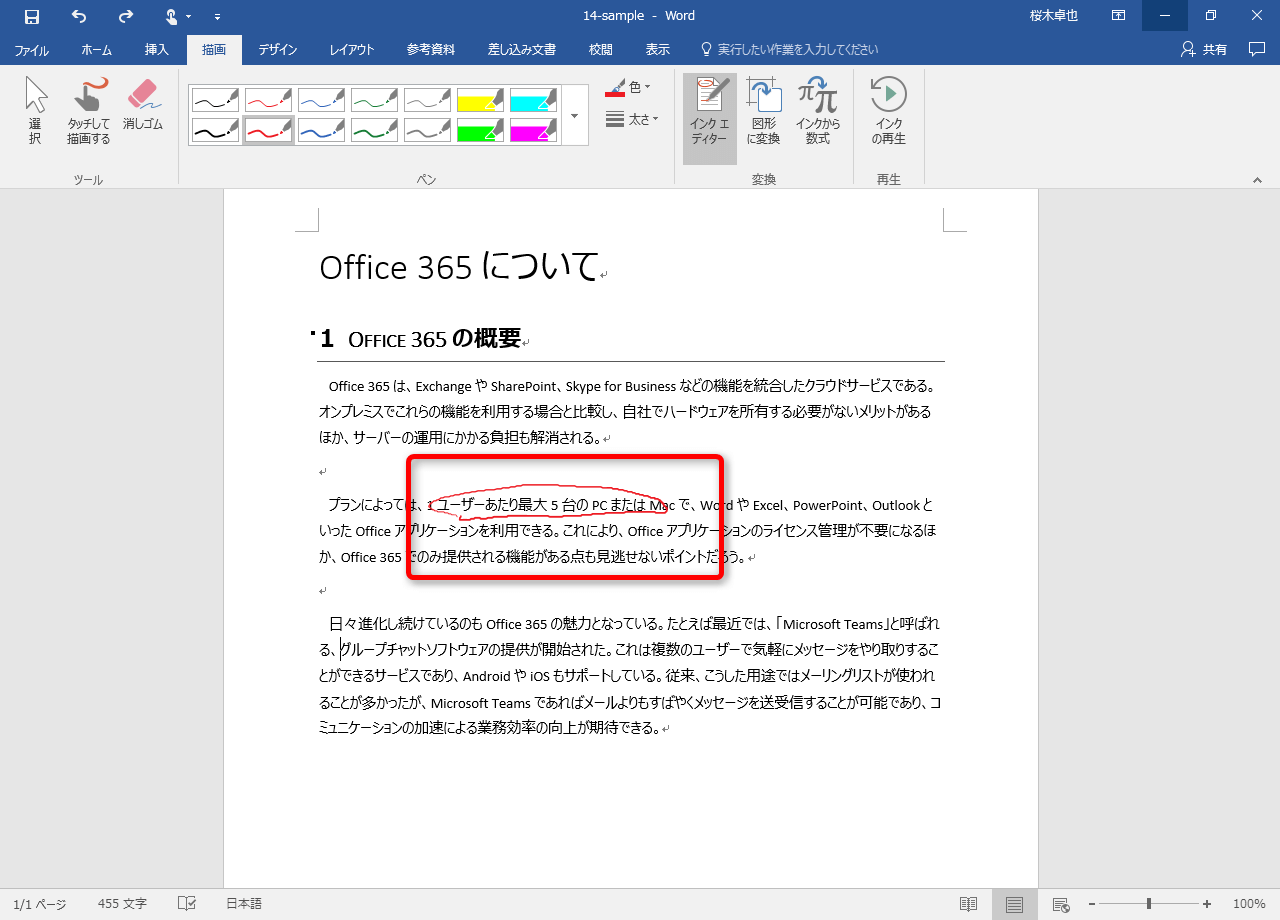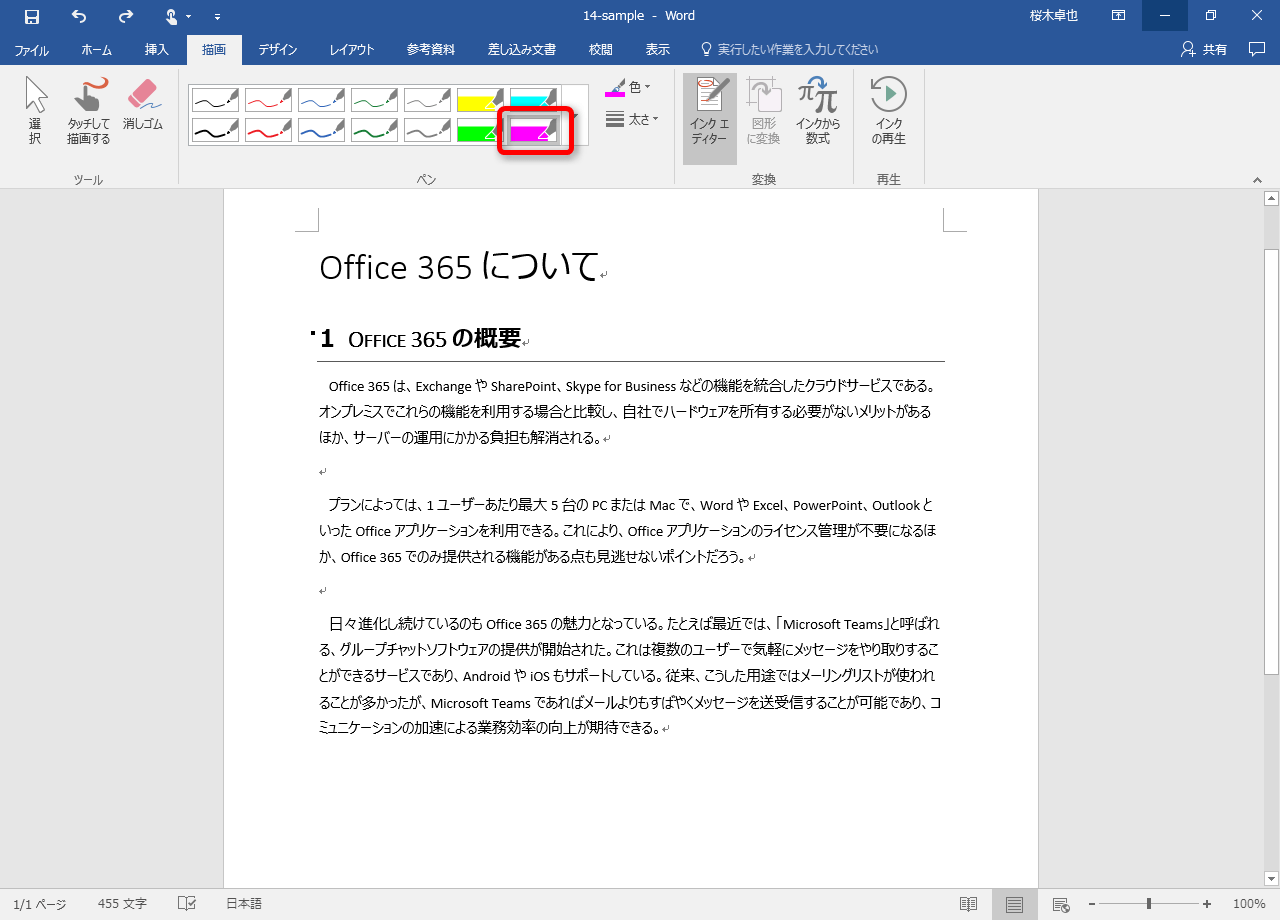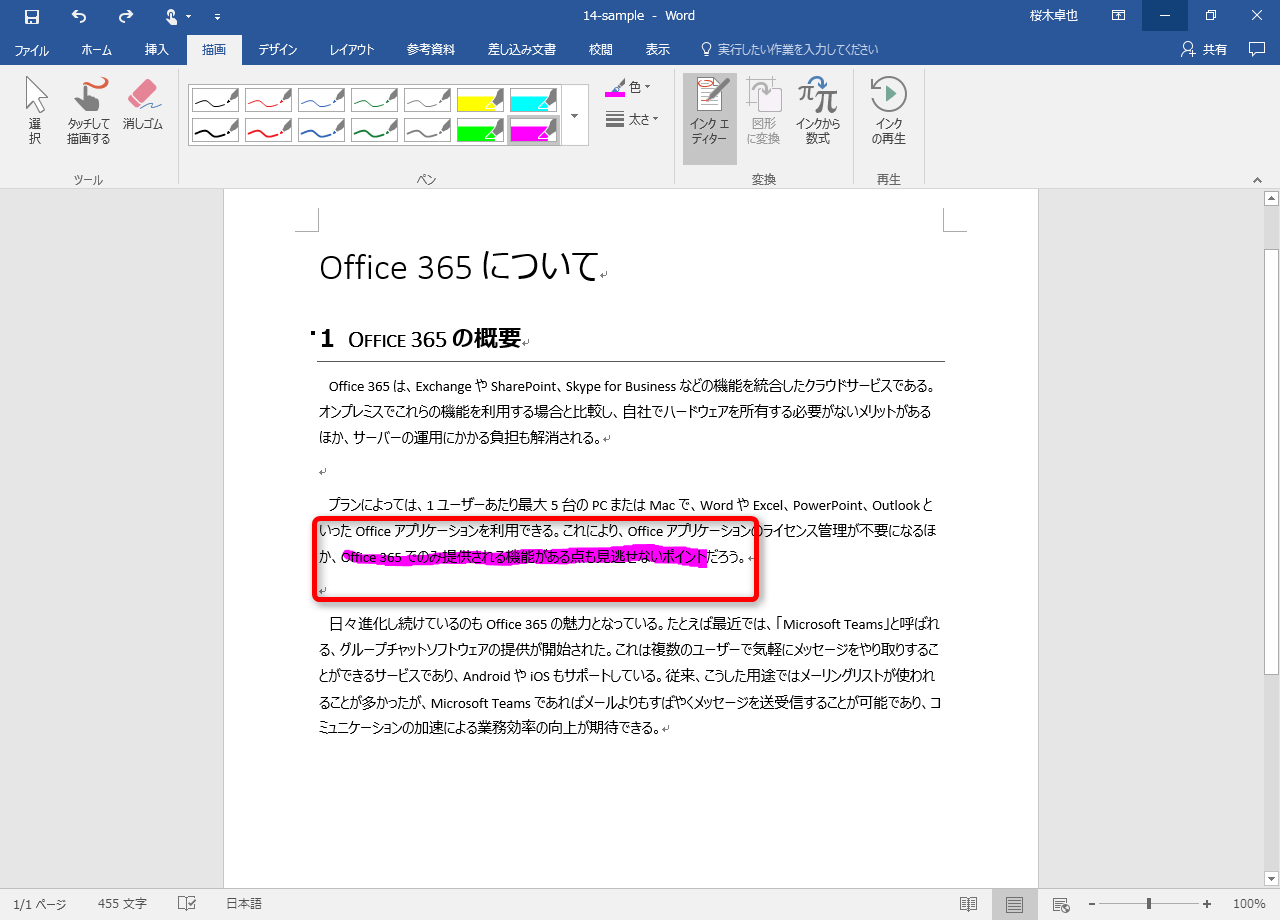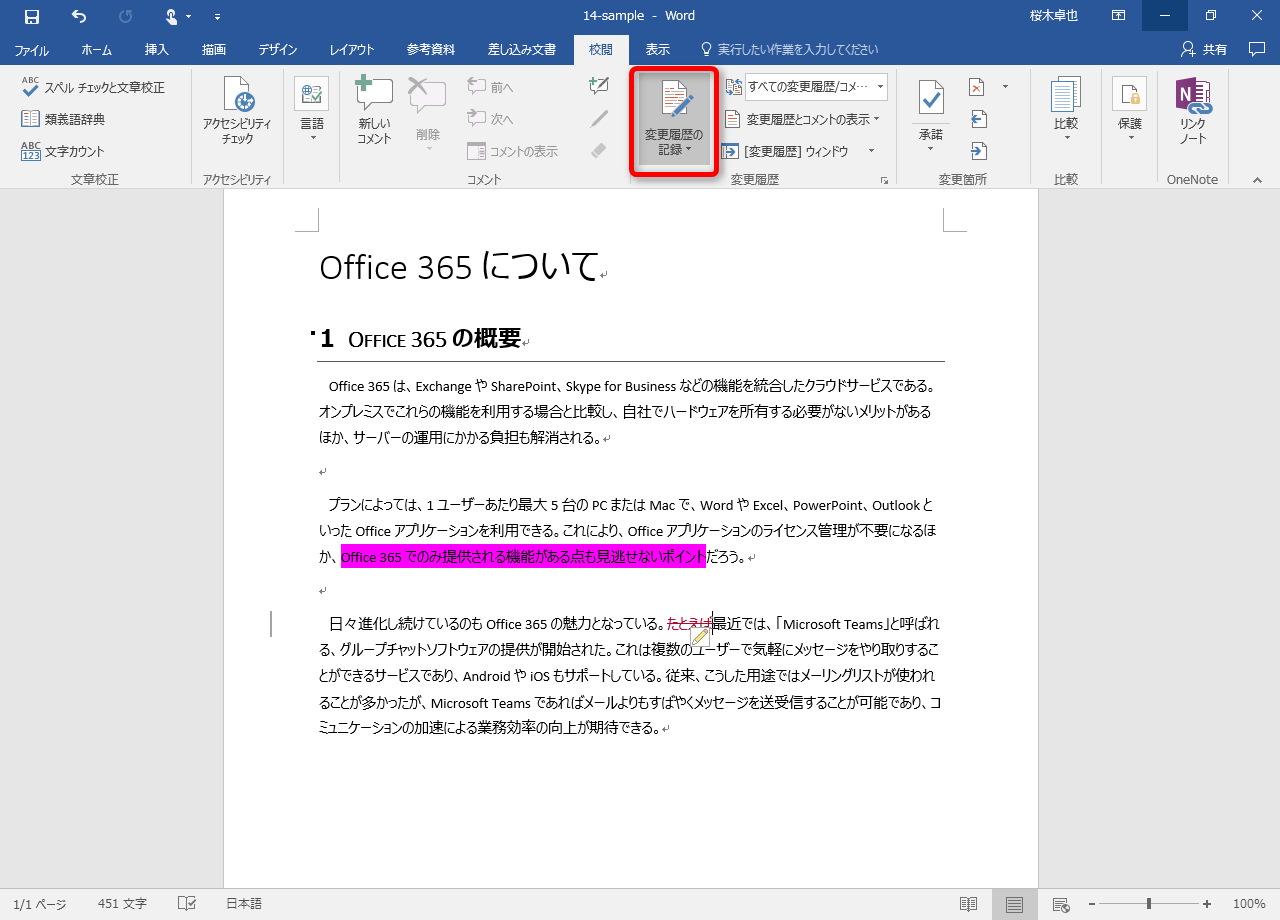ペン操作で選択や編集ができる
Word 2016では、[描画]タブにあるいずれかのペンを選択することにより、手書き文字を文書に直接書き込む機能が提供されています。文書に手書きの図形を加えたい、あるいは修正指示を手書きでしたいといった場面で便利な機能ですが、このペン機能に、2016年10月のOffice 365向け機能更新で新たに追加されたのが「インクエディター」です。
インクエディターは、デジタルペンを使ったジェスチャー操作によって文章を編集できる機能です。具体的には、文章に線を引いて削除したり、丸を描いて選択したりすることが可能です。また蛍光ペンを選択して文章に線を引き、その部分をハイライト表示することもできます。
なおインクエディターを利用するには、OSがWindows 10 TH2以降で、Microsoft Surfaceなどのデジタルペンが動作するデバイスが必要です。
インクエディターで文章を削除する
1インクエディターを有効にする
[描画]タブを開き、[インク エディター]ボタンをタップします。なおペンは、蛍光ペン以外であれば問題ありません。ここでは「赤 ペン(0.5mm)」を選択しています。
2削除したい文章に線を引く
削除したい文章に対し、ペンで横線を引きます。
3文章が削除された
横線を引いた文章が削除されました。
HINT削除した内容を元に戻すには
インクエディターで文章を選択する
1選択する文章を丸で囲む
選択したい文章を囲むように、ペンで丸を描きます。
2文章が選択された
文章が選択されると[書式設定]ツールバーが表示されます。フォントの種類や文字の大きさ、文字色などを変更できます。
インクエディターで強調表示する
1蛍光ペンを選択する
インクエディターを有効にした状態で、いずれかの蛍光ペンを選択します。ここでは、「紫 蛍光ペン(4.0mm)」を選択しています。
2強調表示したい文章に線を引く
強調表示したい文章をなぞるようにペンで線を引きます。
3強調表示された
ペンでなぞった文章が強調表示されました。