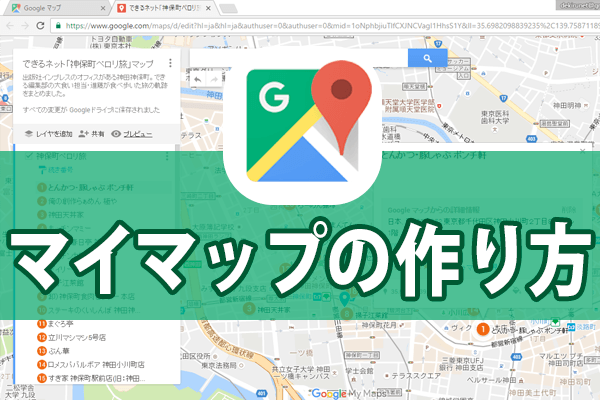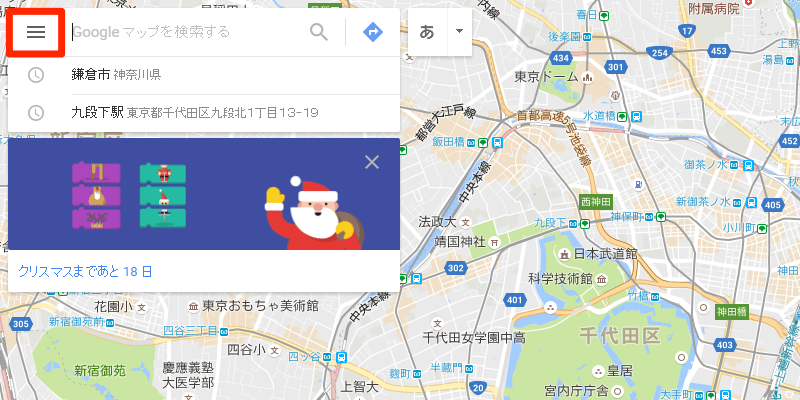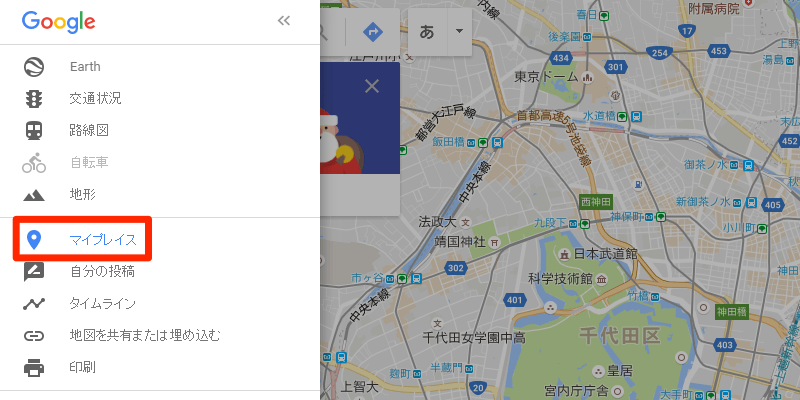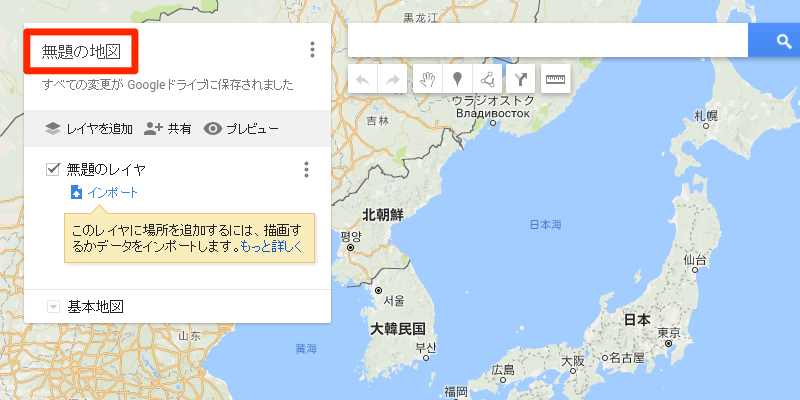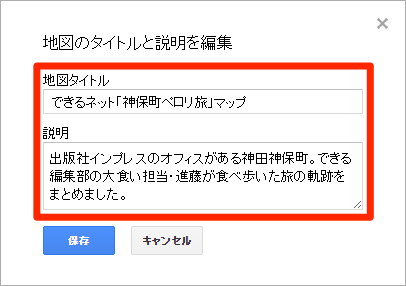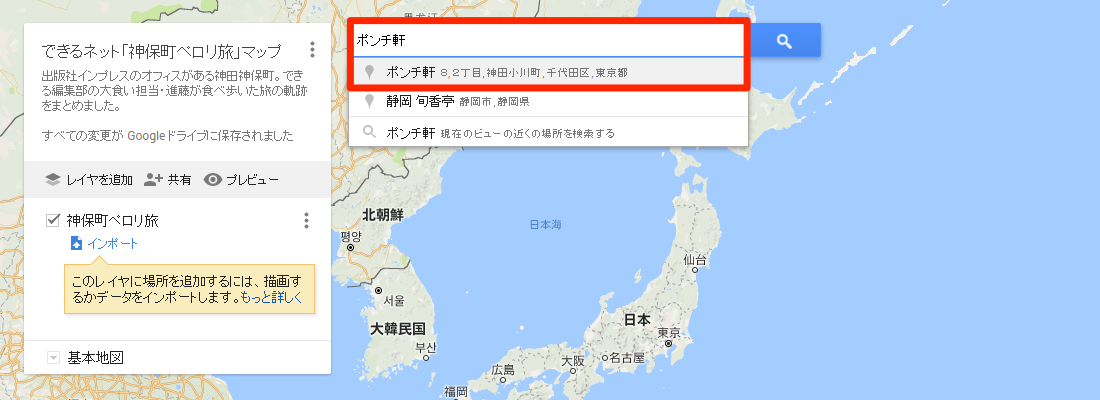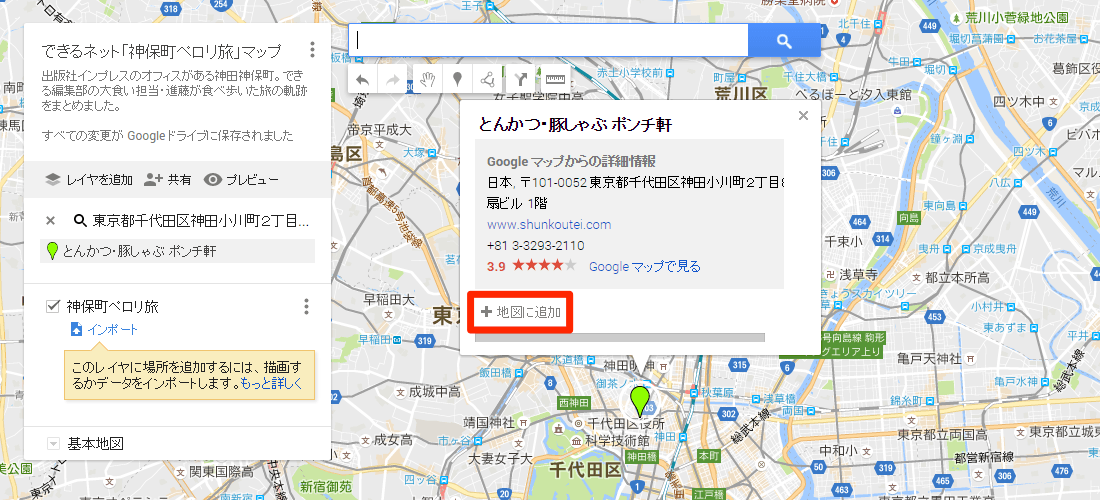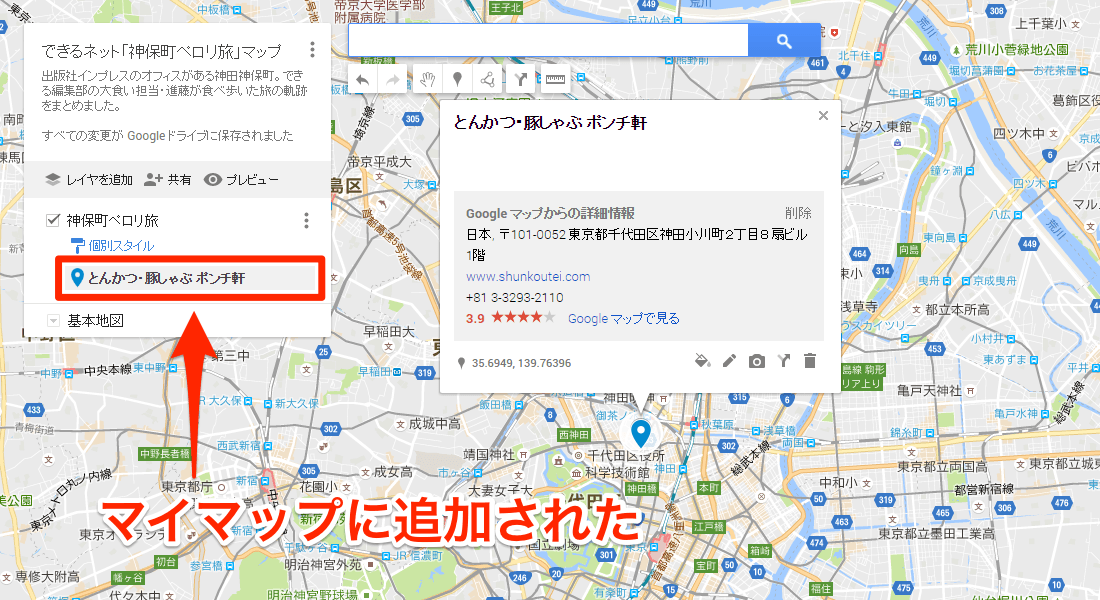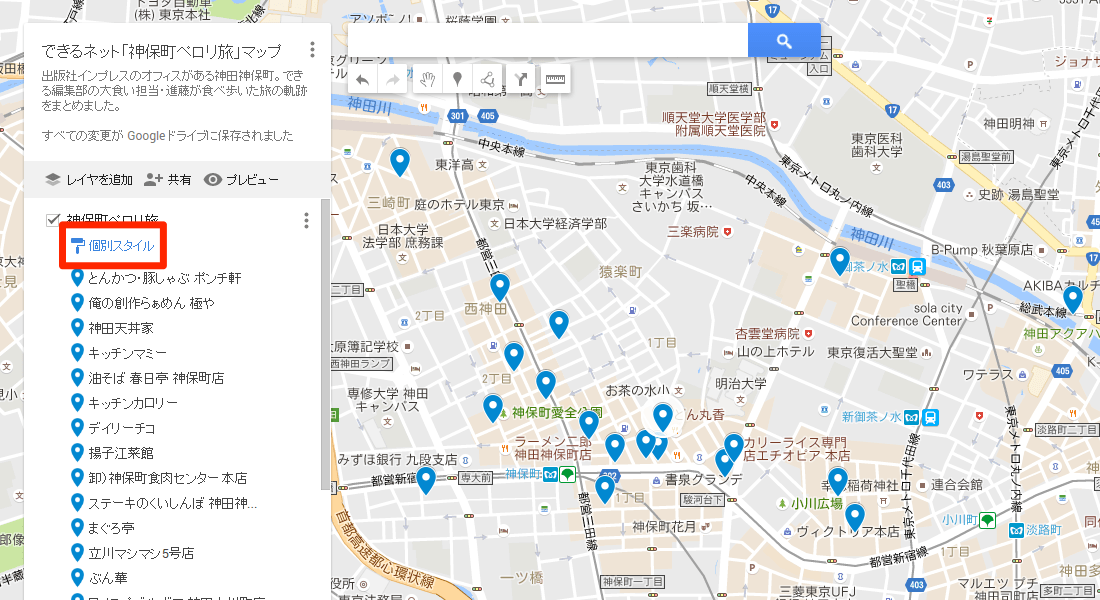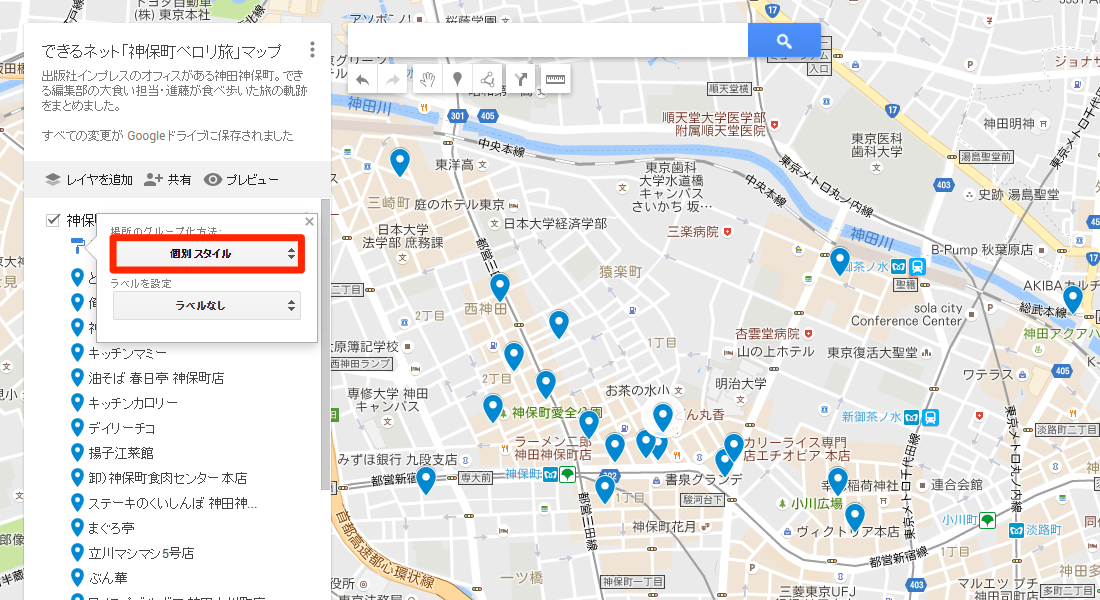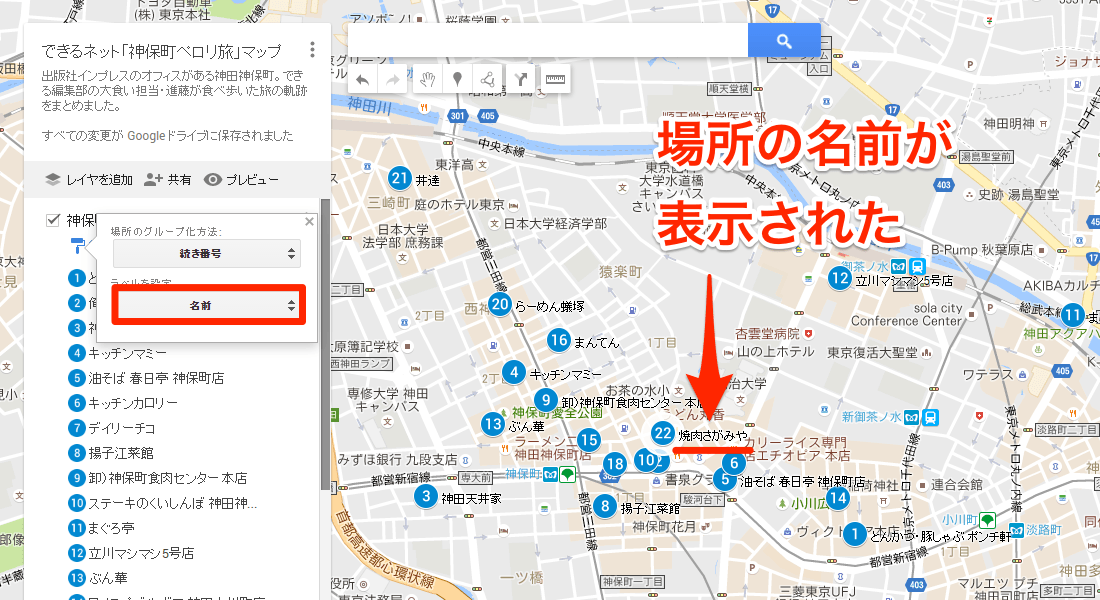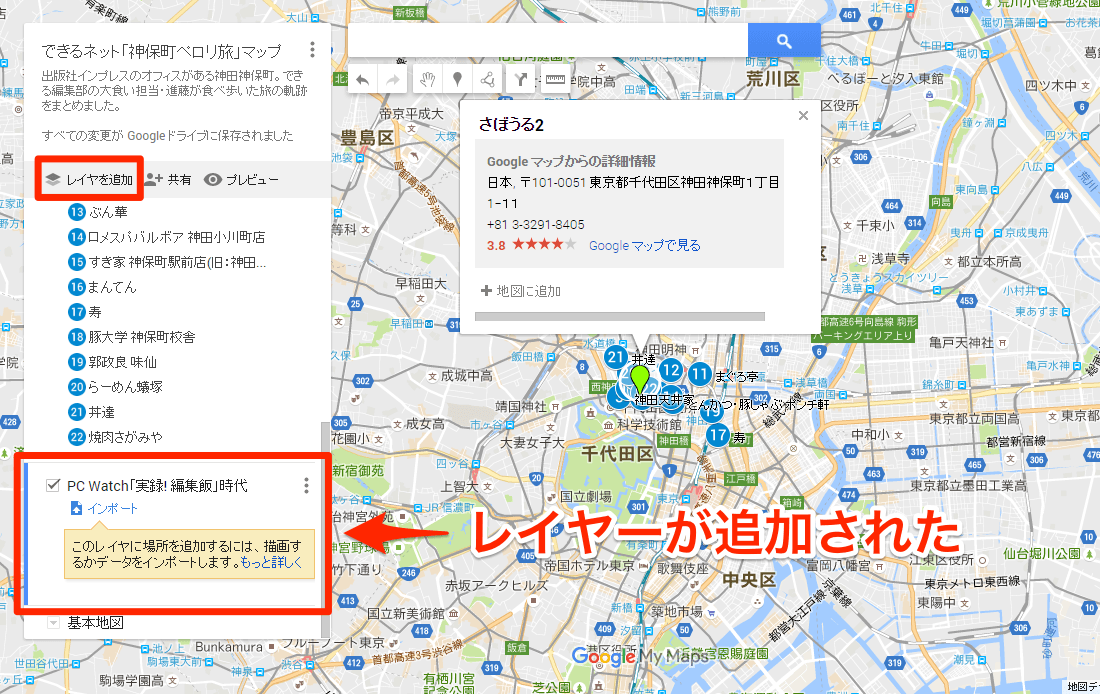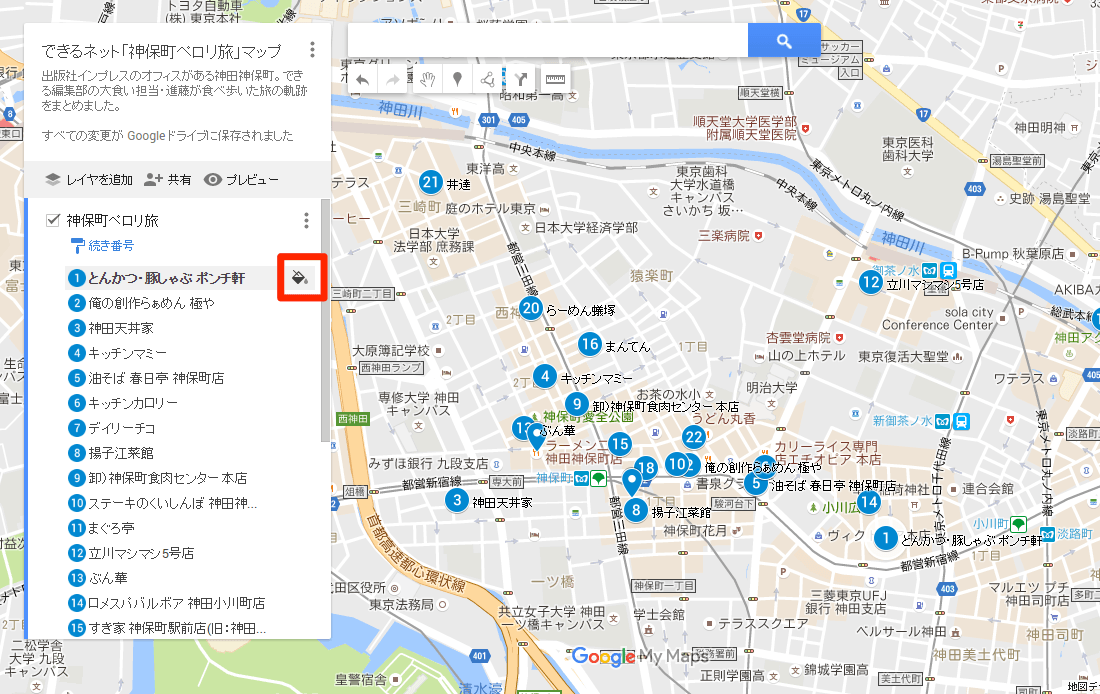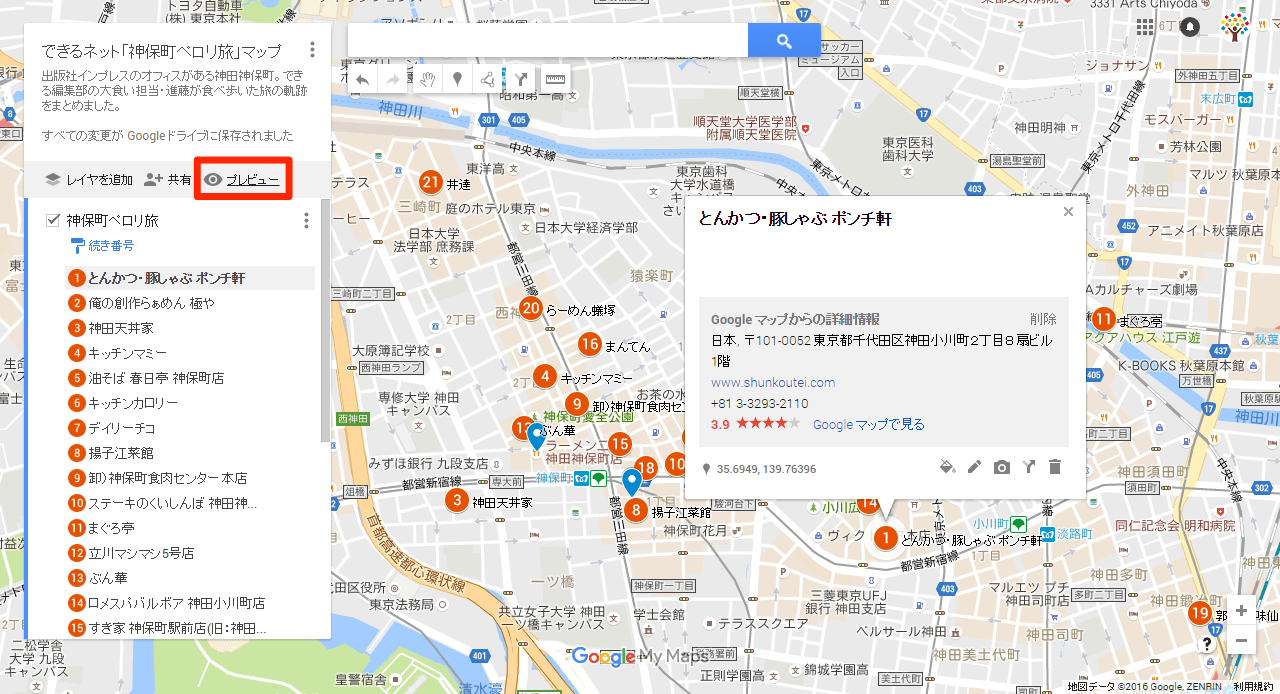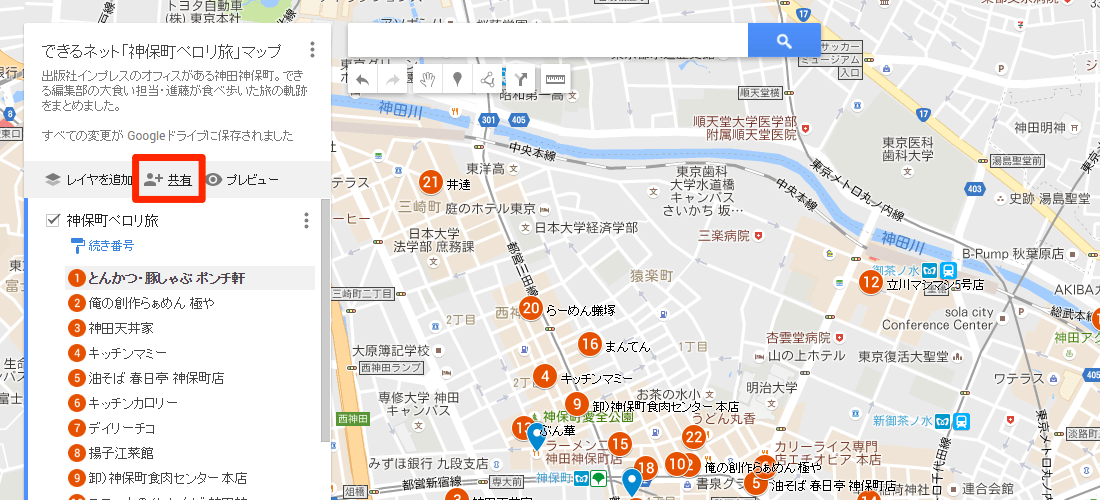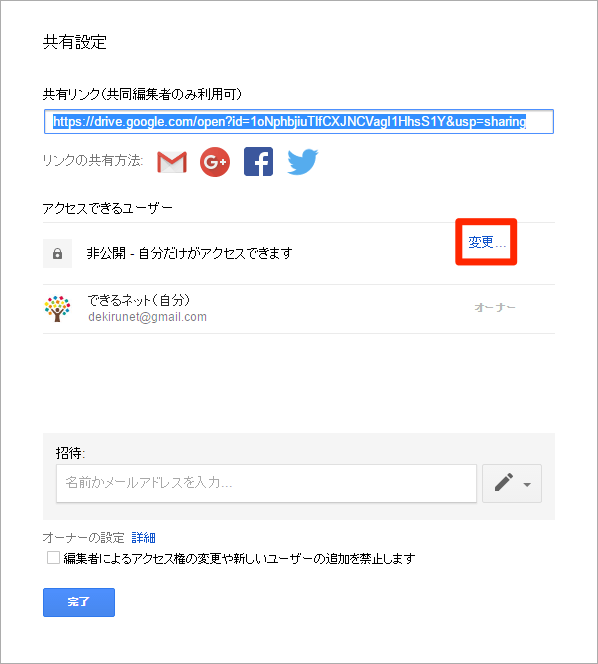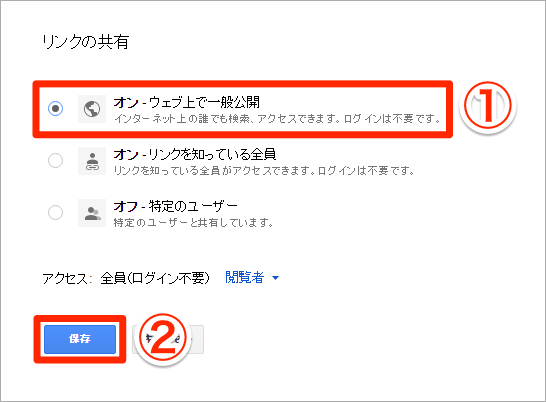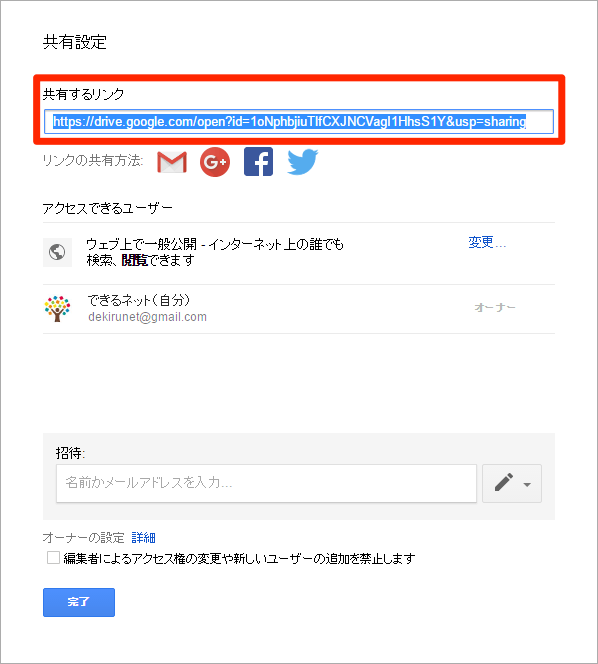定番の地図サービス「Googleマップ」には、自分が行きたい場所を集めたオリジナルの地図を作れる「マイマップ」という機能があります。食べ歩きやショッピング、旅行などに備えて、あらかじめ行き先を登録したマイマップを作成しておけば、予定の場所をスムーズに回っていくことができそうです。
例えば、できるネットでは「神保町ペロリ旅」という食べ歩き記事を連載中ですが、そこに登場した場所を登録していくと、こんなマイマップができあがります。
神保町ペロリ旅マップ実用的かつ面白い地図が簡単に作れるので、お出掛け前のプランニングに活用してみましょう!
マイマップを作成する
1[マイプレイス]を表示する
Googleマップにアクセスし、左上にある三本線のアイコンをクリックします。
[マイプレイス]をクリックします。
2新しい地図を作成する
[マイプレイス]には、これまでに保存した場所などが表示されます。ここでは新しく地図を作成するので、[マイマップ]をクリックし、[地図を作成]をクリックしましょう。
3地図に名前を付ける
マイマップが作成されました。[無題の地図]をクリックします。
地図の名前と説明を入力し、[保存]をクリックします。
4レイヤーに場所を追加する
地図には複数の「レイヤー」を作成でき、最初は1つのレイヤーが用意されています。地図と同様に名前を変更したら、このレイヤーに場所を追加していきます。追加したい場所を検索しましょう。
目的の場所が表示されたら、[地図に追加]をクリックします。
地図に場所が追加されました。この操作を繰り返して、複数の場所を追加していきます。
5場所の表示方法を変更する
場所をひととおり追加したら、表示方法を調整してみましょう。最初はピンのアイコンで表示されますが、ここでは連番に変更します。[個別スタイル]をクリックします。
表示された吹き出しで[個別スタイル]をクリックして...
[続き番号]を選択します。場所が連番に変わりました。
その下にある[ラベルなし]をクリックして[名前]を選択すると、場所の名前を表示することもできます。
6レイヤーを追加する
1つの地図に異なるグループの場所を表示したいときは、別のレイヤーに追加すると区別しやすくなります。[レイヤを追加]をクリックして追加してみましょう。場所の追加方法はこれまでと同じです。
7場所の色を変更する
複数のレイヤーがあるとき、場所の色をレイヤーごとに変えておくと、ひと目で違いが分かります。ここでは最初のレイヤーにある場所の色を変えてみましょう。場所にマウスポインターを合わせて、インクのアイコンをクリックします。
色を選択すると、そのレイヤーにあるすべての場所の色が変わります。別々のレイヤーであることが、より分かりやすくなりましたね。
8プレビューを確認する
以上でマイマップが完成しました。あとで自分が見るときや、ほかの人と共有したときにどのように見えるか、プレビューで確認しましょう。
マイマップのプレビューが表示されました。プレビューは別のタブで表示されるので、確認して問題なければ、タブを閉じましょう。
マイマップを共有する
9共有設定を表示する
ここでは完成したマイマップを、誰でも見られるように公開します。[共有]をクリックします。
10共有設定を変更する
最初は[非公開]になっており、自分だけが閲覧できる状態になっています。[変更]をクリックします。
[オン - ウェブ上で一般公開]をクリックし、[保存]をクリックします。
11マイマップを共有できた
マイマップの共有設定が、一般公開に変更されました。本記事の冒頭で紹介した神保町ペロリ旅マップも、この[共有するリンク]のURLを取得してリンクを張っています。このURLにアクセスすれば、誰でもマイマップを閲覧できます。