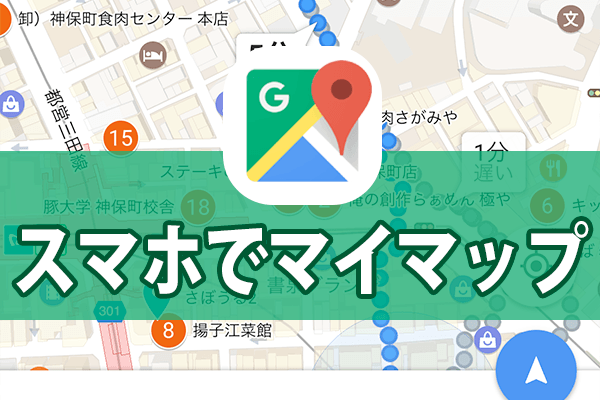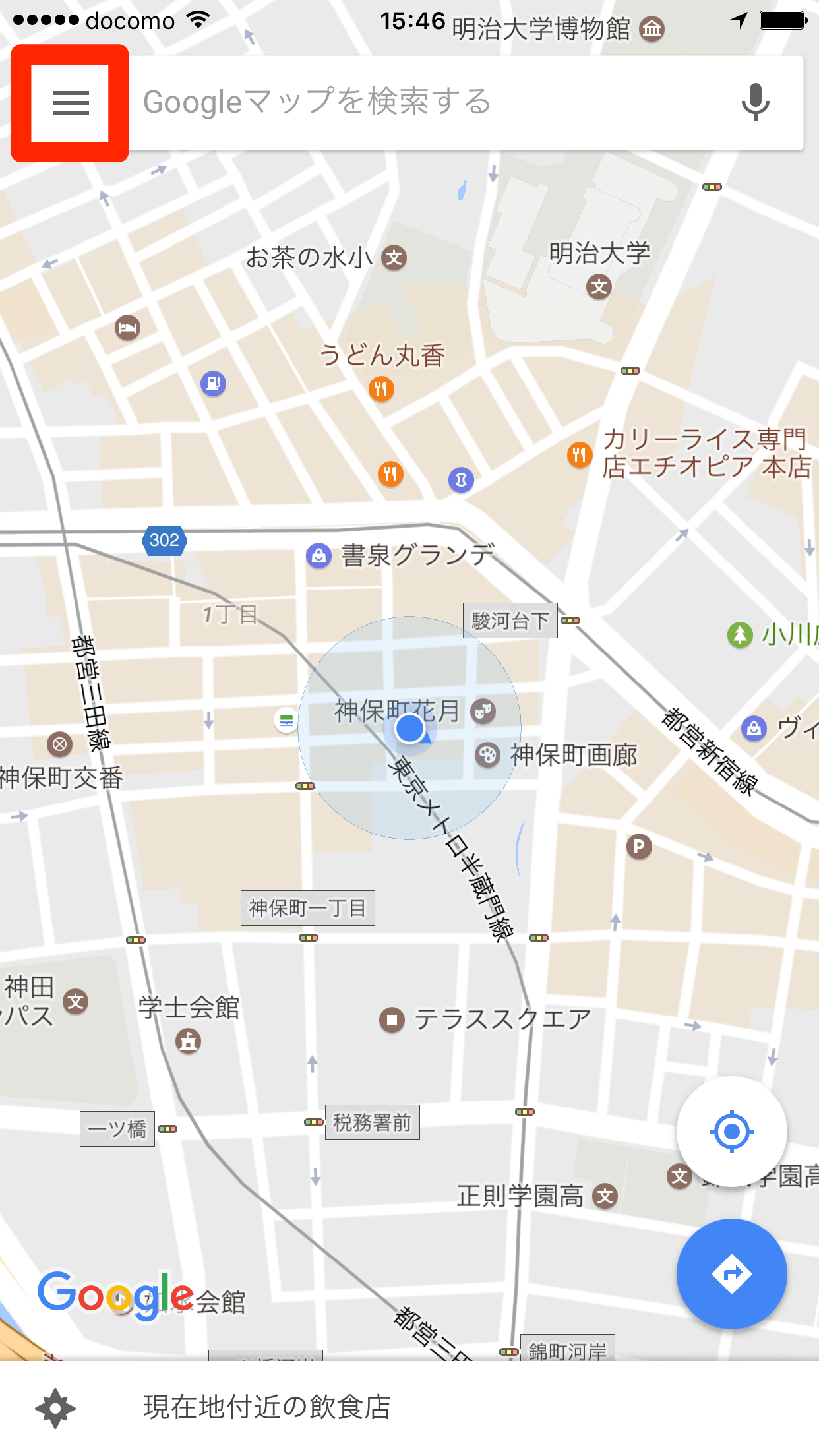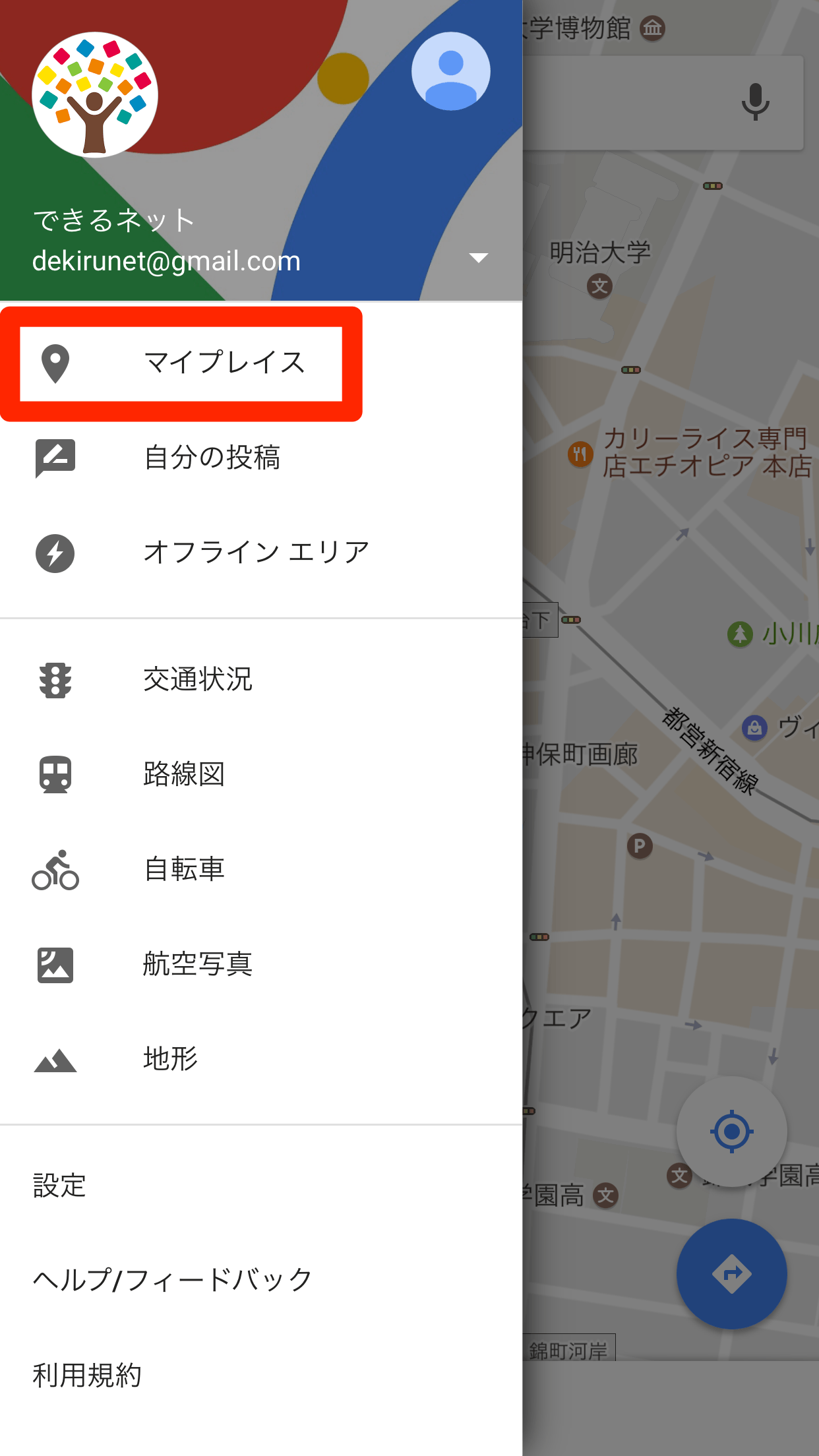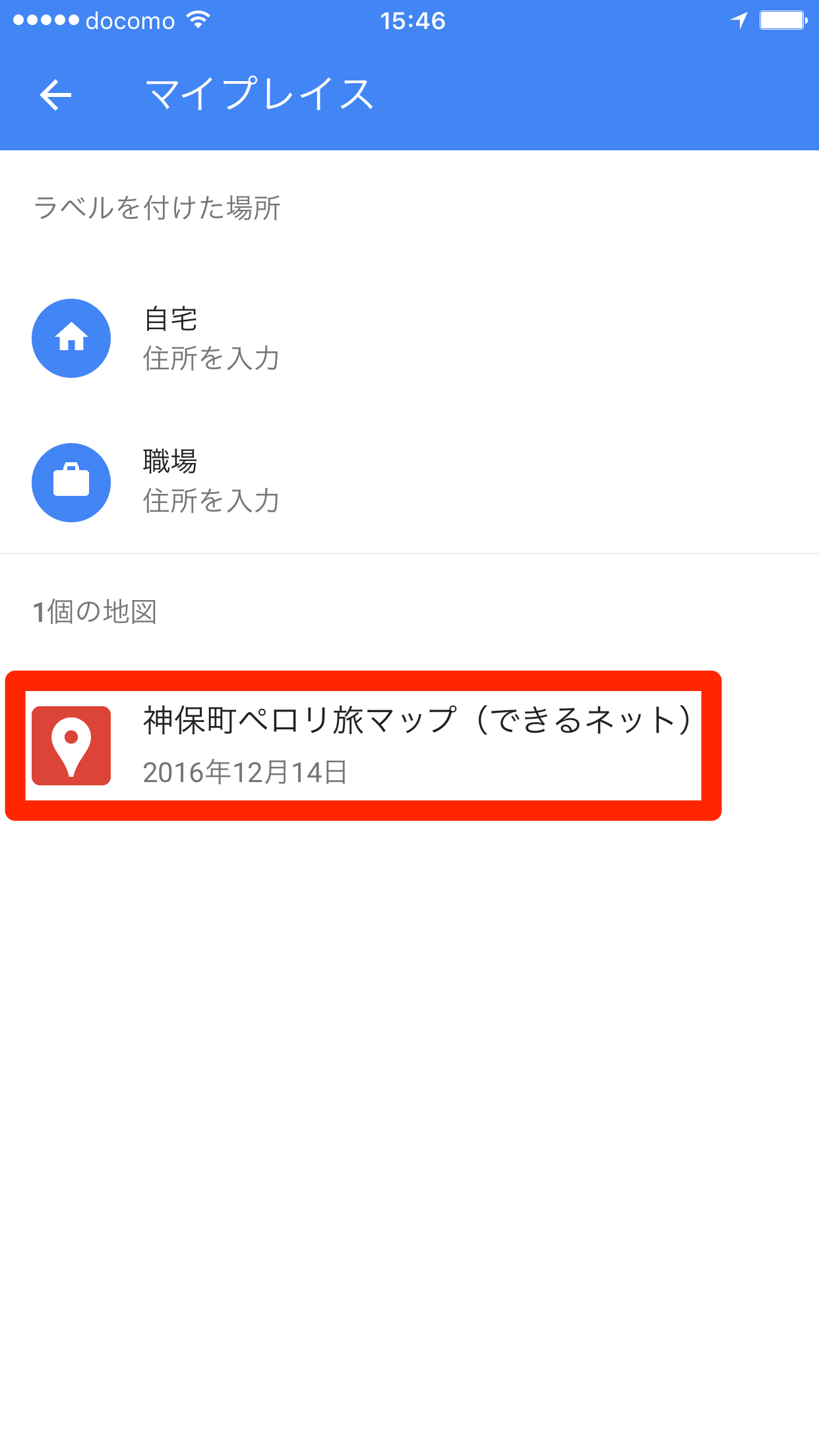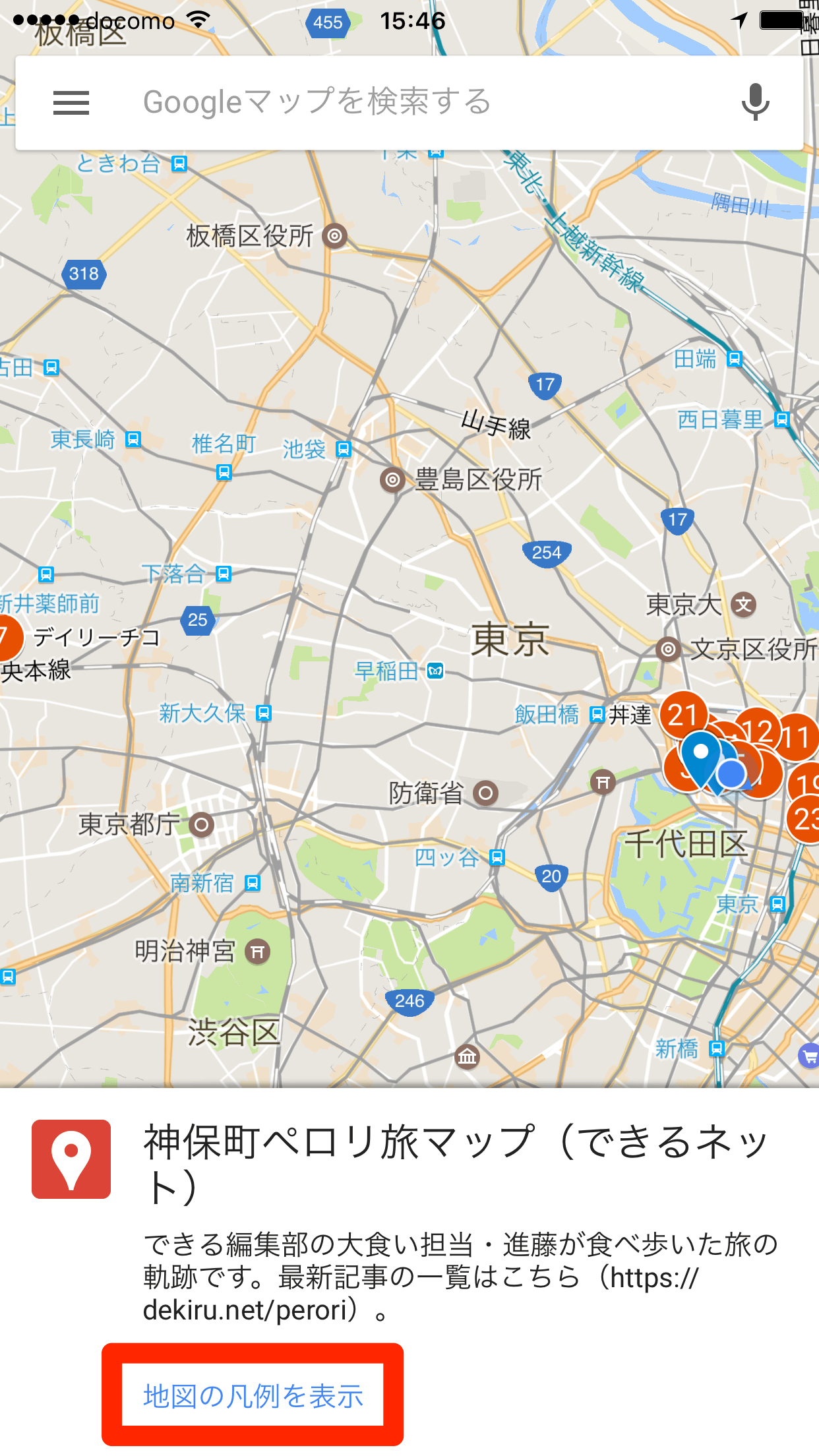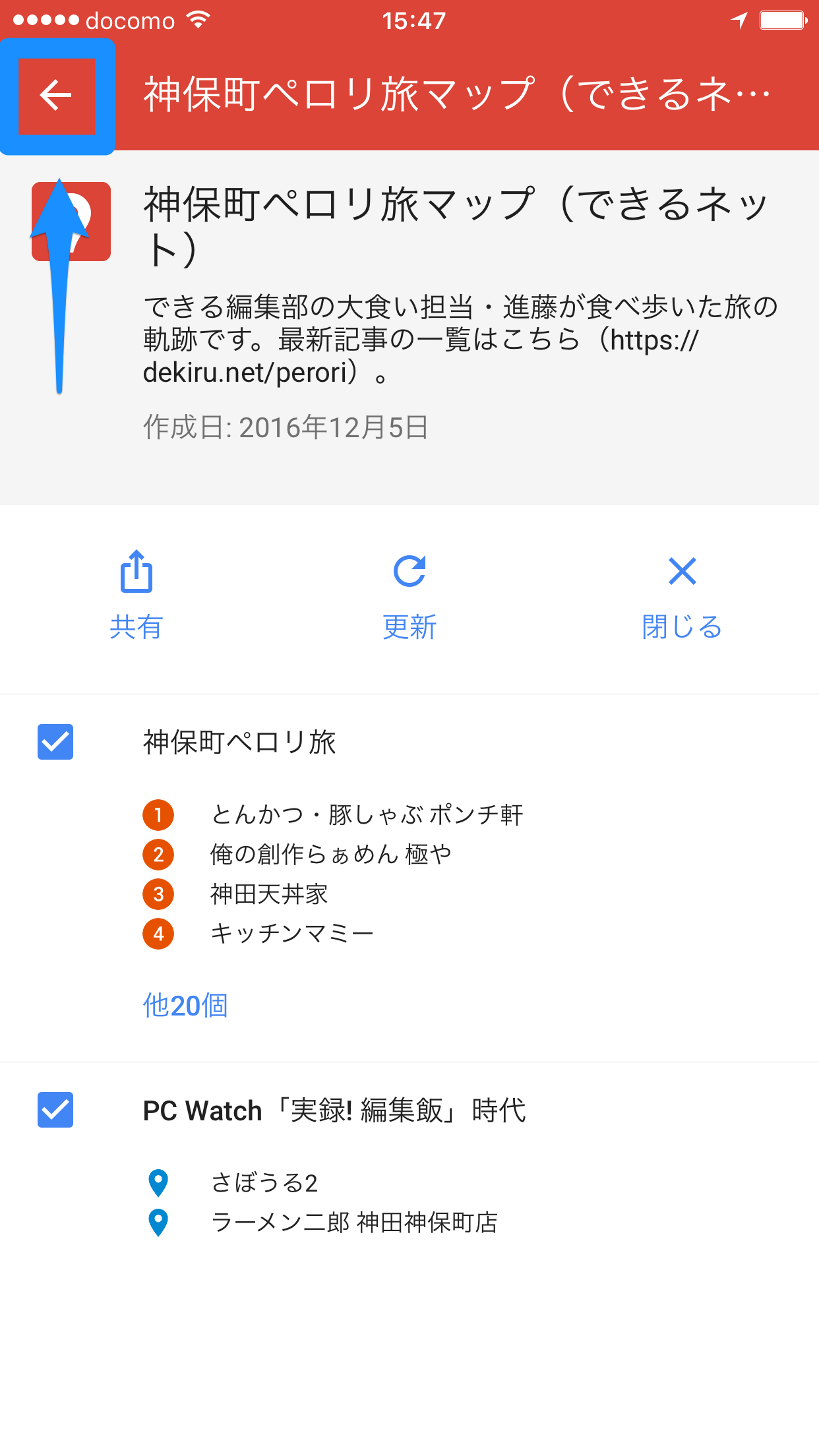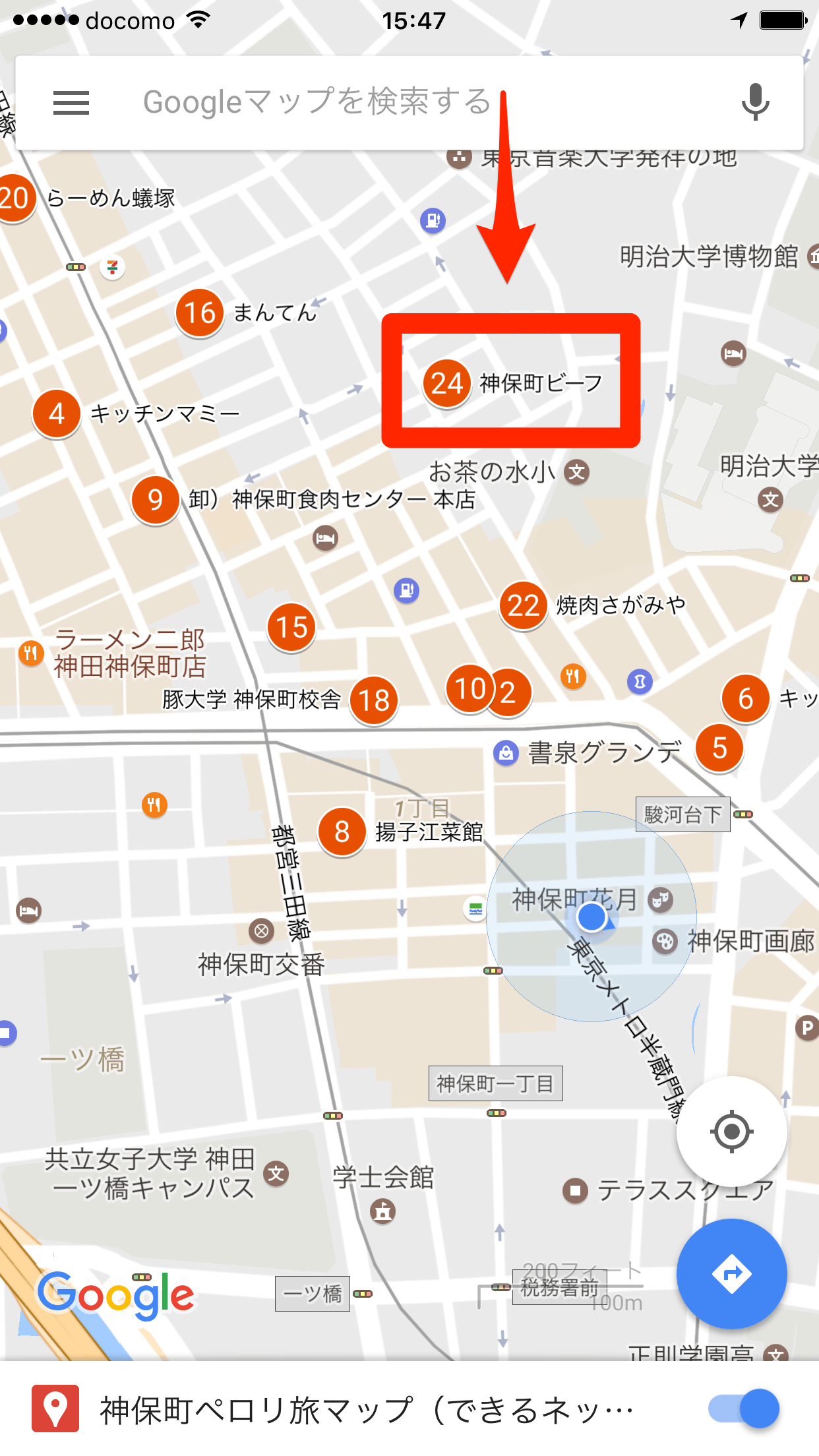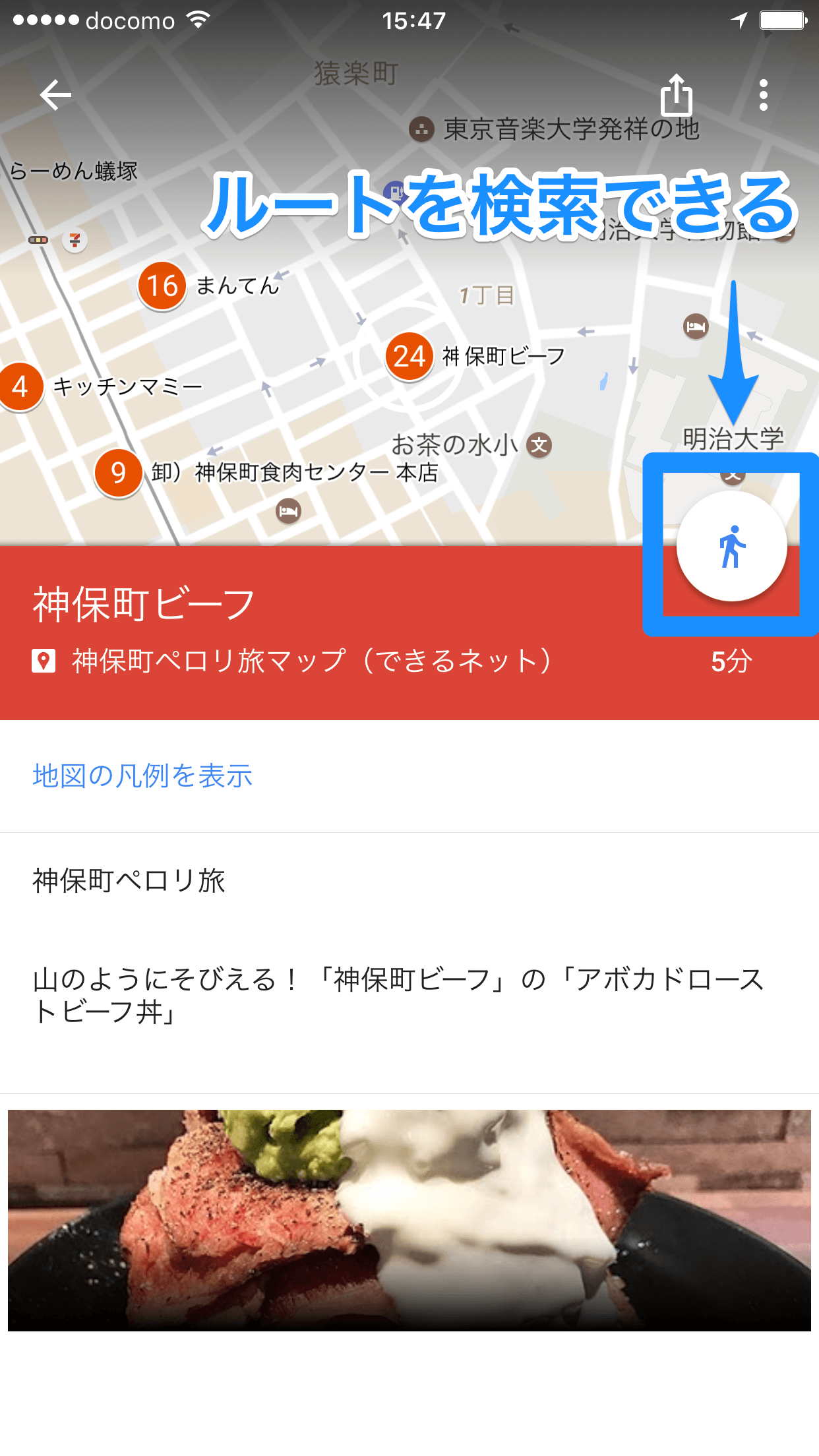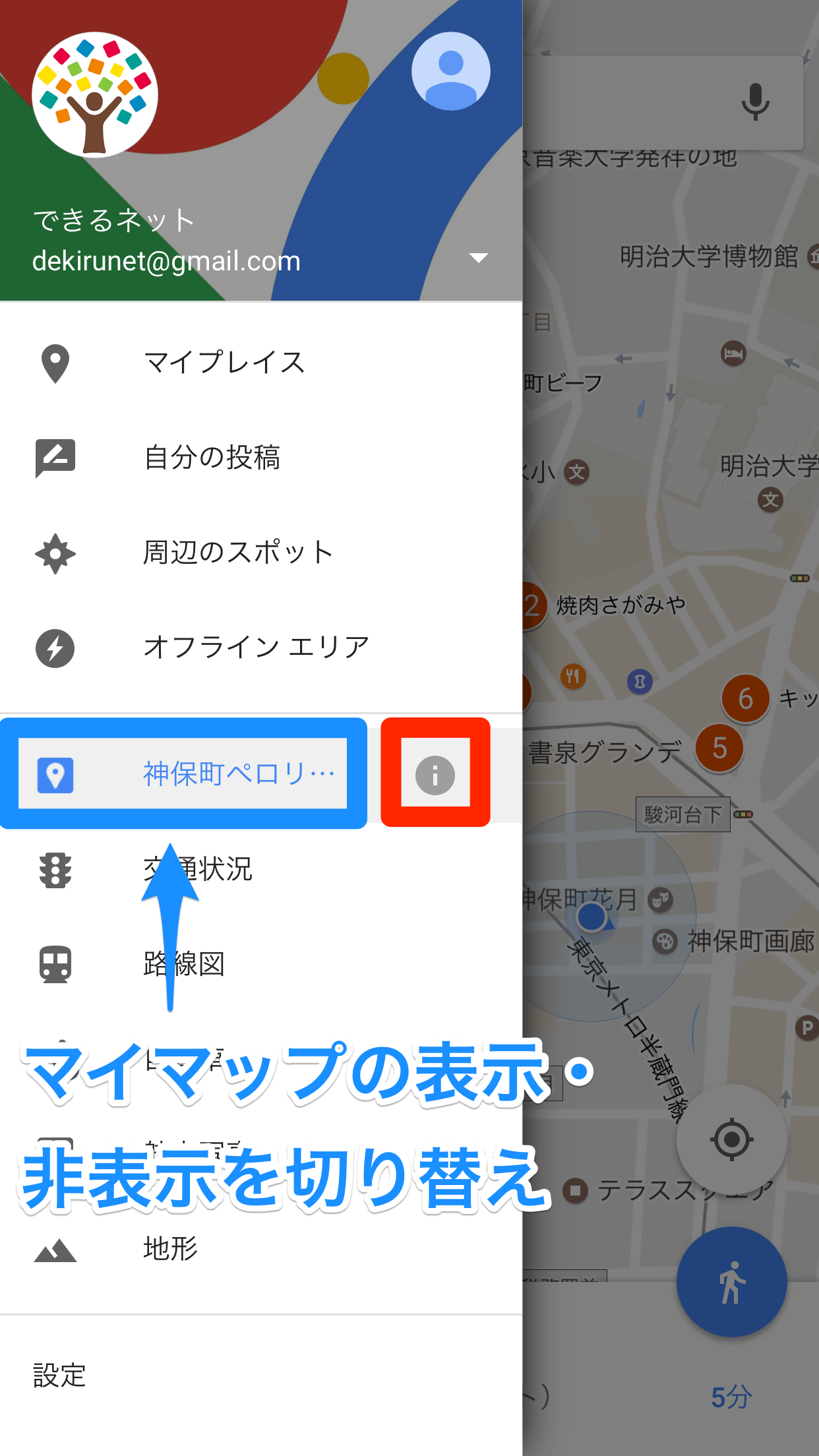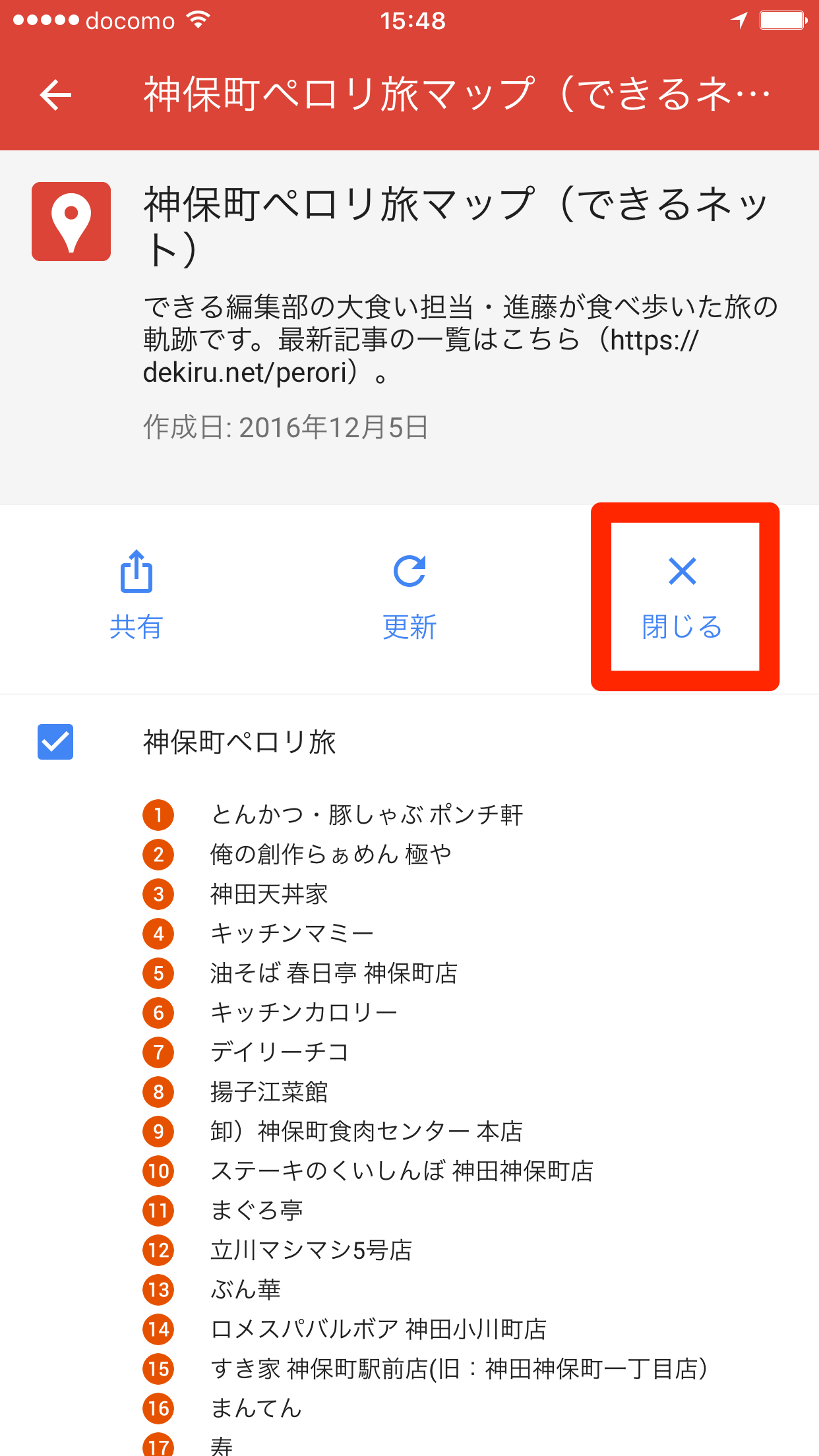以前の記事では、パソコンのGoogleマップでマイマップを作成しました。こうして作成したマイマップは、同じGoogleアカウントでログインしているGoogleマップのiPhone/Androidアプリでも表示できます。ここではiPhoneの[Googleマップ]アプリを例に手順を解説します。
自分で作成したマイマップがなくても、ほかの人が公開しているものを開くことも可能です。できるネットの食べ歩き連載「神保町ペロリ旅」のマイマップで試してみましょう。以下のリンクをタップすると[Googleマップ]アプリが起動し、手順3と同じ画面になります。
神保町ペロリ旅マップ1[マイプレイス]を表示する
[Googleマップ](Androidでは[マップ])のアプリを起動し、左上にある三本線のアイコンをタップします。
メニュー内にある[マイプレイス]をタップします。
2マイマップを開く
[マイプレイス]に自分が作成したマイマップが表示されるので、タップします。Androidでは、さらに[地図]をタップするとマイマップが表示されます。
3地図の凡例を表示する
マイマップが表示されました。ここではいったん、マイマップの説明や場所の一覧を確認します。[地図の凡例を表示]をタップしましょう。
4地図の説明や場所の一覧を確認する
マイマップの説明や場所の一覧が確認でき、レイヤーの表示・非表示(チェックマークの有無)もここで設定できます。地図に戻るには、左上の[←]をタップします。
5場所の情報を表示する
マイマップでの地図の使い方は、通常の地図と変わりません。ピンチアウトとピンチインで拡大・縮小し、場所をタップすると情報が表示されます。
徒歩や公共交通機関のアイコンをタップすれば、現在地からのルートを検索できます。
6マイマップを閉じる
マイマップを消して通常の地図に戻すには、マイマップを非表示にするか、閉じます。メニューを表示してマイマップをタップすると、一時的に非表示にできます。閉じるには[i]をタップします。
マイマップの凡例(説明や場所の一覧)が表示されるので[閉じる]をタップします。
いったん開いたマイマップは、上記のように閉じるまでメニュー内に残っており、いつでも参照できるようになっています。もう参照する必要がなくなったときに、閉じるようにしましょう。