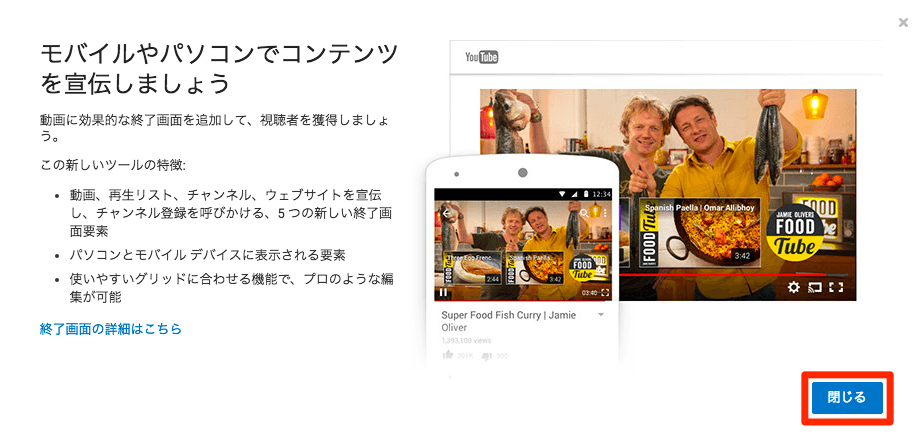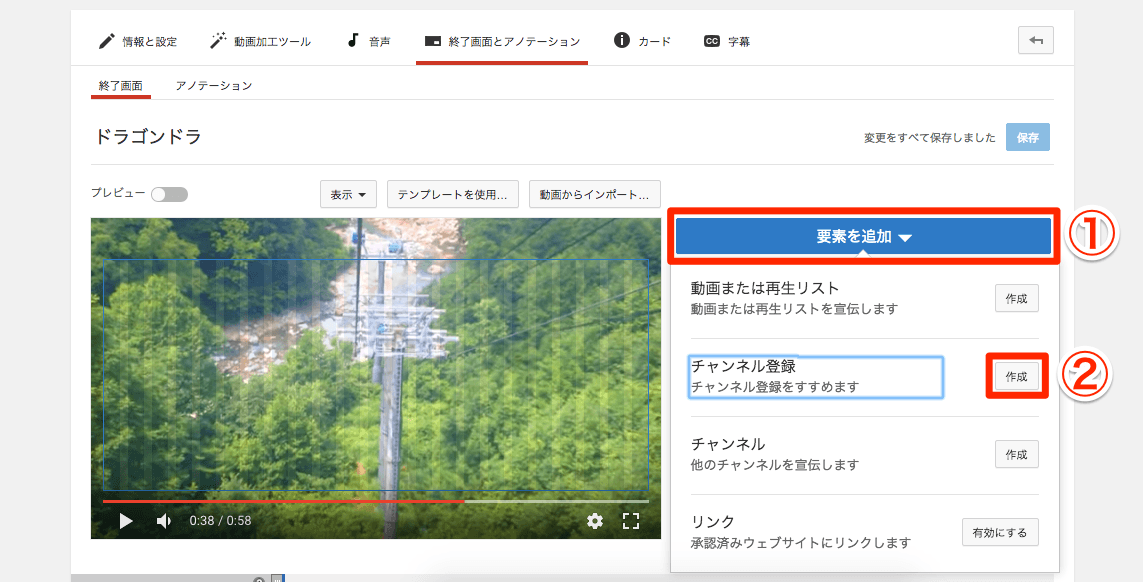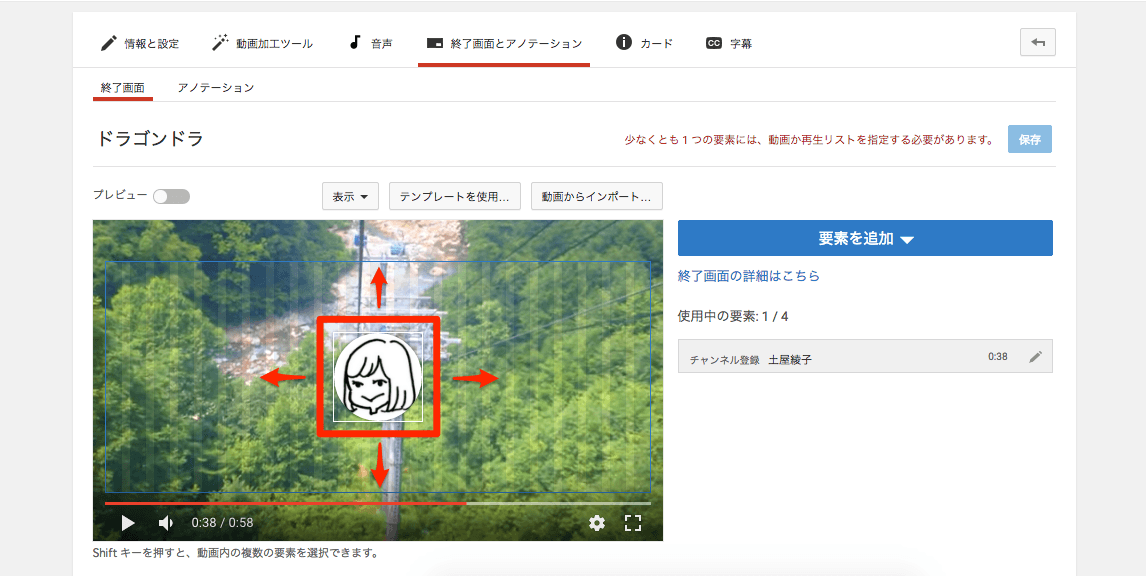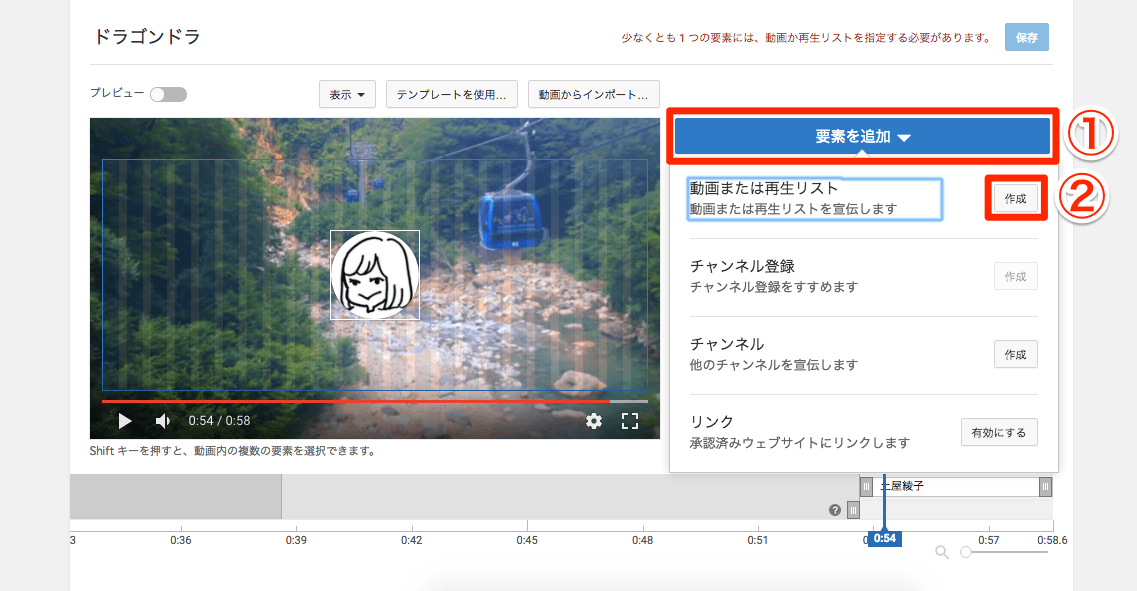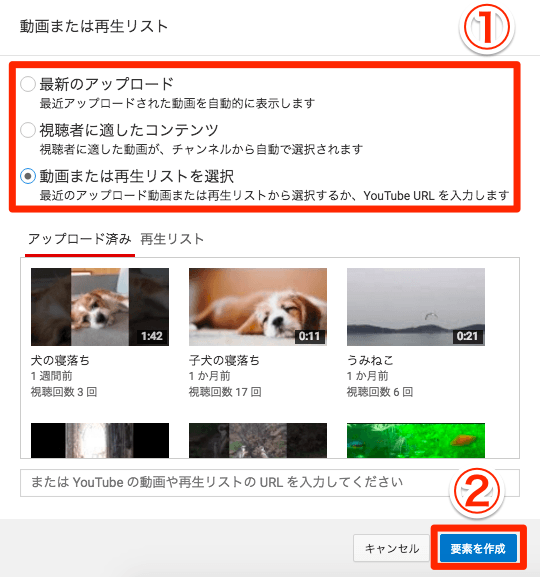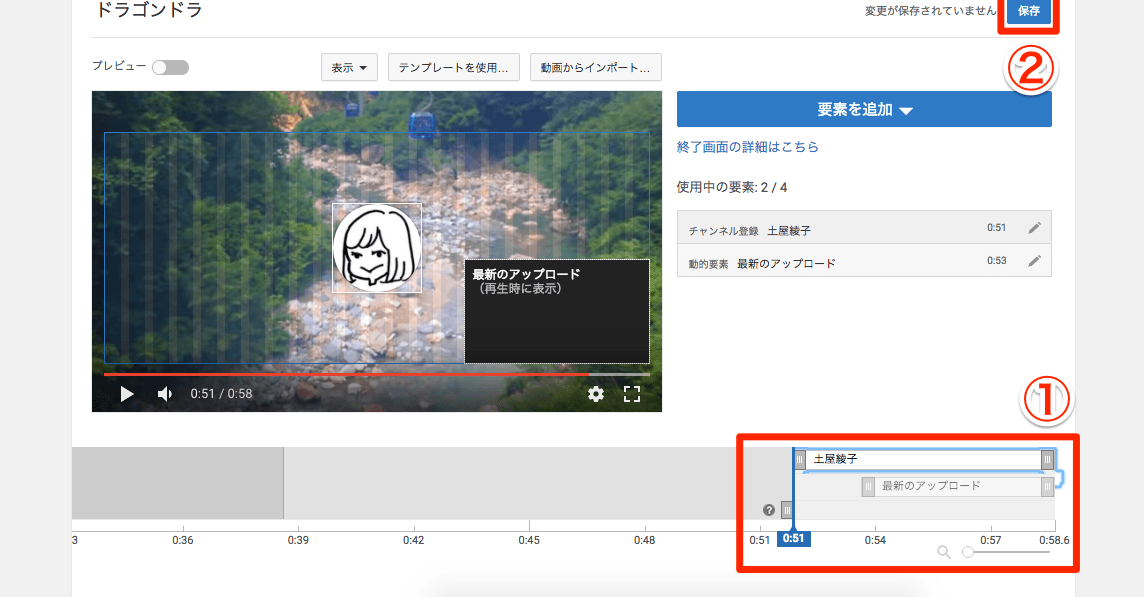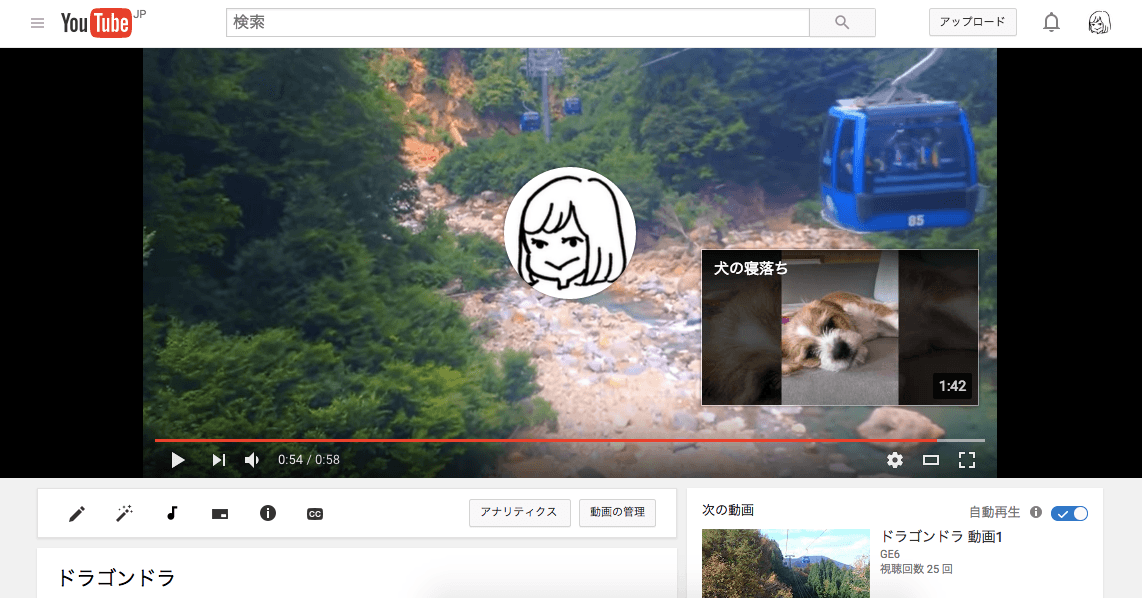動画の最後でチャンネル登録や再生リストに誘導
YouTubeの[ブランディング]機能で設定できる「透かし」はさりげない存在感でしたが、「終了画面」はより強くチャンネルを印象付け、宣伝効果が期待できます。同様の機能で「アノテーション」もありますが、アノテーションはモバイル端末では表示されないため、終了画面を利用したほうがいいでしょう。
終了画面から誘導できるのは、YouTube内の動画、再生リスト、チャンネル、チャンネル登録。さらに、承認済み(Googleの各種ガイドラインに準拠し承認を受けている状態)であれば、Webサイトへのリンクも追加できます。
なお、終了画面を設定できるのは25秒以上の動画です。あらかじめ動画の長さを確認しておきましょう。
1[終了画面とアノテーション]画面を表示する
終了画面を追加したい動画を開き、動画の下にある右から3番目のアイコンをクリックします。
2チャンネル登録の誘導を追加する
「終了画面」の解説が表示されます。確認したら[閉じる]をクリックします。
画面右の[要素を追加]をクリックし、その下に表示された項目から[チャンネル登録]の[作成]をクリックします。
3チャンネルアイコンの位置を調整する
プレビュー画面内にチャンネルアイコンが表示されました。画像をドラッグすることで、青い枠の範囲内であれば自由に位置を動かせます。 ここで右上を見ると「少なくとも1つの要素には、動画か再生リストを指定する必要があります。」と表示されています。チャンネル登録に加えて、動画や再生リストの誘導も追加してみましょう。
4動画または再生リストへの誘導を追加する
[要素を追加]から[動画または再生リスト]の[作成]をクリックします。
3つの項目が表示されました。[最新のアップロード]と[視聴者に適したコンテンツ]は、選択すると自動で誘導先を設定します。自分で誘導先を決めたい場合は[動画または再生リストを選択]をクリックし、表示された動画と再生リストの一覧から指定します。この要素もプレビュー内でドラッグし、青い枠内を動かせます。
5終了画面の要素の表示位置と秒数を調整する
プレビューの下にタイムラインが表示されています。各要素の白い部分や左右にある灰色のバーをドラッグすることで、表示時間を変更できます。ただし、終了画面の表示と変更が可能なのは、動画の最後から20秒間のみです。調整が完了したら、右上の[保存]をクリックします。
6終了画面が表示された
配置したとおりに終了画面が表示されました。
どのように誘導を配置したらいいか悩んだら、プレビューの上にある[テンプレートを使用]をクリックしてみましょう。[チャンネル登録]と[動画または再生リスト]の誘導が配置されたテンプレートの一覧が表示され、選択して保存すれば、簡単に終了画面を設定できます。