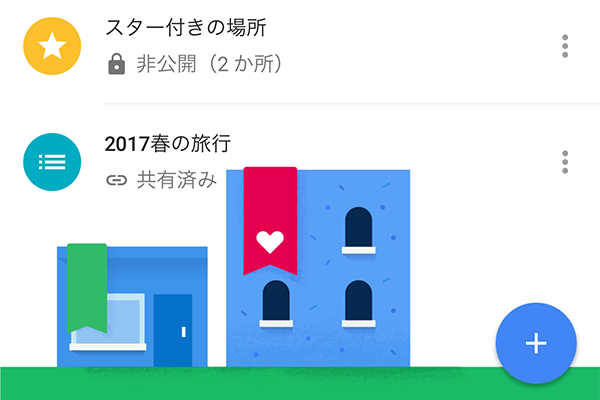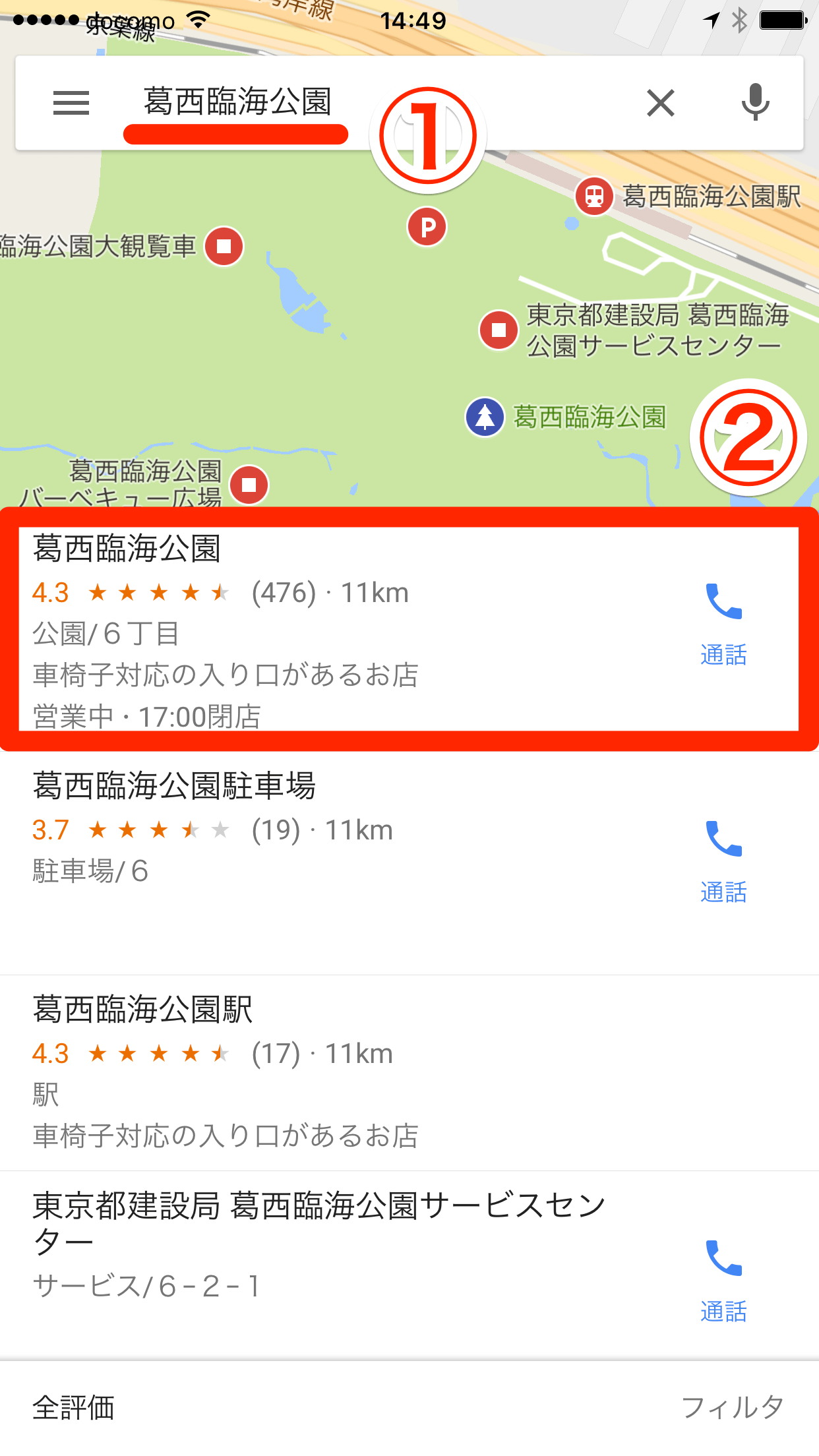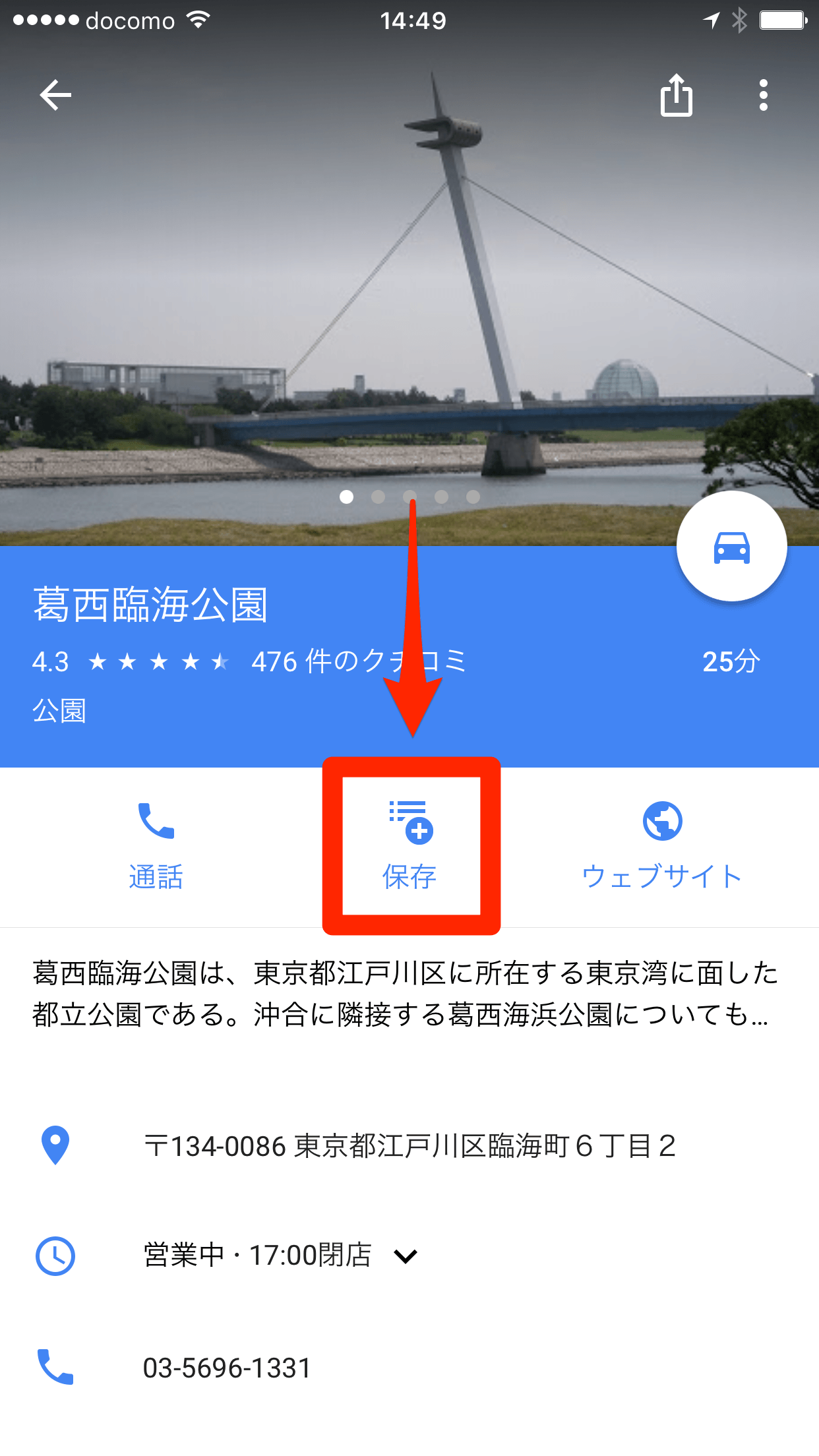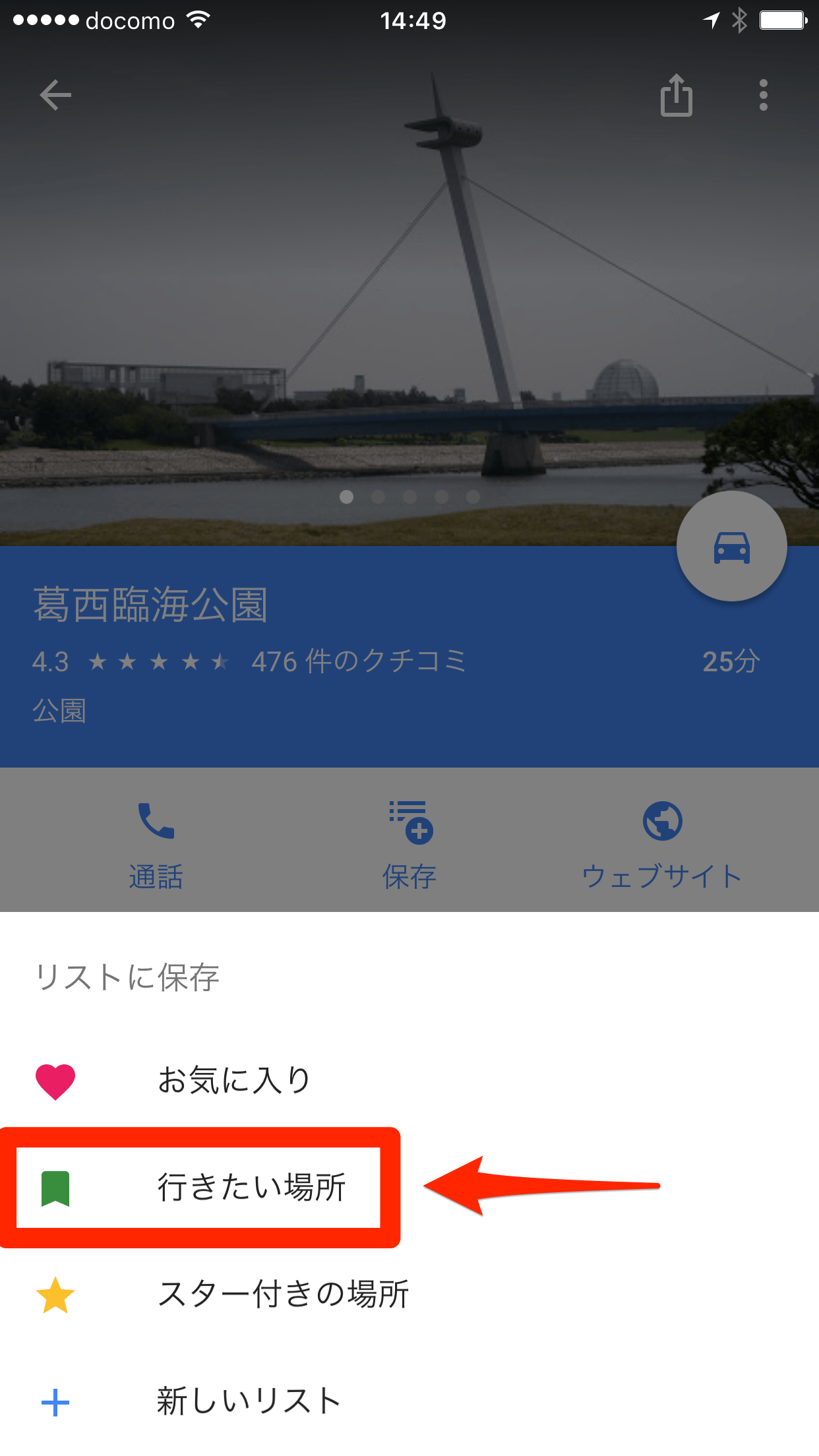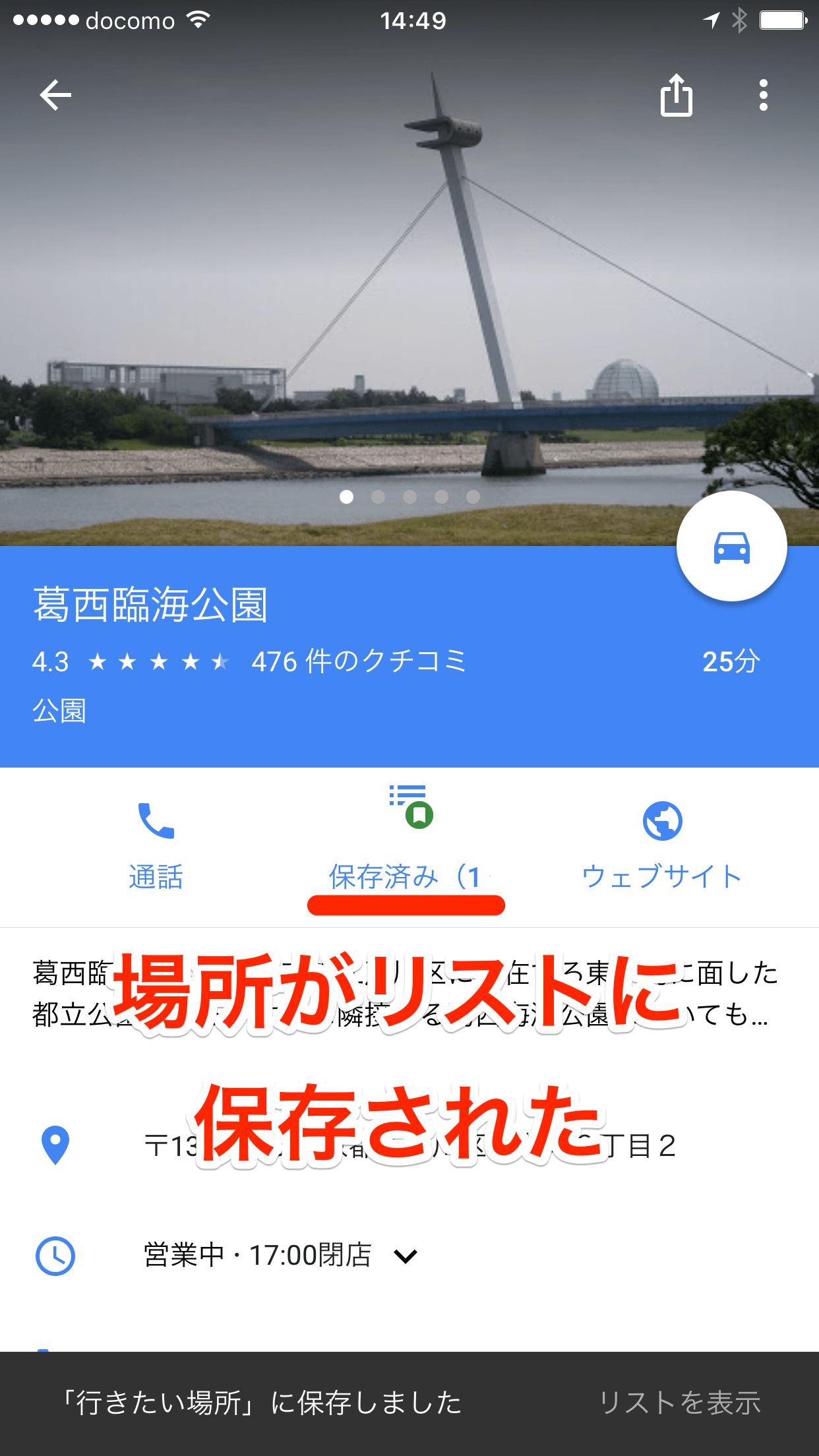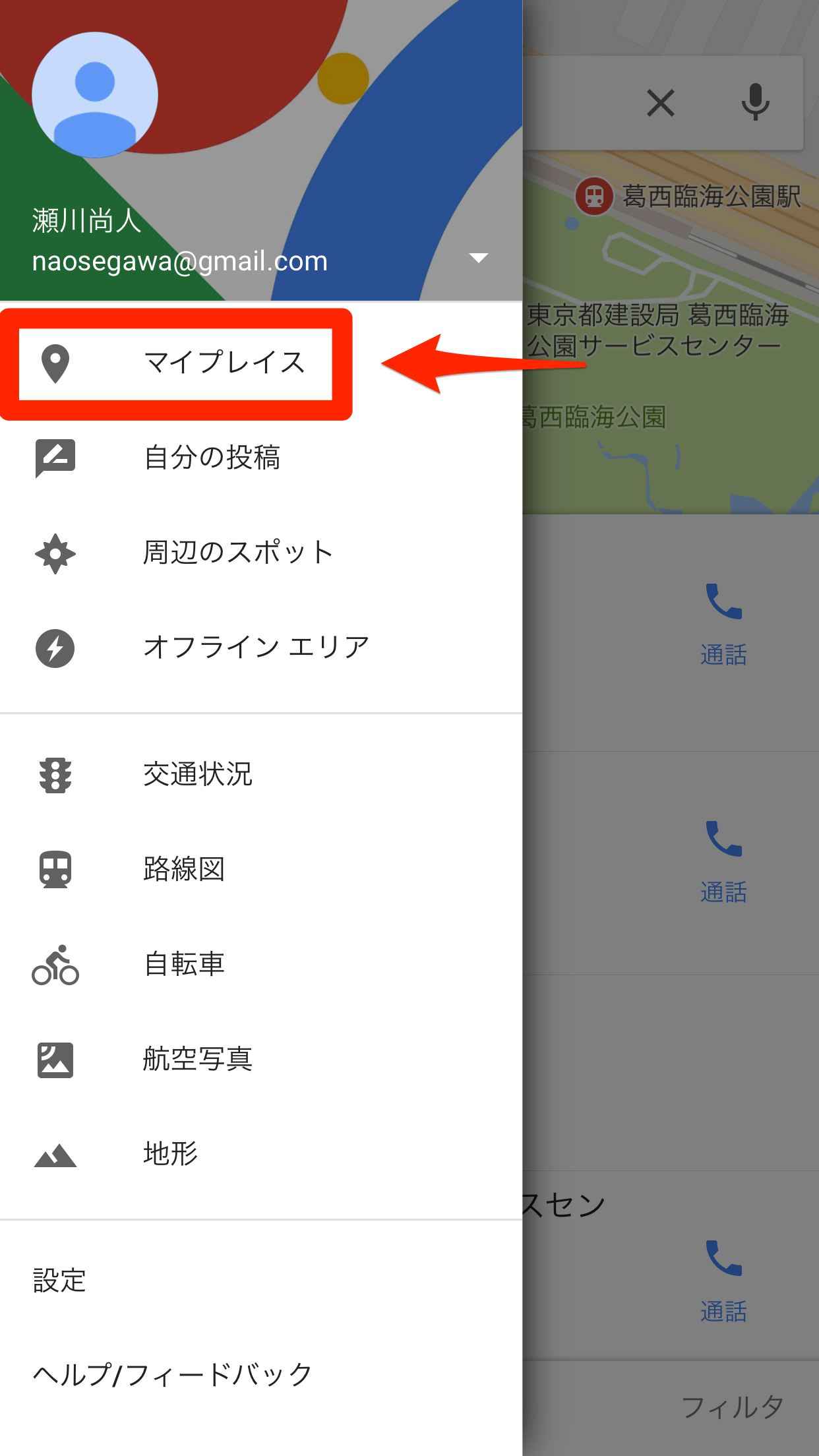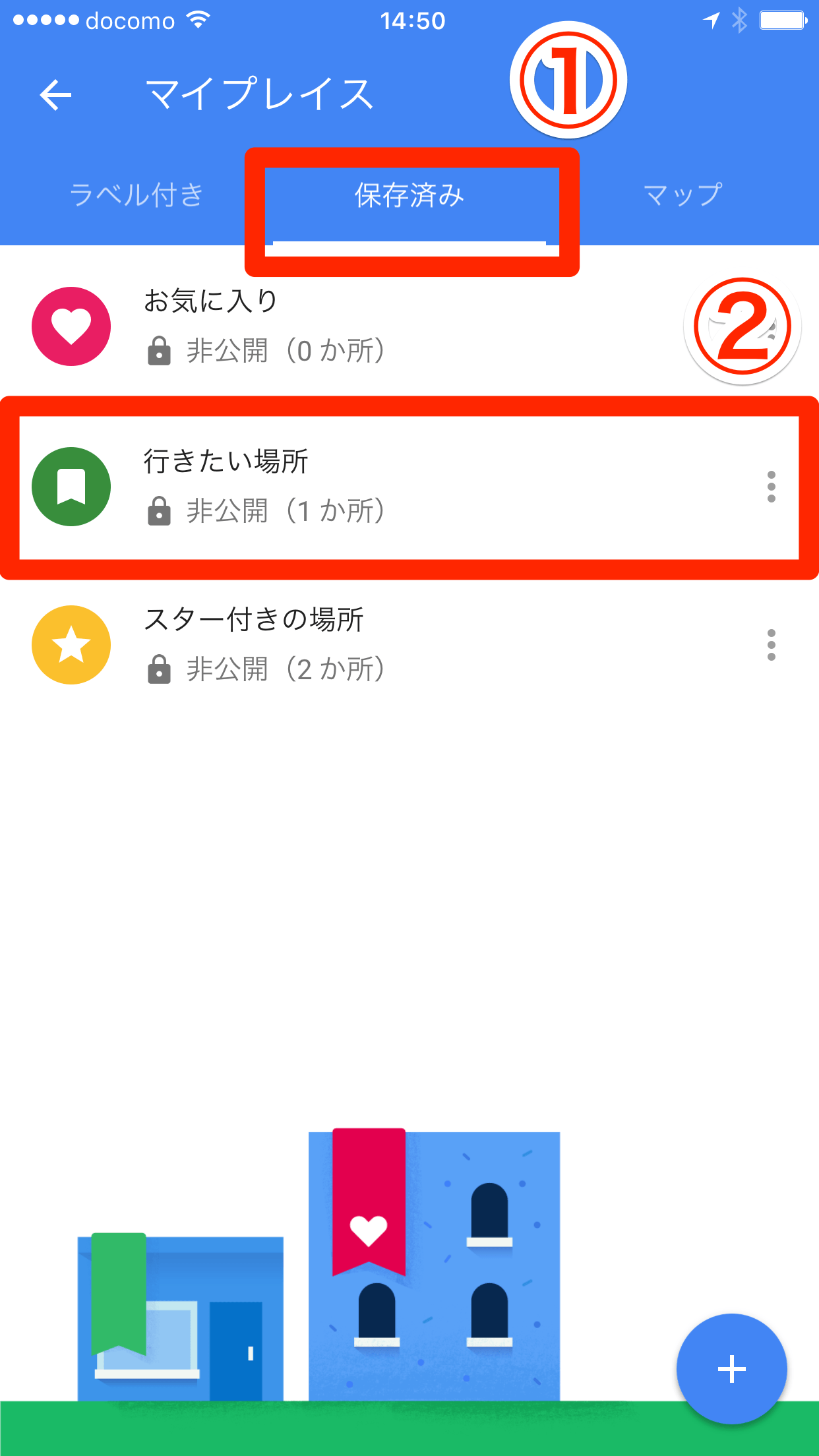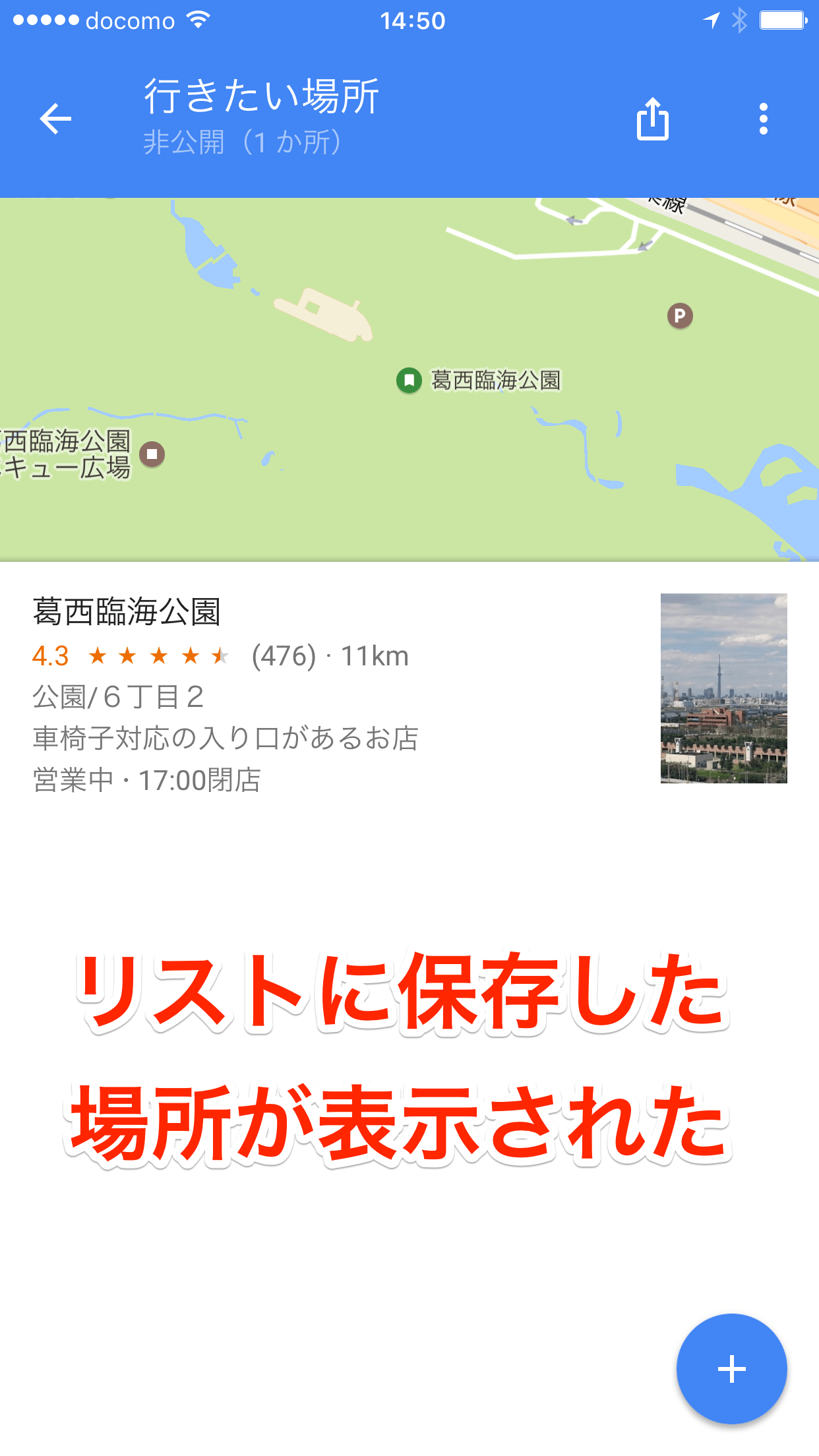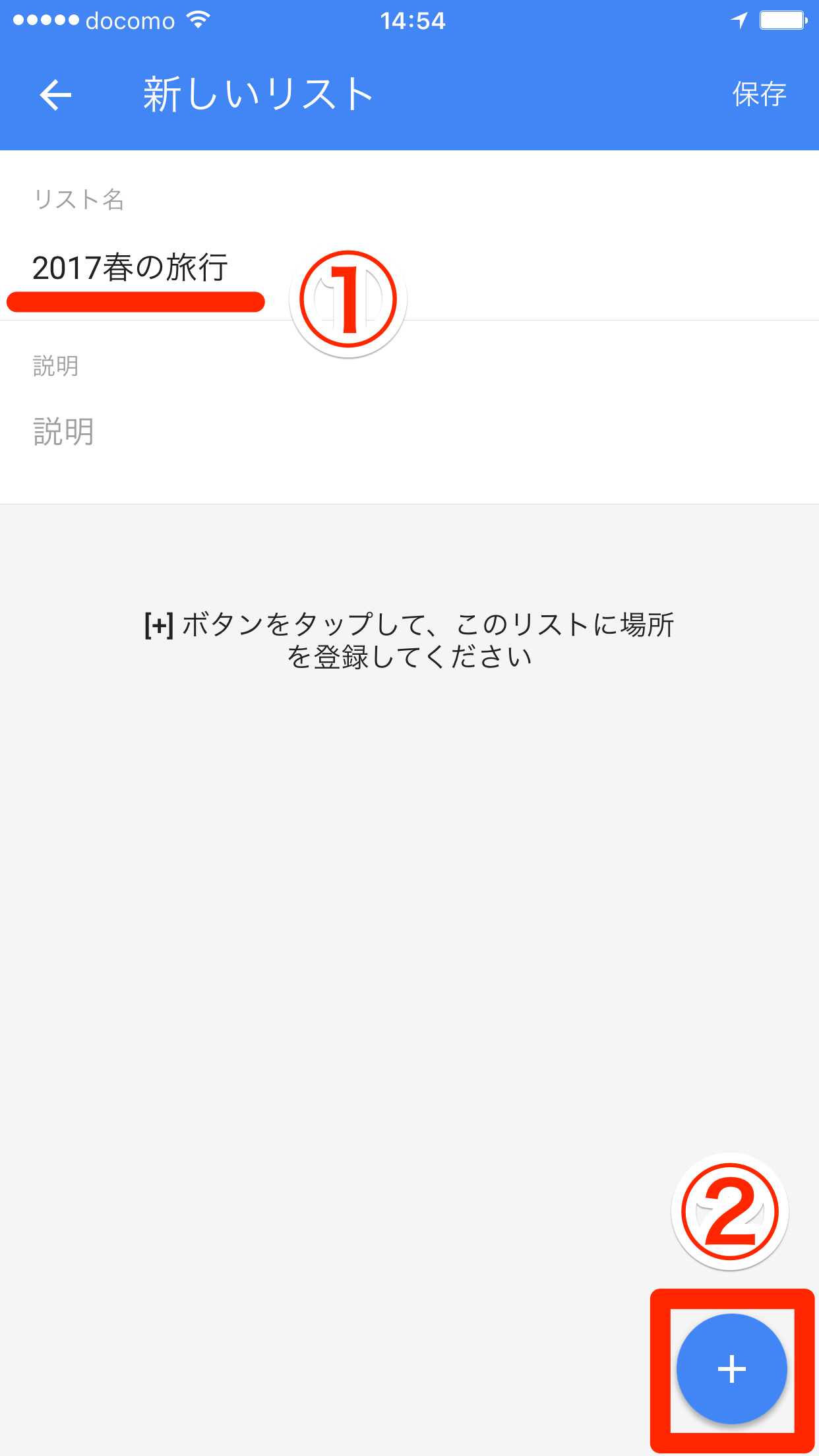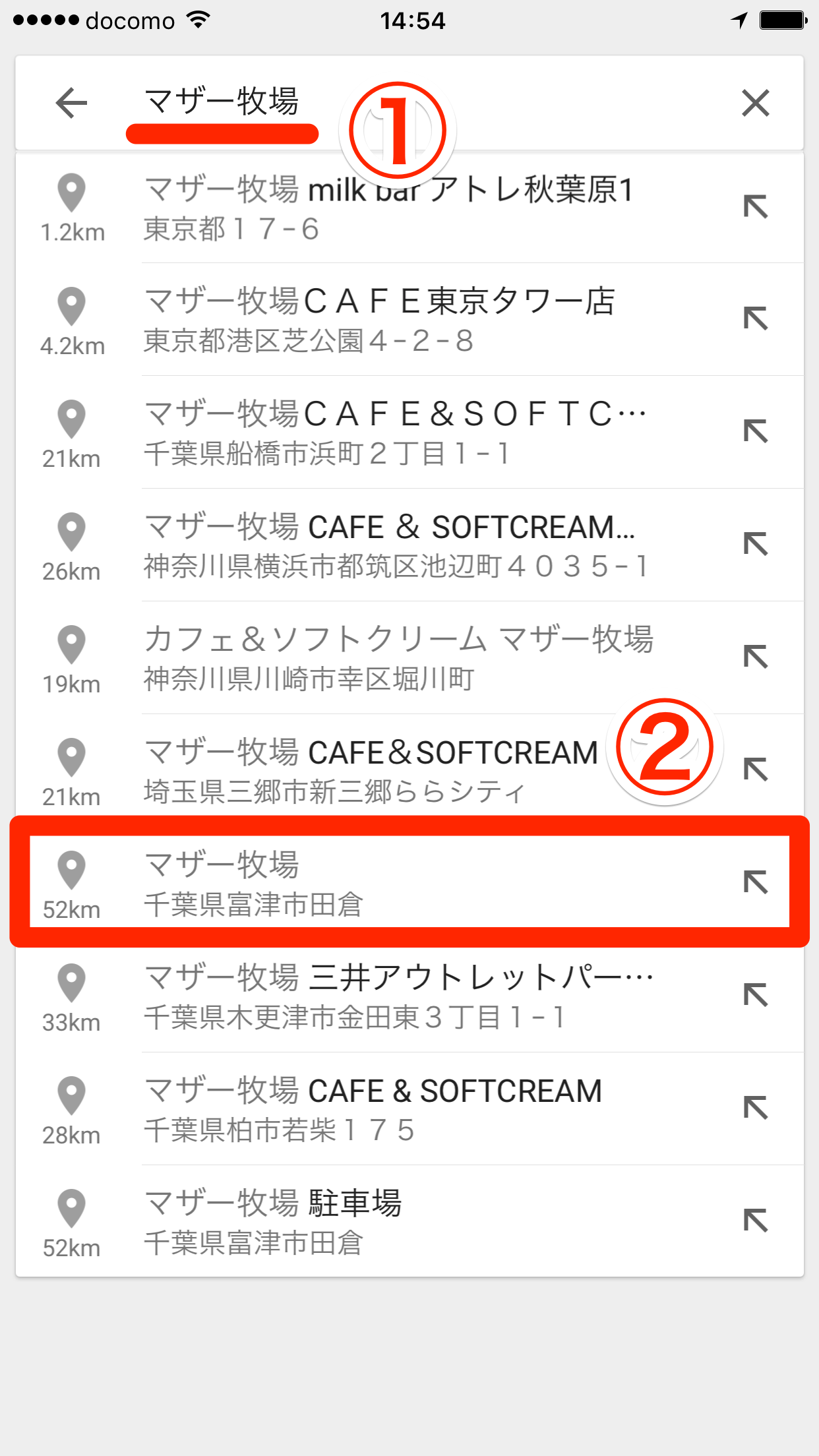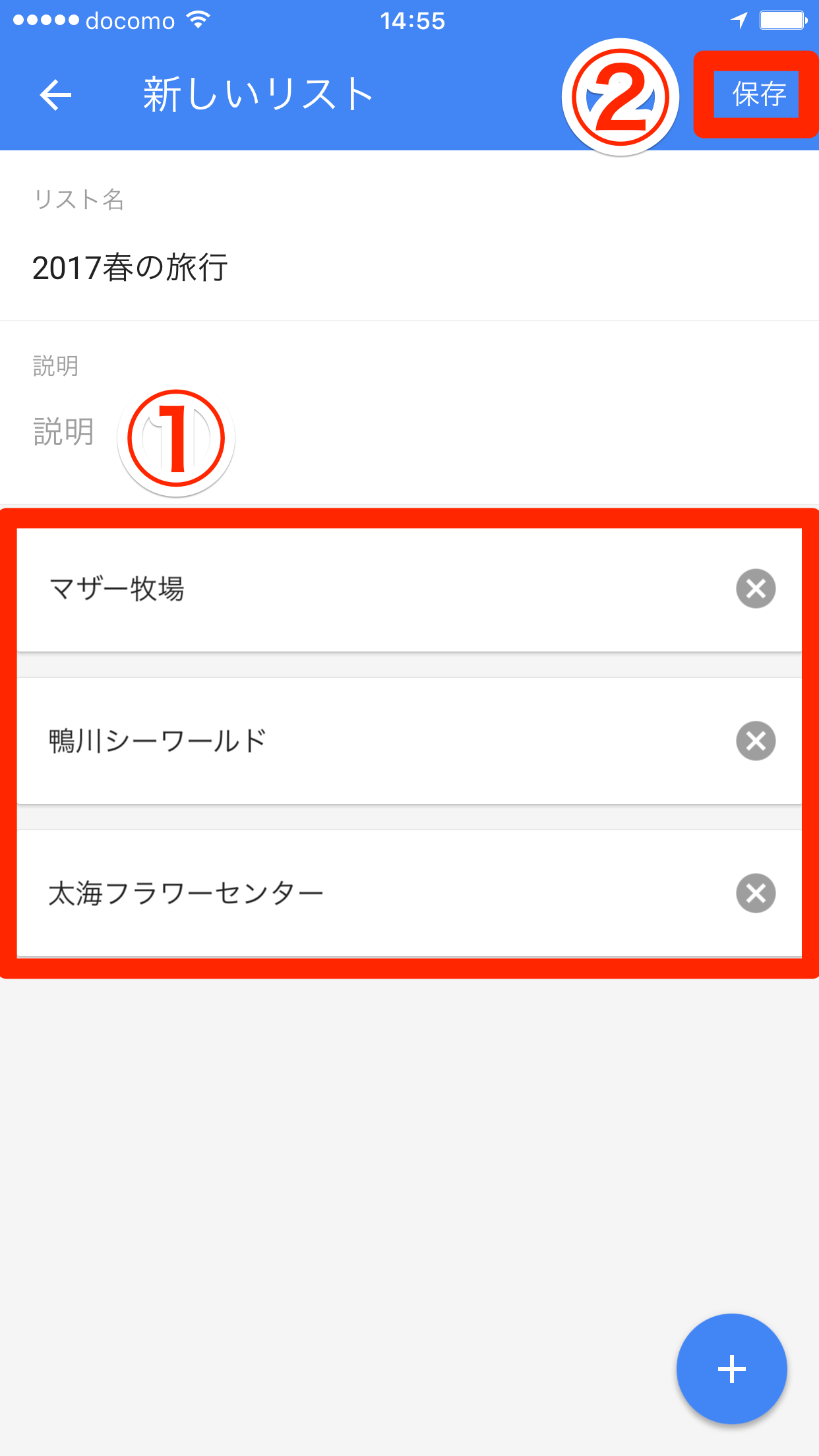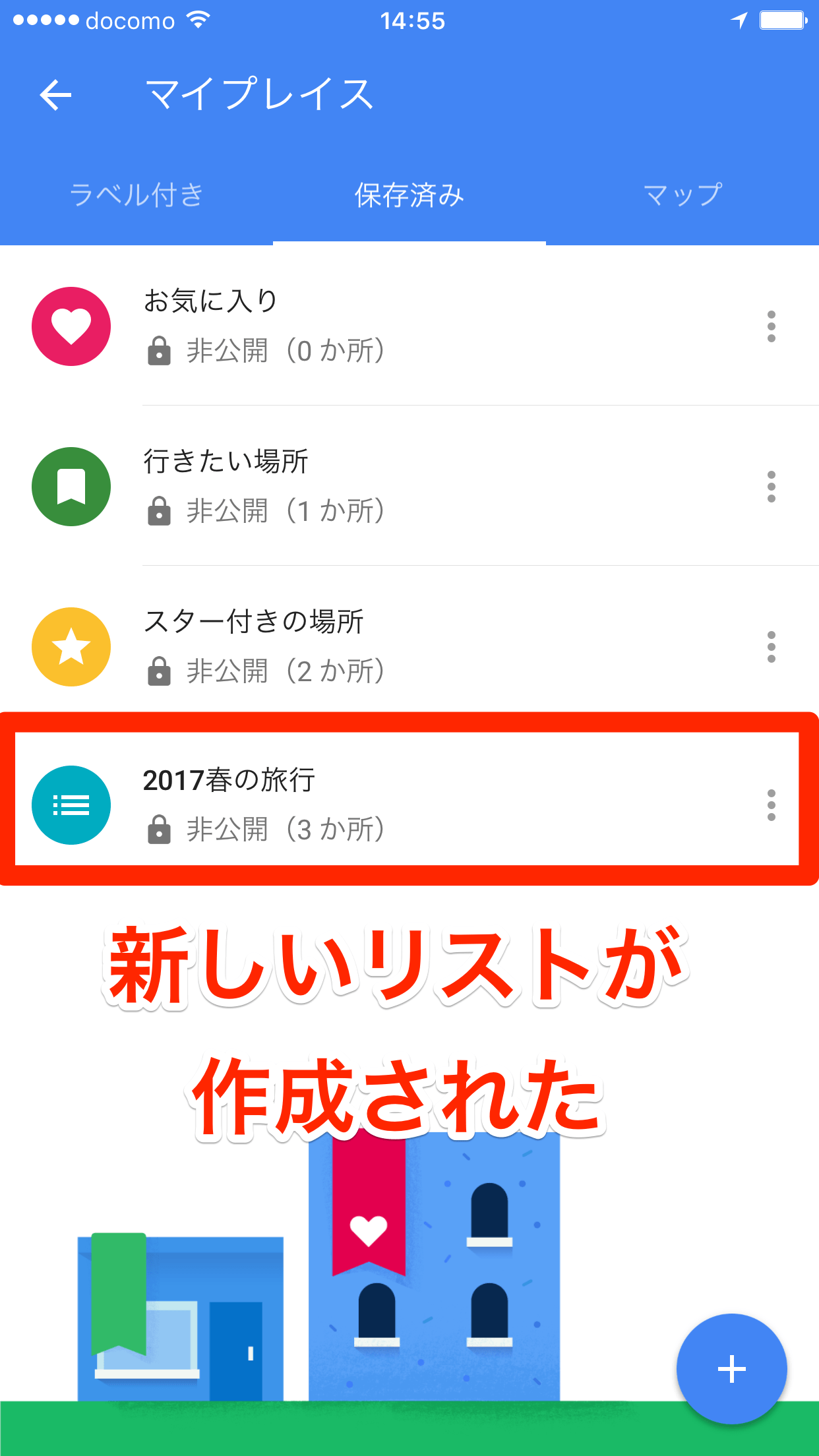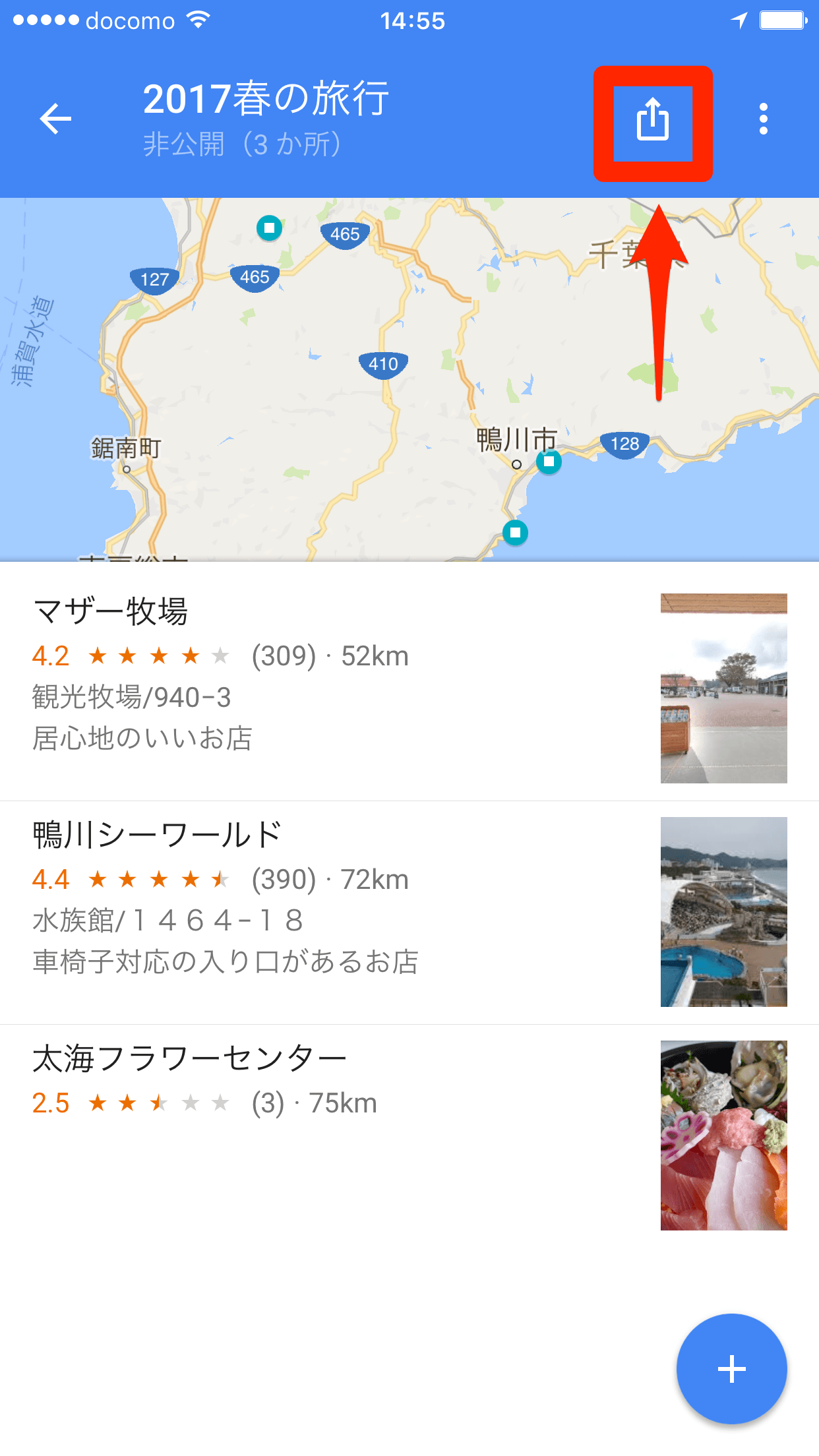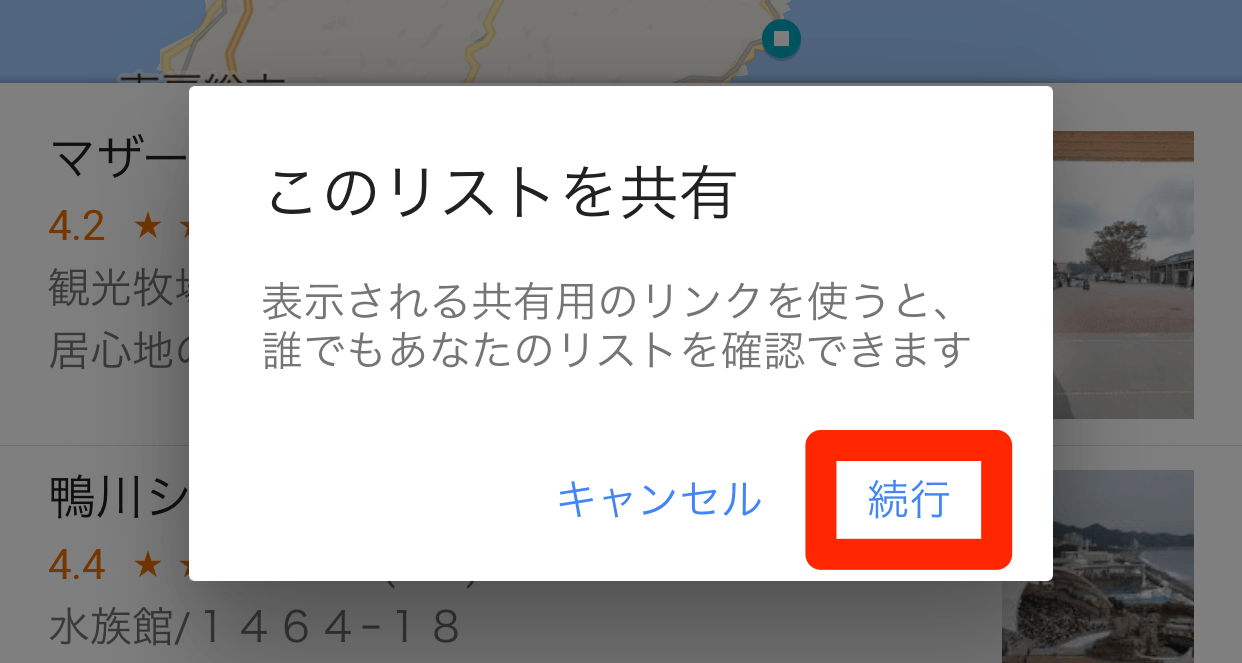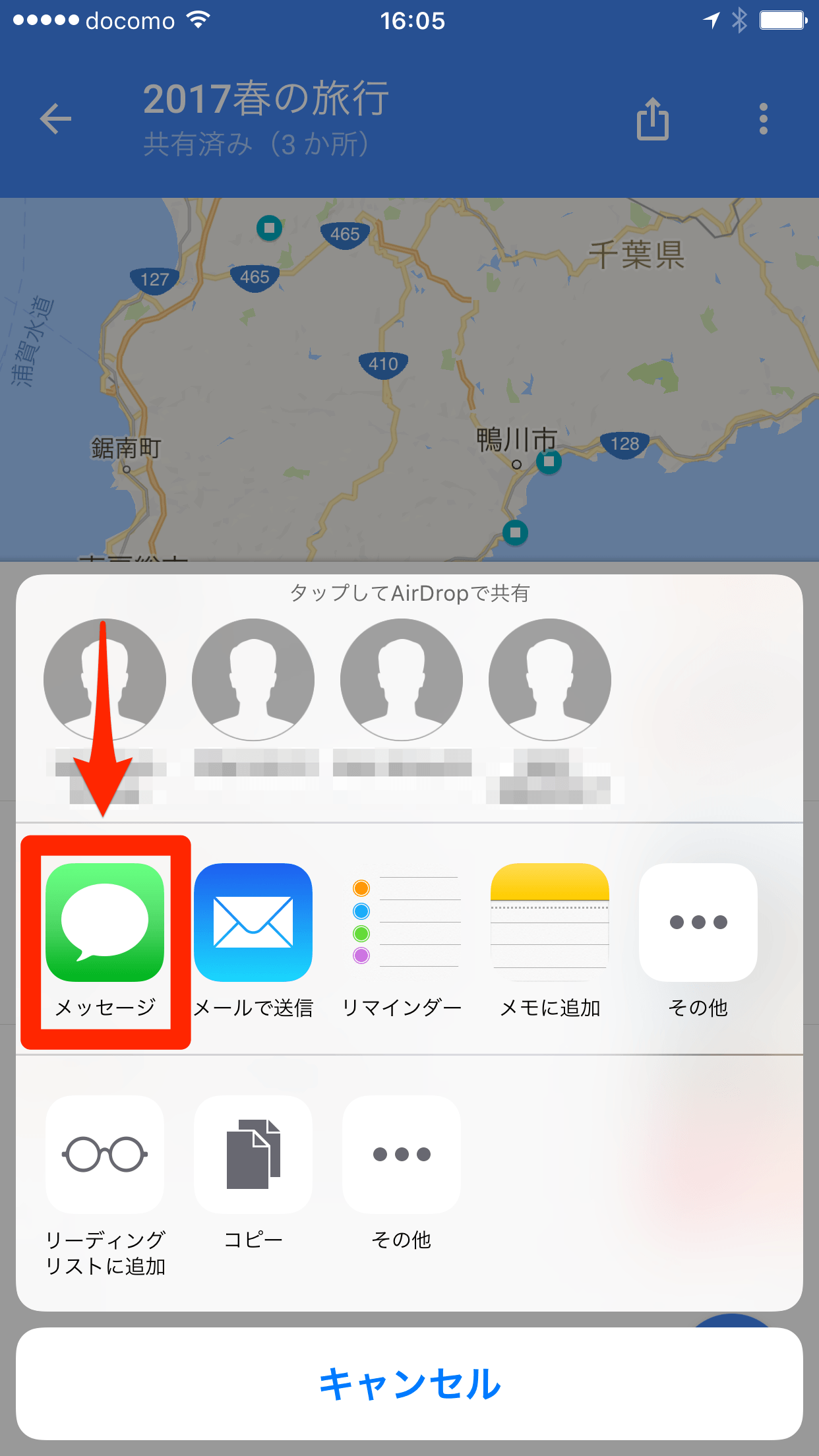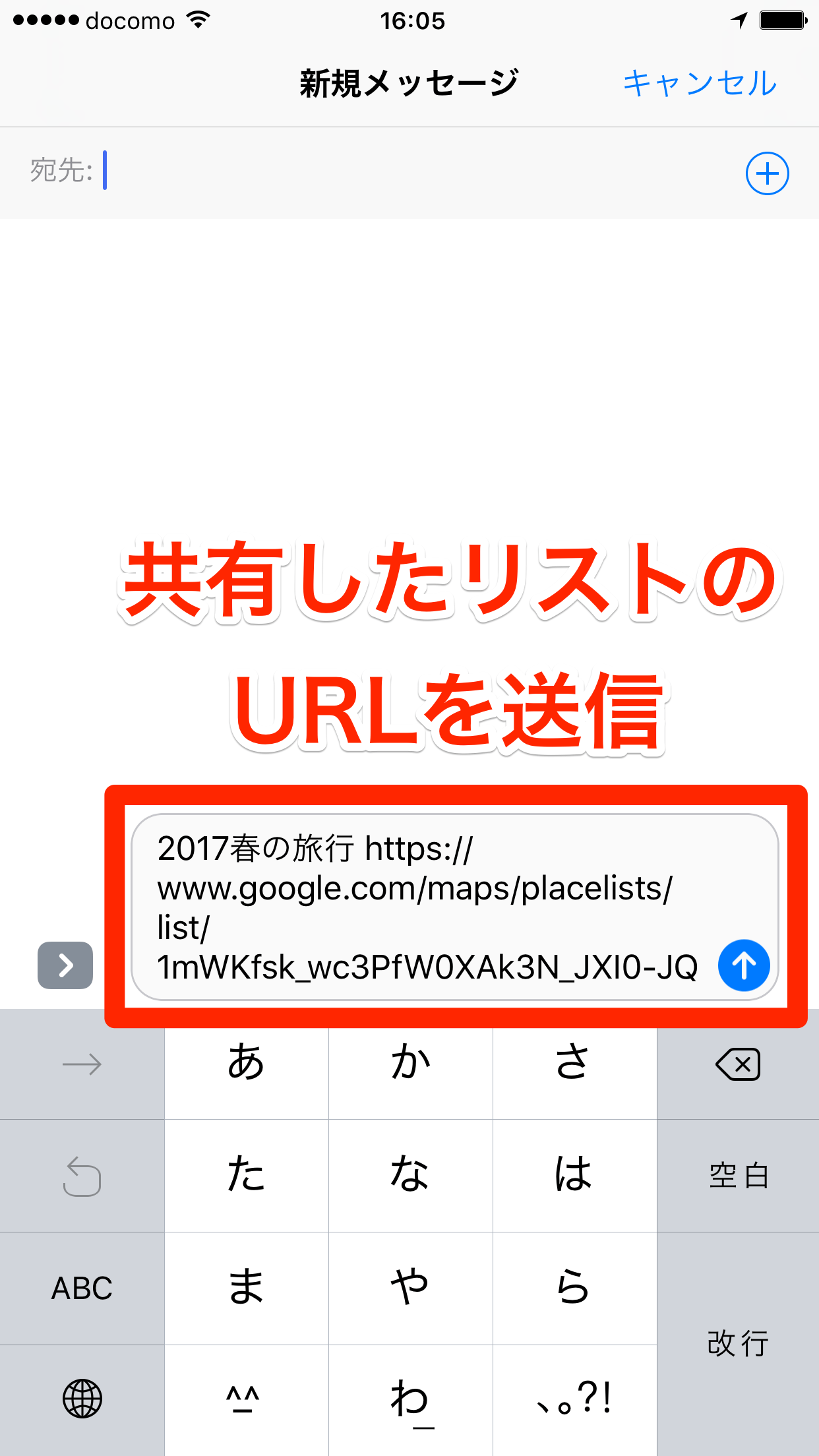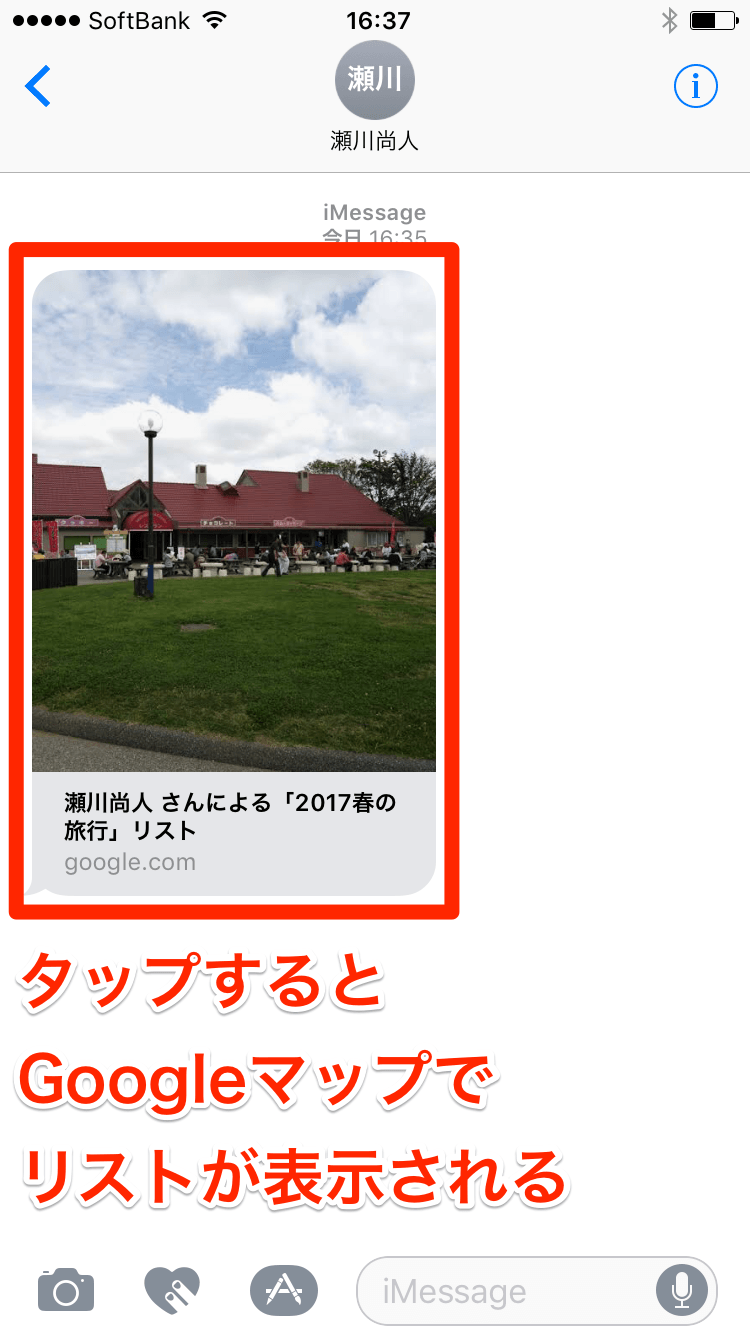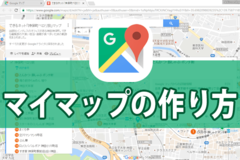「Googleマップ」といえば、iPhone/Androidで使う機会が多いアプリの1つですよね。Googleアカウントでログインしていれば「スター」を付けて場所を保存できるので、仕事の訪問先、ショッピングで行きたいお店、旅行先のスポットなどの記録に活用している人も多いと思います。
この場所を保存する機能が、iPhone/Androidアプリの両方で強化されました。場所を保存するための「リスト」を複数作成できるほか、「共有用のリンク」を生成して誰かと共有できるようになっています。
今までは「スター付き」という1つのリストしかありませんでしたが、この新機能を使えば、場所を目的別に整理するのが簡単になります。以下の手順を参考に、さっそく活用してみましょう!
場所をリストに保存する
1場所の詳細画面を表示する
ここではiPhoneを例にします。「Googleマップ」アプリを起動してログインし、保存したい場所を検索しましょう。
2場所を保存する
場所の詳細画面で[保存]をタップします。このボタンは以前からありましたが、場所にスターを付けるだけの機能でした。
3保存するリストを選択する
[リストに保存]が表示されました。[お気に入り]と[行きたい場所]、[新しいリスト]が追加された項目で、[スター付きの場所]は以前のスターに相当します。ここでは[行きたい場所]をタップします。
場所が[行きたい場所]リストに保存されました。
リストを表示する
4マイプレイスを表示する
場所を保存したリストを表示しましょう。画面左上にある三本線のアイコンをタップし、メニューにある[マイプレイス]をタップします。
5リストを表示する
[保存済み]をタップし、表示したいリストをタップします。以前にスターを付けた場所は、[スター付きの場所]から表示できます。
6リストが表示された
リストに保存した場所が表示されました。
新しいリストを追加する
7新しいリストを作成する
場所を保存するときに[新しいリスト]をタップするか、マイプレイスの[保存済み]画面で[+]をタップすると、新しいリストを作成できます。まずはリスト名を入力しましょう。続けて、このリストに場所を追加するために右下の[+]をタップします。
8リストに場所を追加して保存する
場所を検索し、追加したい場所をタップします。
同様の操作をくり返し、複数の場所を追加しましょう。最後に[保存]をタップします。
9新しいリストが作成された
新しいリストが作成されました。
リストを共有する
10リストの共有画面を表示する
先ほど作成した新しいリストを共有します。リストをタップして表示しておき、右上にある共有アイコンをタップします。
メッセージを確認し、[続行]をタップします。
11共有に使うアプリを選択する
ここでは[メッセージ]アプリを使ってリストを共有します。共有用のURLを送信するだけなので、ほかにもさまざまなアプリを利用できます。
共有用のURLがメッセージに入力されるので、宛先を指定して送信しましょう。
12リストを共有できた
共有URLを受信した相手には、このように表示されます。タップするとGoogleマップが起動し、リストが表示されます。