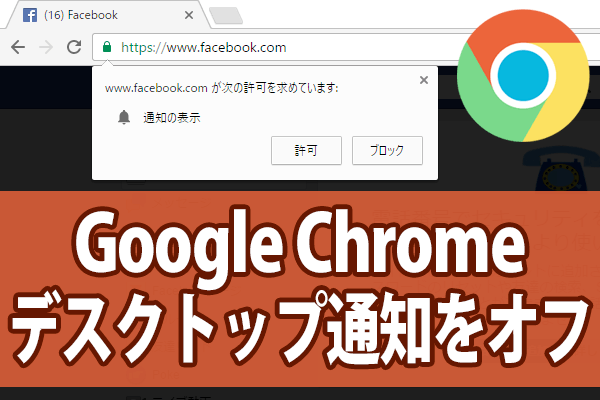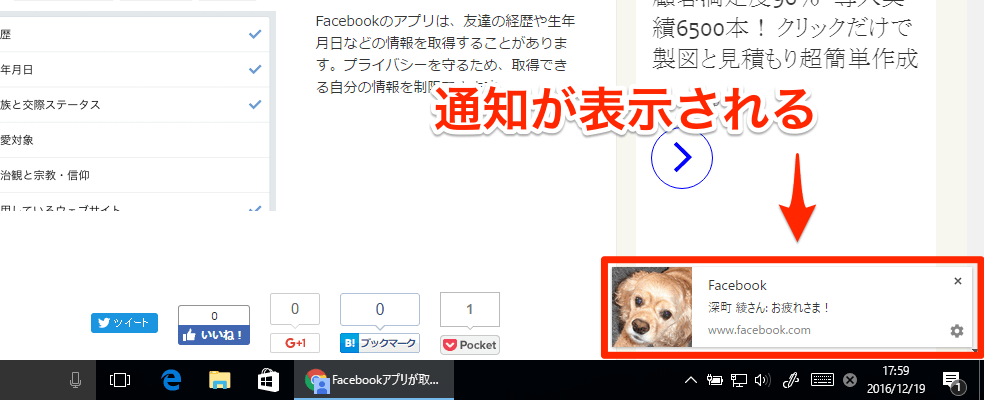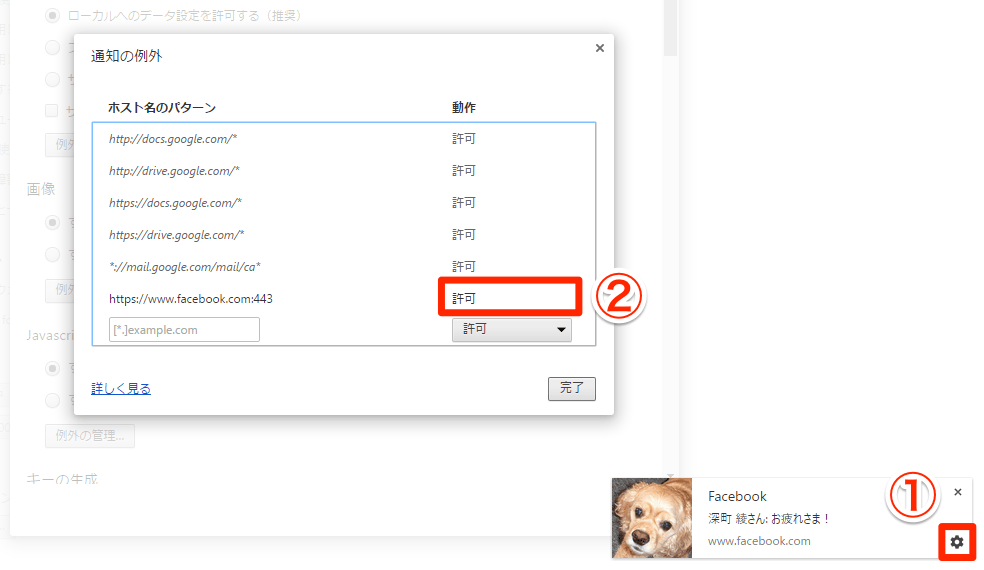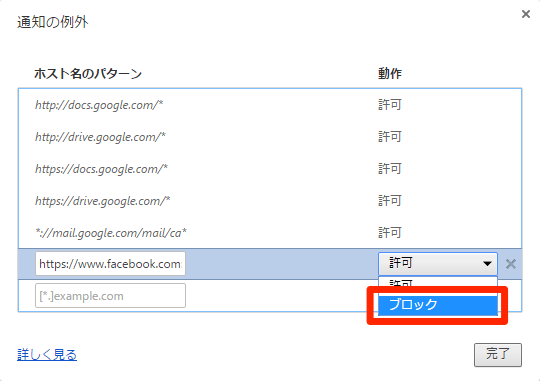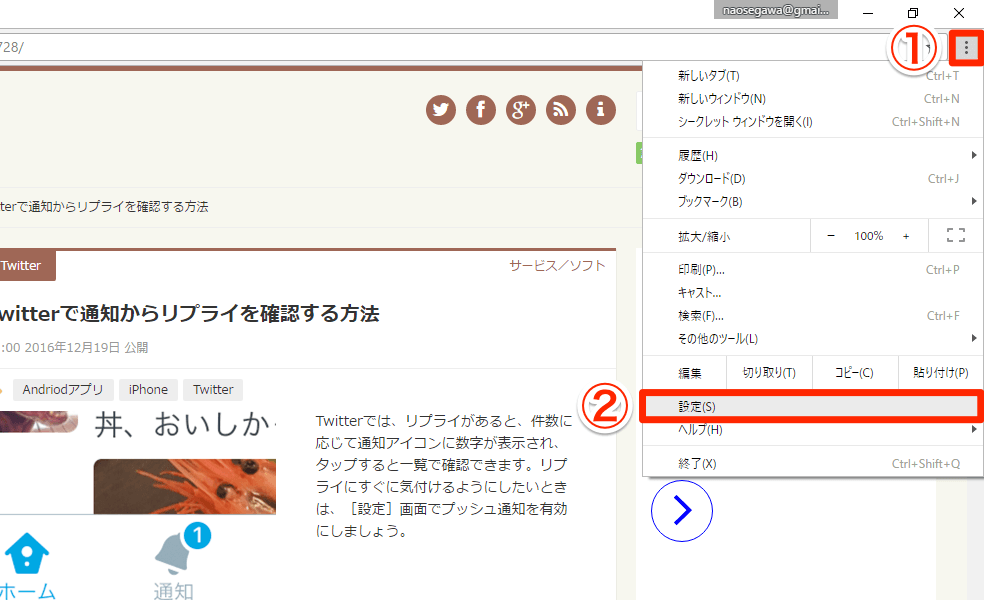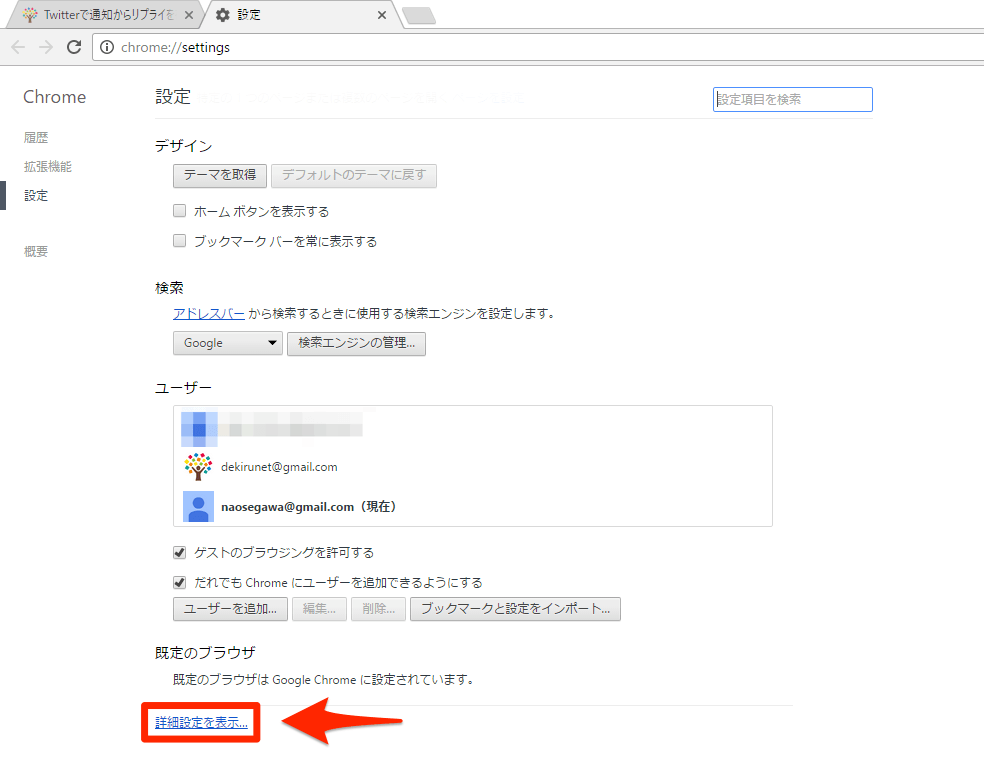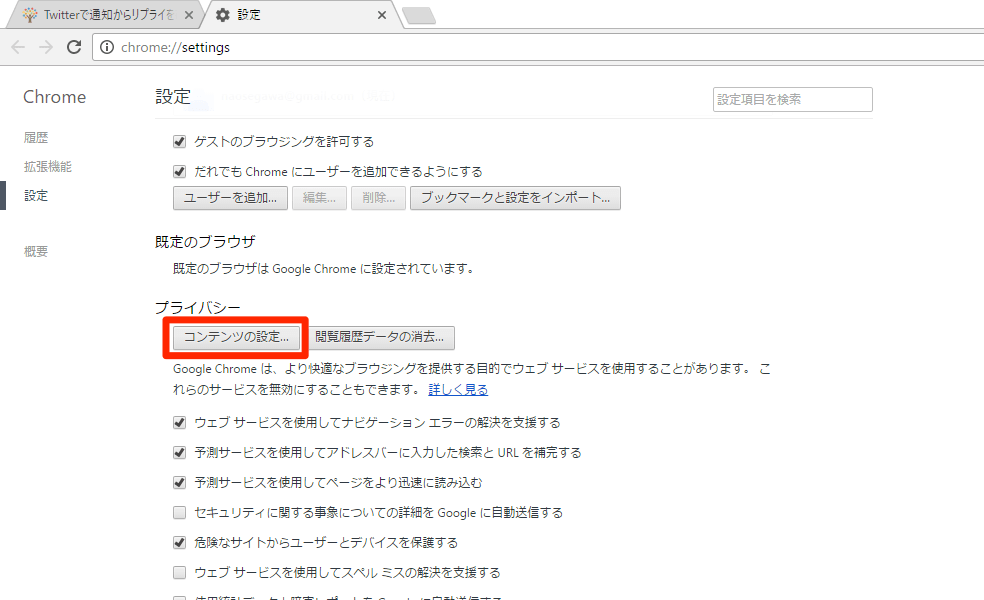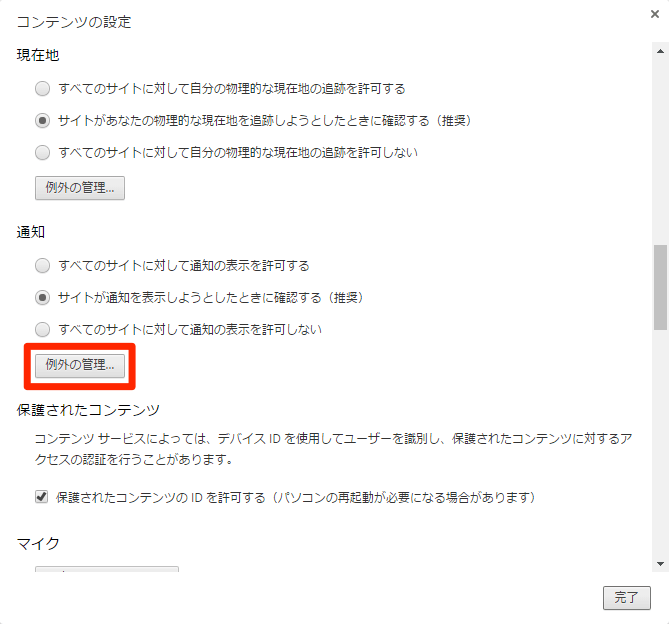パソコン(Windows/Mac)のGoogle Chromeを使っているとき、不意に表示される通知に困ったことはありませんか?
Facebookからの通知が表示されたところ。ニュースサイトやブログから通知が届くこともあります。
これが本当に知りたい通知なら便利ですが、必要のない通知は作業の邪魔になりがち。Facebookであれば、スマートフォンに通知が届けば十分という人もいるでしょう。しかし、通知を消そうと思ってWindowsやMacの設定を開いても、それらしい項目は見つかりません。この通知はChromeの機能で表示されているからです。
なぜ通知が表示されるかというと、以下の画面に見覚えがあるはずです。Chromeの通知機能に対応しているWebサイトにアクセスすると、初回だけ、このようなメッセージが表示されます。
特に深く考えずに[許可]をクリックすると、その後はずっと通知が届くことになります。
「通知はもう不要だから消したい!」というときは、Chromeの設定でサイトごとに通知のオン/オフを選択できます。次の手順で操作しましょう。
表示されている通知から設定する
今まさに通知が表示されている状態であれば、その通知からChromeの設定を表示できます。
通知の右下にある歯車のアイコンをタップすると、[通知の例外]画面が表示されます。ここではFacebookの通知をオフにするので、FacebookのURLの右側にある[許可]をクリックします。
[ブロック]を選択して[完了]をクリックすれば、通知がオフになります。
Chromeの設定から操作する
次回以降の通知が表示されないようにするには、Chromeの設定をたどって通知をオフにしましょう。
1Chromeの設定を表示する
Chromeの右上にある3つの点をクリックし、[設定]をクリックします。
2詳細設定を表示する
いちばん下までスクロールし、[詳細設定を表示]をクリックします。
3コンテンツの設定を表示する
[プライバシー]にある[コンテンツの設定]をクリックします。
4[例外の管理]画面を表示する
[通知]の下にある[例外の管理]をクリックします。なお、[通知]に並んでいる選択肢のうち[すべてのサイトに対して通知の表示を許可しない]を選択すれば、Chromeからのすべての通知がオフになります。
5不要な通知をブロックする
Facebookを[許可]から[ブロック]に変更しましょう。
Chromeの通知の設定はわかりにくい場所にあり、変更しにくいのが難点です。初めてアクセスしたサイトで通知に関するメッセージが表示されたときは、よく考えて[許可]か[ブロック]を選ぶようにしましょう。