あらゆる「紙」の思い出をデジタル化できる!
Googleが2016年に公開したスマートフォンアプリ[フォトスキャン]を使って、お正月の書き初め(かきぞめ)をデジタル化して残しておくのはいかがでしょうか? 子どもが小さいうちの(一見、落書きのような?)書き初めも、デジタル化しておけばいつまでも残しておくことができます。書き初めを紙で残しているという人も、別途デジタルデータで保存しておけば安心ですよね。
本記事では書き初めを取り込む流れを紹介しますが、[フォトスキャン]アプリの紹介や詳細な使い方は、下記の記事でも解説しています。あわせて参考にしてください。
書き初めだけでなく、子どものお絵描きや文字の書き取りなどを残しておけば、写真とは異なる子どもの成長記録にもなります。思い出の残し方として、スマートフォンの[フォトスキャン]アプリをぜひご活用ください。
書き初めをスマートフォンでスキャンする方法
1[フォトスキャン]アプリを起動する
まずはスマートフォンに[フォトスキャン]アプリをインストールしましょう。まだインストールしていない人は、以下のリンクからインストールできます(iOS版&Android版、無料)。
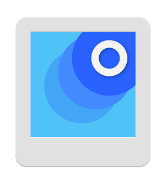
|
フォトスキャン - Google フォトが提供するスキャナ(App Store) フォトスキャン - Google フォト提供アプリ(Google Play) 開発:Google Inc. |
2[フォトスキャン]アプリを起動する
アプリのインストールが終わったら、[フォトスキャン]アイコンをタップしてアプリを起動します。
3書き初めのスキャンを始める
[フォトスキャン]アプリが起動したら、取り込む対象物(書き初めなど)を画面のフレーム内に収めて[スキャン開始]をタップします。
4四隅に表示される円をなぞる
スキャンを始めると、対象物(書き初めなど)の四隅に円が表示されます。スマートフォンを動かして画面中央の円を動かし、四隅の円に順に重ねていきましょう。それぞれの円に重ねると、その周辺の情報がスキャンされます。四隅の円をすべてスキャンするとスキャンが完了します。
5書き初めのスキャンが終了した
スキャンが完了したら、画面の中央にチェックマークが表示されます。画面右下にサムネイルが表示されるので、タップしてスキャン結果を確認しましょう。
6書き初めのスキャン結果が表示された
書き初めのスキャン結果が表示されます(上の画像は5歳児の書き初めです。書き初めの出来はご愛敬ということで......)。そのままでも問題なさそうですが、[角を調整]をタップして角の位置を確認しておきましょう。
7角の調整画面が表示された
角の位置を調整する画面が表示されました。四隅に表示されるハンドル(●)をタップして、角の位置を調整しましょう。調整中は画面の上部にズームが表示されるので、ズームを見ながら角の位置を調整していきましょう。4か所すべての角の位置を調整し終えたら[完了]をタップしてください。
8角の調整結果が表示された
角の位置を調整し終えた結果が表示されます。画面左上の矢印(←)をタップしましょう。
9スキャンした画像を保存する
取り込んだ画像の保存画面が表示されます。画像を保存するときは[すべて保存]ボタンをタップします。
10スキャンした画像が保存された
取り込んだ画像が保存されました。Googleフォトを利用している場合は、取り込んだ画像がスマートフォン本体だけでなくGoogleフォトにも保存されます。[GOOGLEフォトを開く]ボタンをタップすると、Googleフォトが起動して画像を確認できます。



![Google Photo(Googleフォト、グーグルフォト)の[フォトスキャン]アプリ](https://dekiru.net/upload_docs/img/20170103_f0101.png)
![Google Photo(Googleフォト、グーグルフォト)の[フォトスキャン]アプリでスキャンを始める画面](https://dekiru.net/upload_docs/img/20170103_f0102.png)
![Google Photo(Googleフォト、グーグルフォト)の[フォトスキャン]アプリで書き初めを取り込む画面](https://dekiru.net/upload_docs/img/20170103_f0103.png)
![Google Photo(Googleフォト、グーグルフォト)の[フォトスキャン]アプリでスキャンが完了した画面](https://dekiru.net/upload_docs/img/20170103_f0104.png)
![Google Photo(Googleフォト、グーグルフォト)の[フォトスキャン]アプリのスキャン結果画面](https://dekiru.net/upload_docs/img/20170103_f0105.png)
![Google Photo(Googleフォト、グーグルフォト)の[フォトスキャン]アプリで角の位置を調整する画面](https://dekiru.net/upload_docs/img/20170103_f0106.png)
![Google Photo(Googleフォト、グーグルフォト)の[フォトスキャン]アプリで角の位置を調整し終えた画面](https://dekiru.net/upload_docs/img/20170103_f0107.png)
![Google Photo(Googleフォト、グーグルフォト)の[フォトスキャン]アプリで画像を保存する画面](https://dekiru.net/upload_docs/img/20170103_f0108.png)
![Google Photo(Googleフォト、グーグルフォト)の[フォトスキャン]アプリで取り込んだ画像を保存した画面](https://dekiru.net/upload_docs/img/20170103_f0109.png)
![Google Photo(Googleフォト、グーグルフォト)の[フォトスキャン]アプリで取り込んだ画像の例その1](https://dekiru.net/upload_docs/img/20170103_f0110.png)
![Google Photo(Googleフォト、グーグルフォト)の[フォトスキャン]アプリで取り込んだ画像の例その2](https://dekiru.net/upload_docs/img/20170103_f0111.png)


