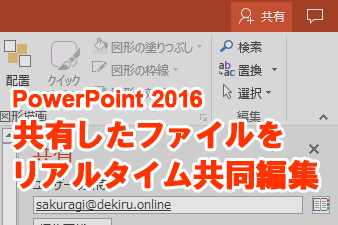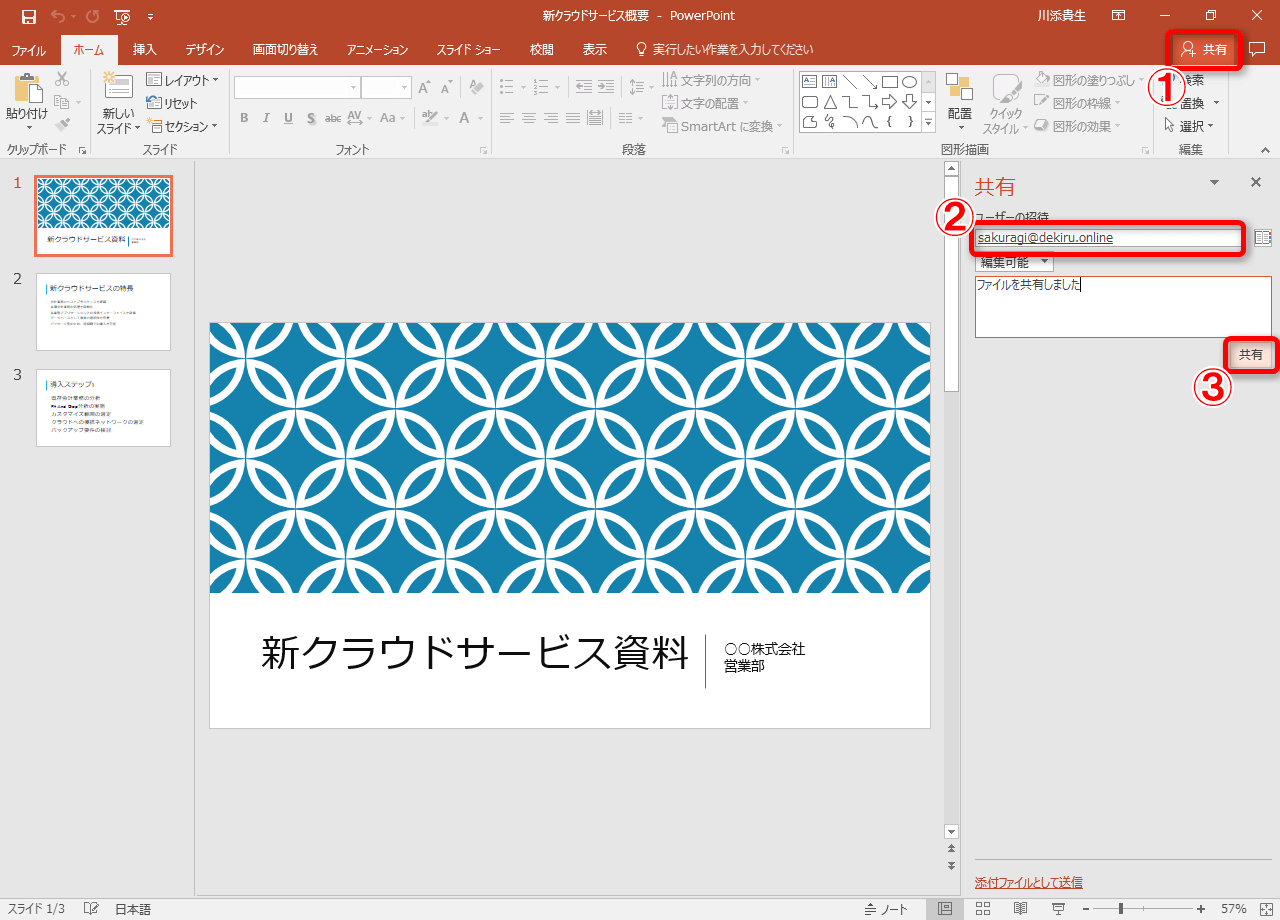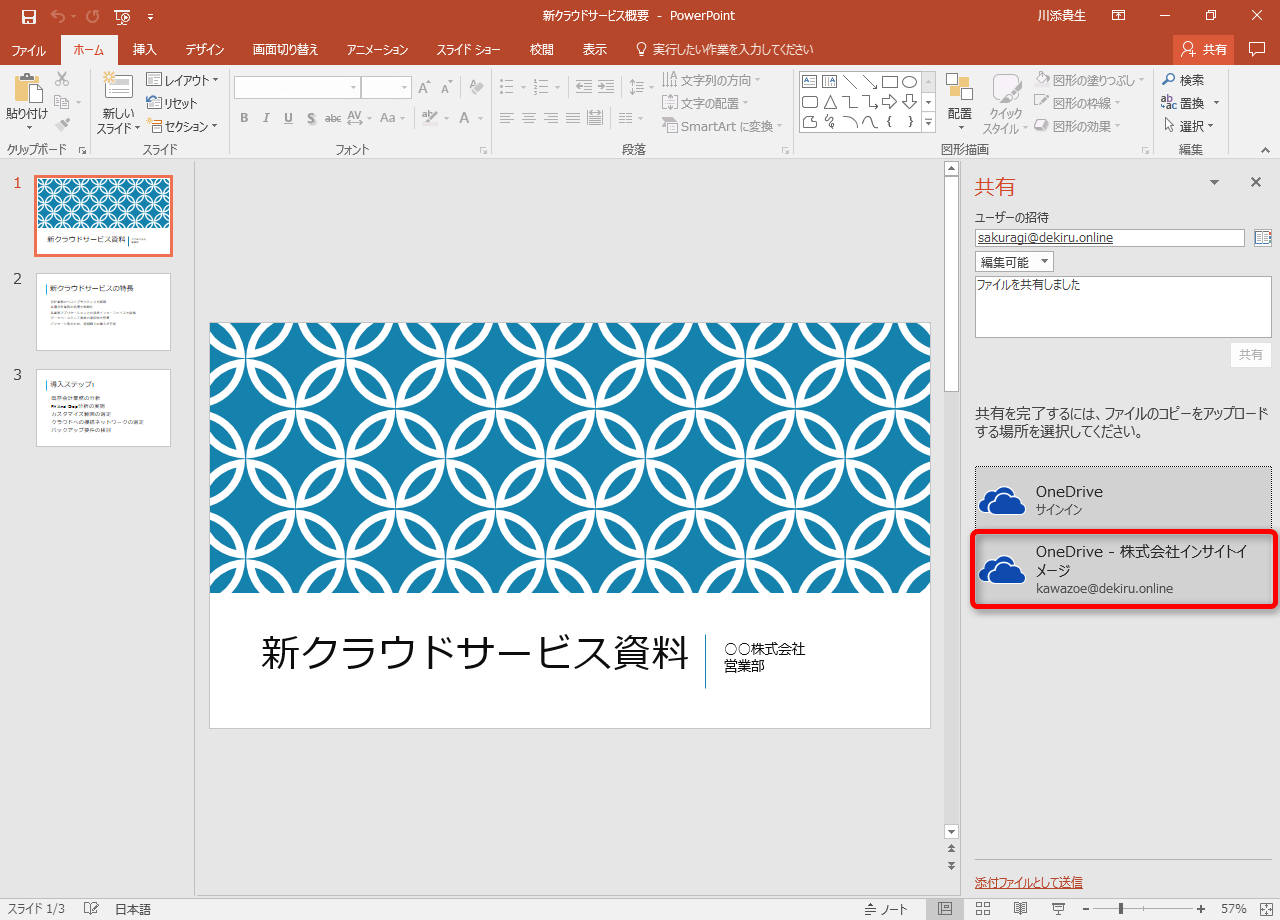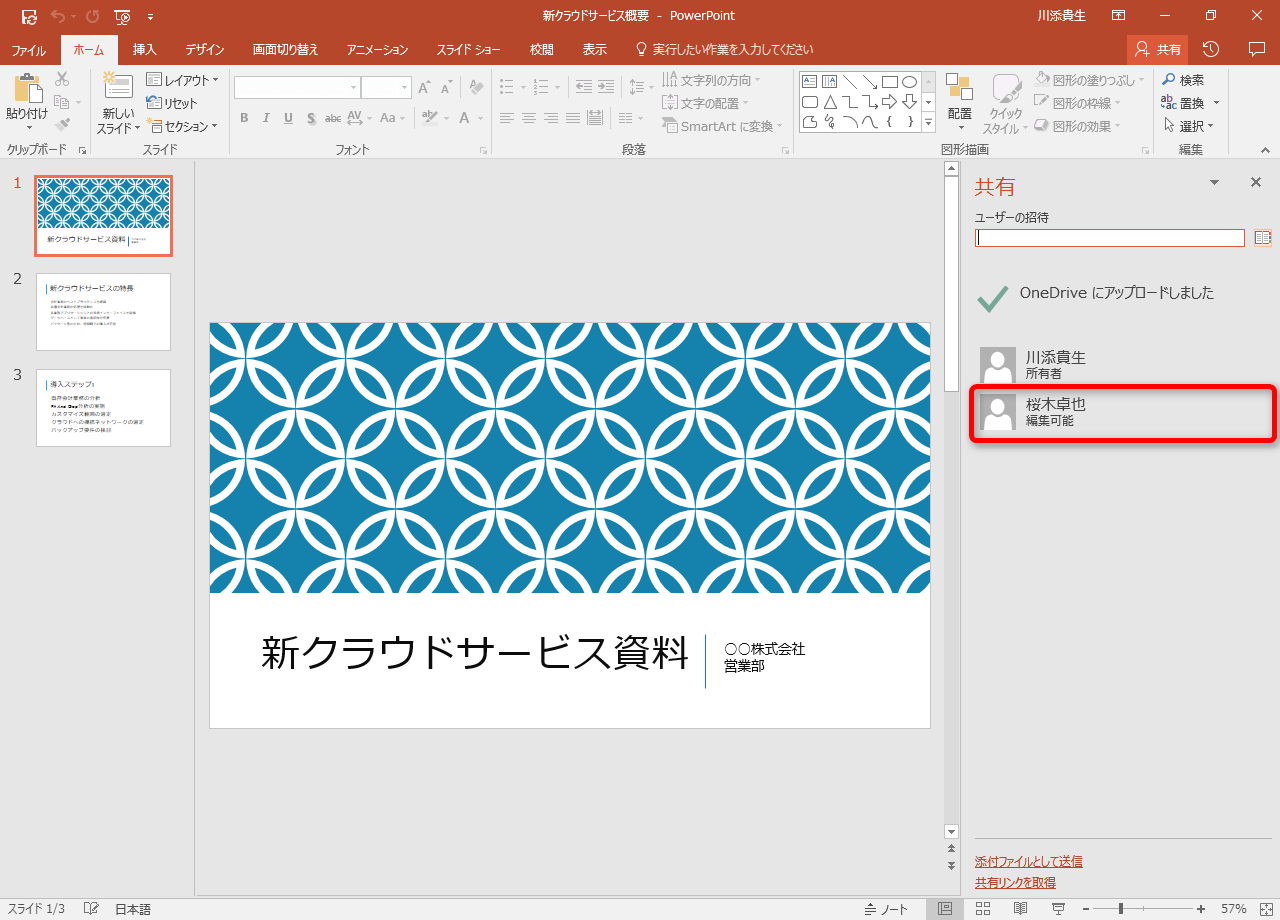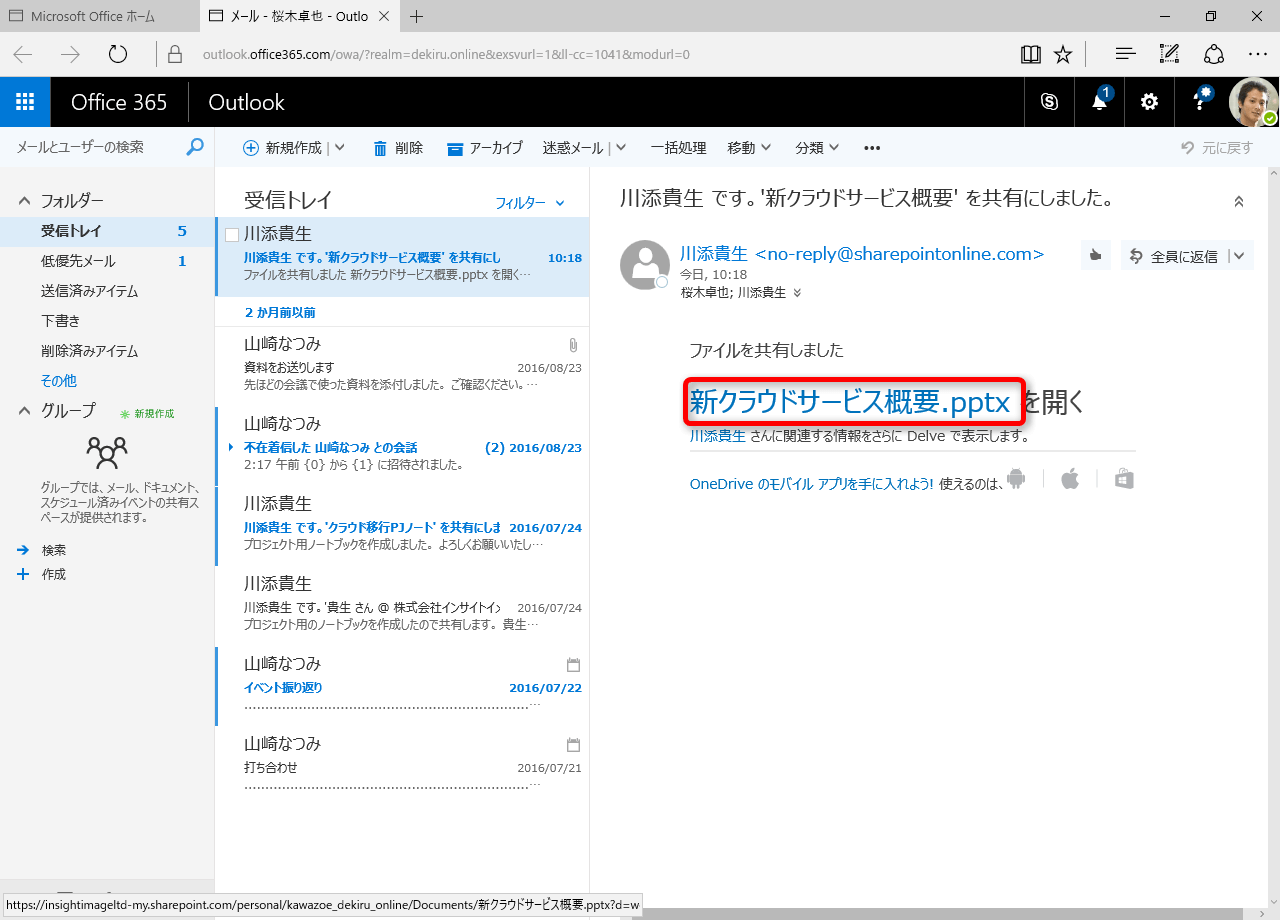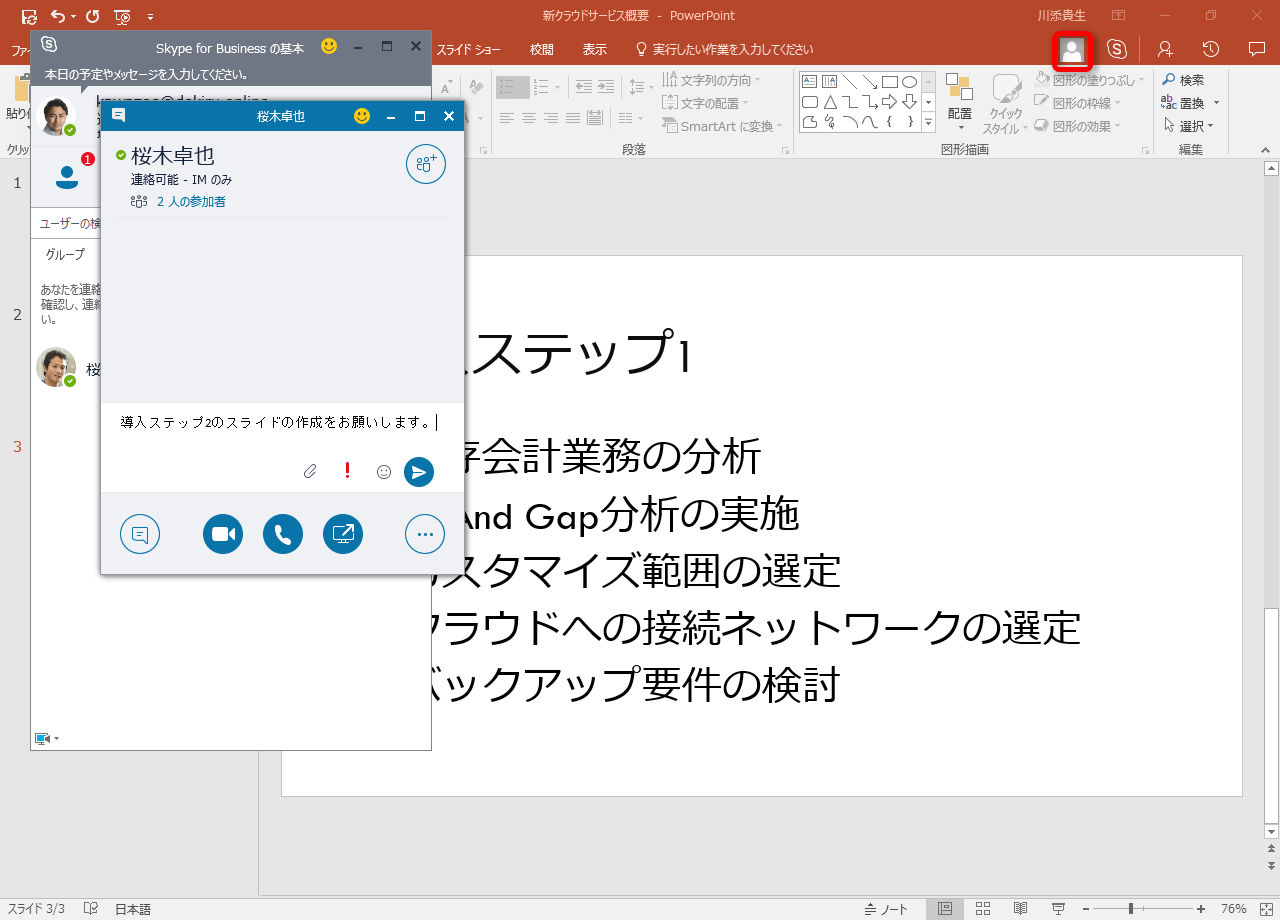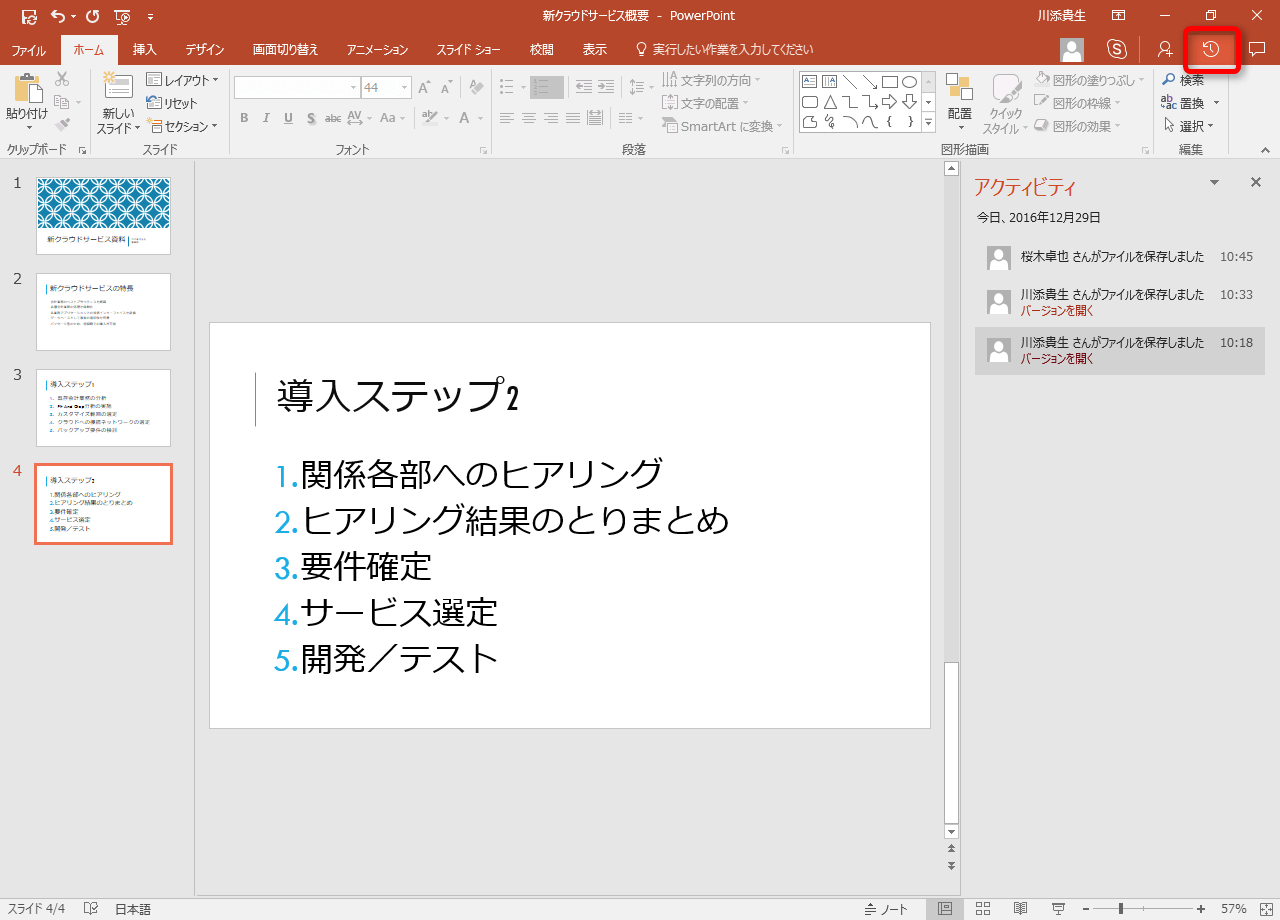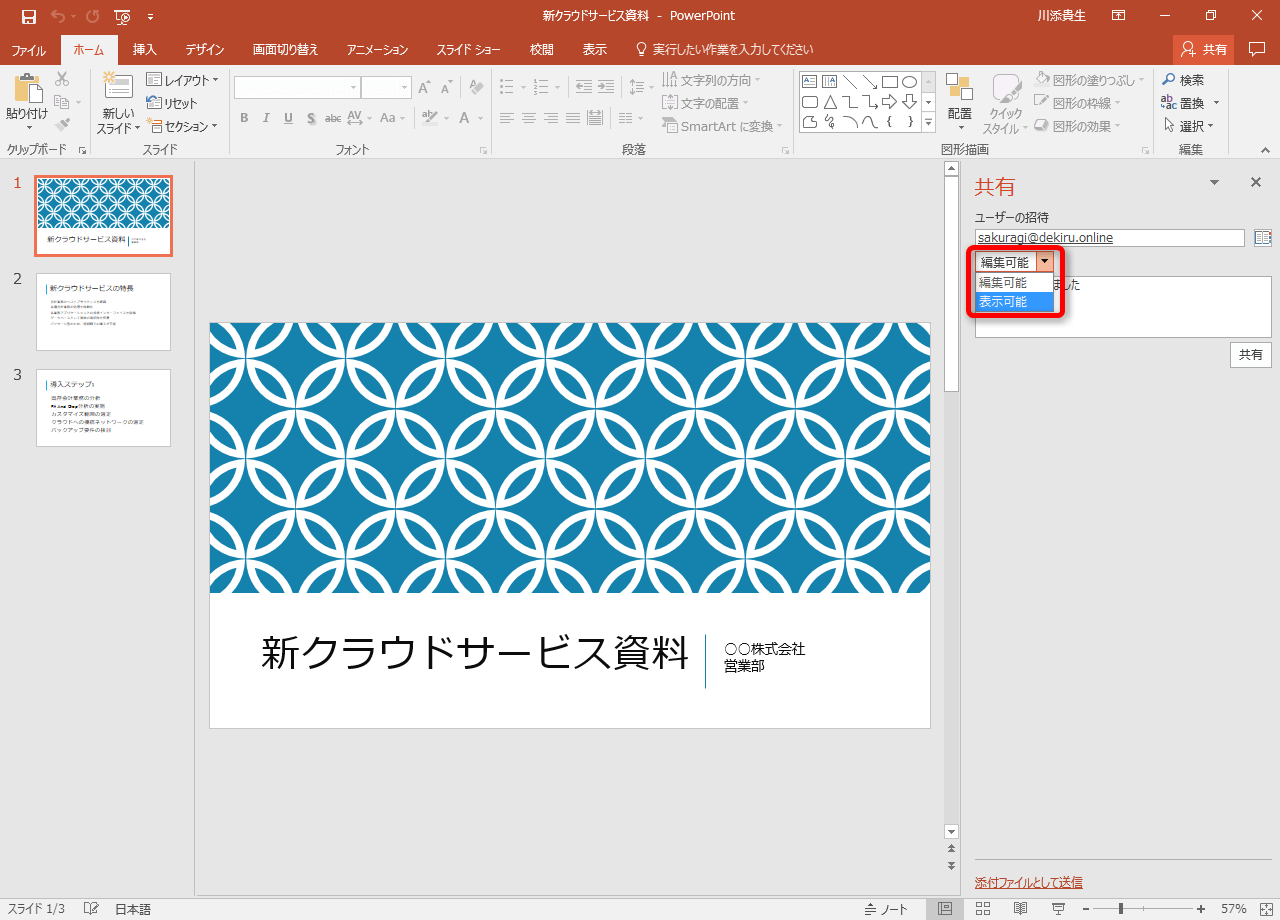1つのファイルを複数ユーザーで同時に編集
ファイルサーバーに保存したPowerPointのファイルを開いたとき、「[ファイル名]は編集のためロックされています...」というダイアログボックスが表示されることがあります。これは別のユーザーが先にファイルを開いていた場合に表示されるもので、この状態ではファイルを編集できません。
しかし、作業の内容によっては、各ユーザーが別々に編集するよりも、同時に編集した方が効率的なケースもあります。そこで活用したいのが、Office 365版のPowerPoint 2016で新たに追加された「リアルタイムコラボレーション」機能です。
この機能を使えば、編集中のファイルにほかのユーザーを招待し、同時に作業することが可能になります。さらに、お互いにSkype(Skype for Business)が利用できる環境なら、チャットでメッセージをやり取りしながら作業を進められます。
1招待するユーザーを指定する
[共有]ボタンをクリックするとウィンドウ右側に[共有]作業ウィンドウが現れます。[ユーザーの招待]欄に、共同で作業したいユーザーのメールアドレスを入力します。必要に応じてメッセージを入力して[共有]をクリックします。
2ファイルをクラウドに保存する
共同編集を行うには、ファイルを「OneDrive」か「OneDrive for Business」に保存する必要があります。ここでは、[OneDrive - (会社名)]をクリックし、OneDrive for Businessに保存します。Office 365へのサインインを求めるダイアログが表示された場合、メールアドレスとパスワードを入力してサインインします。
3ファイルの保存と共有の設定が完了した
ファイルが保存され、共有の設定が完了すると、[共有]作業ウィンドウに共有した相手の名前が表示されます。
4共有を受ける側がファイルにアクセスする
ファイルが共有されると、共有の招待を受けたユーザーに通知のメールが届きます。共有されたファイルを開くには、メールに記載されたファイル名をクリックします。
5PowerPointで共有されたファイルを開く
リンクをクリックすると、ブラウザー上で「PowerPoint Online」が起動してファイルの内容が表示されます。デスクトップのPowerPoint 2016で開くには、[プレゼンテーションの編集]→[PowerPointで編集]をクリックします。
その後、「ファイルには、ウイルスやコンピューターに問題を起こす可能性のあるものが含まれていることがあります」というダイアログボックスが表示されますが、問題なければ(共有相手が信頼できるならば)[はい]をクリックします。
6共有されたファイルが開いた
PowerPointが起動し、共有されたファイルが開きました。
お互いにSkype(もしくはSkype for Business)が利用可能な場合は、画面右上に表示されるユーザーのアイコンをクリックして[チャット]をクリックするとSkypeが起動し、メッセージをやりとりできます。
7ファイルを保存する
共有元のユーザーと、ファイルの編集を許可されたユーザーは、通常のファイルと同様に共同編集中のファイルを保存できます。
なお画面右上に表示される[アクティビティ](時計のような形のボタン)をクリックすると[アクティビティ]作業ウィンドウが表示され、誰がいつ保存したのかを確認したり、以前のバージョンに戻したりできるようになります。