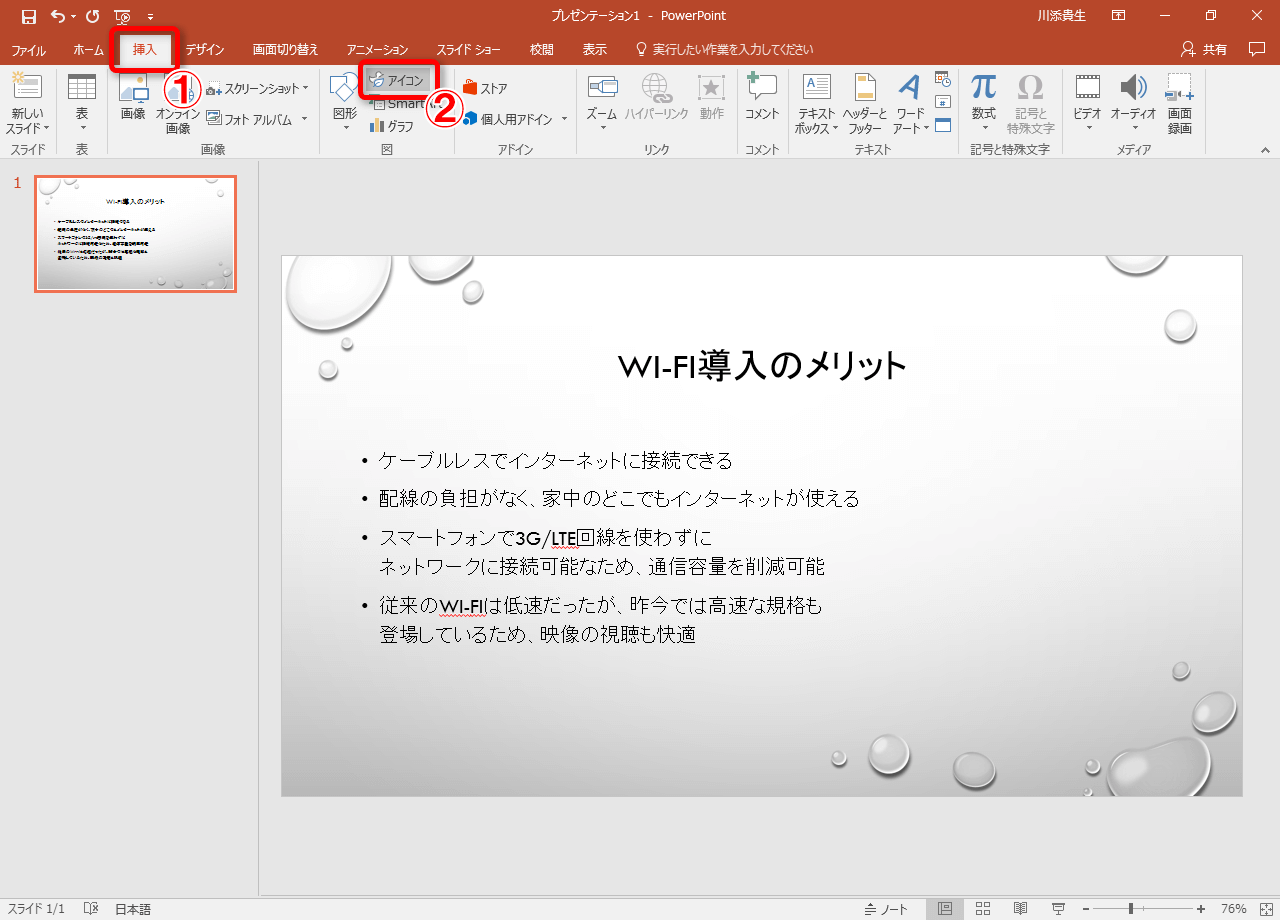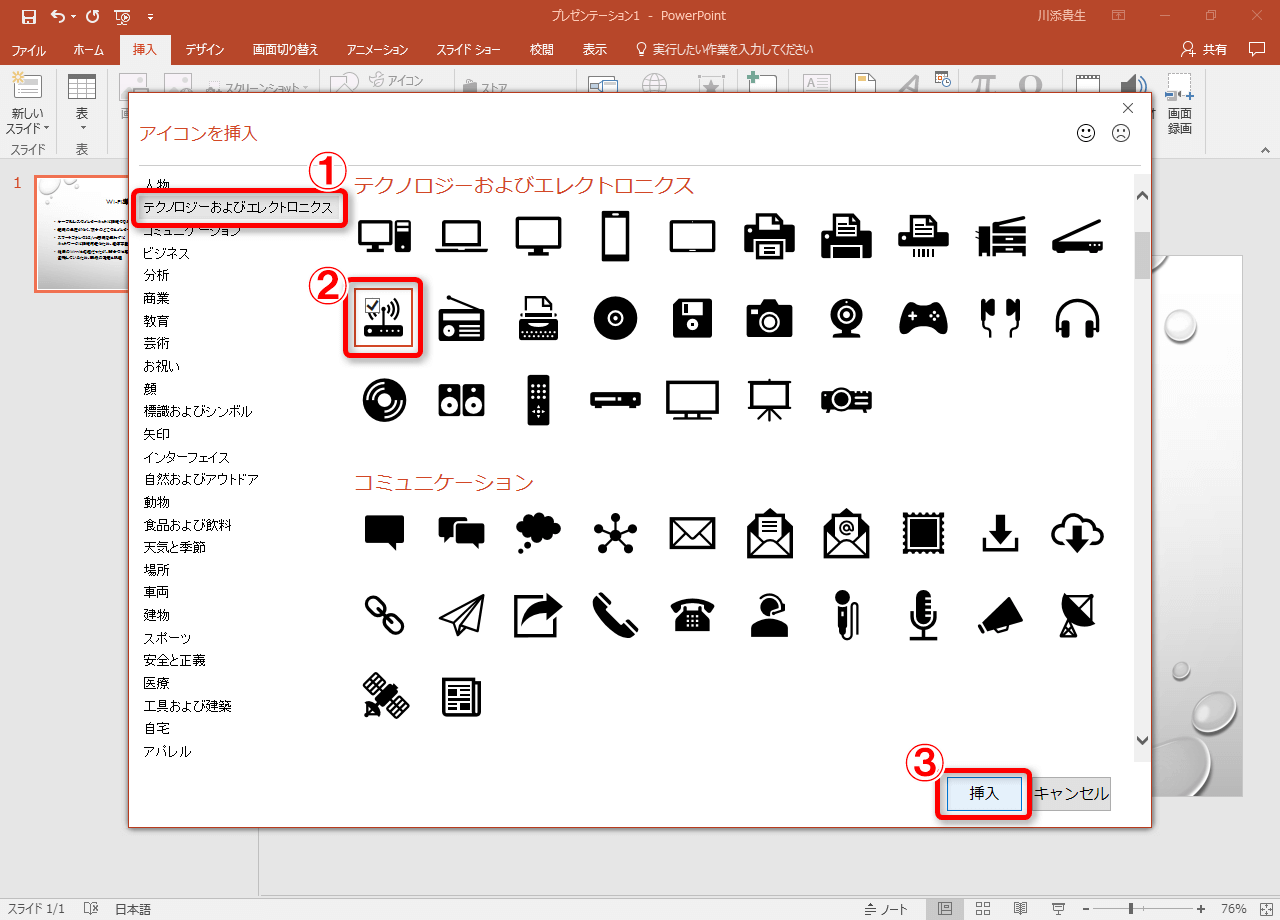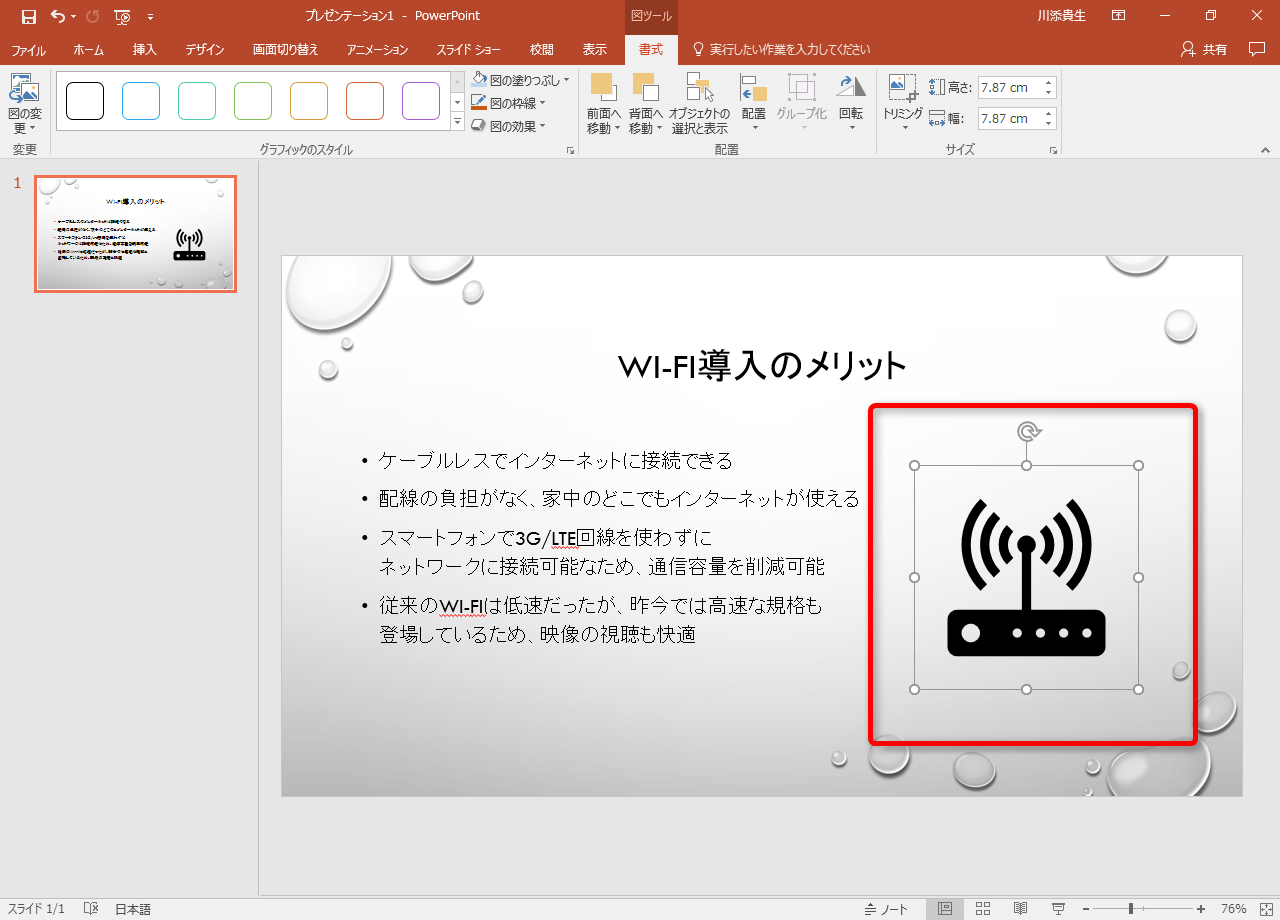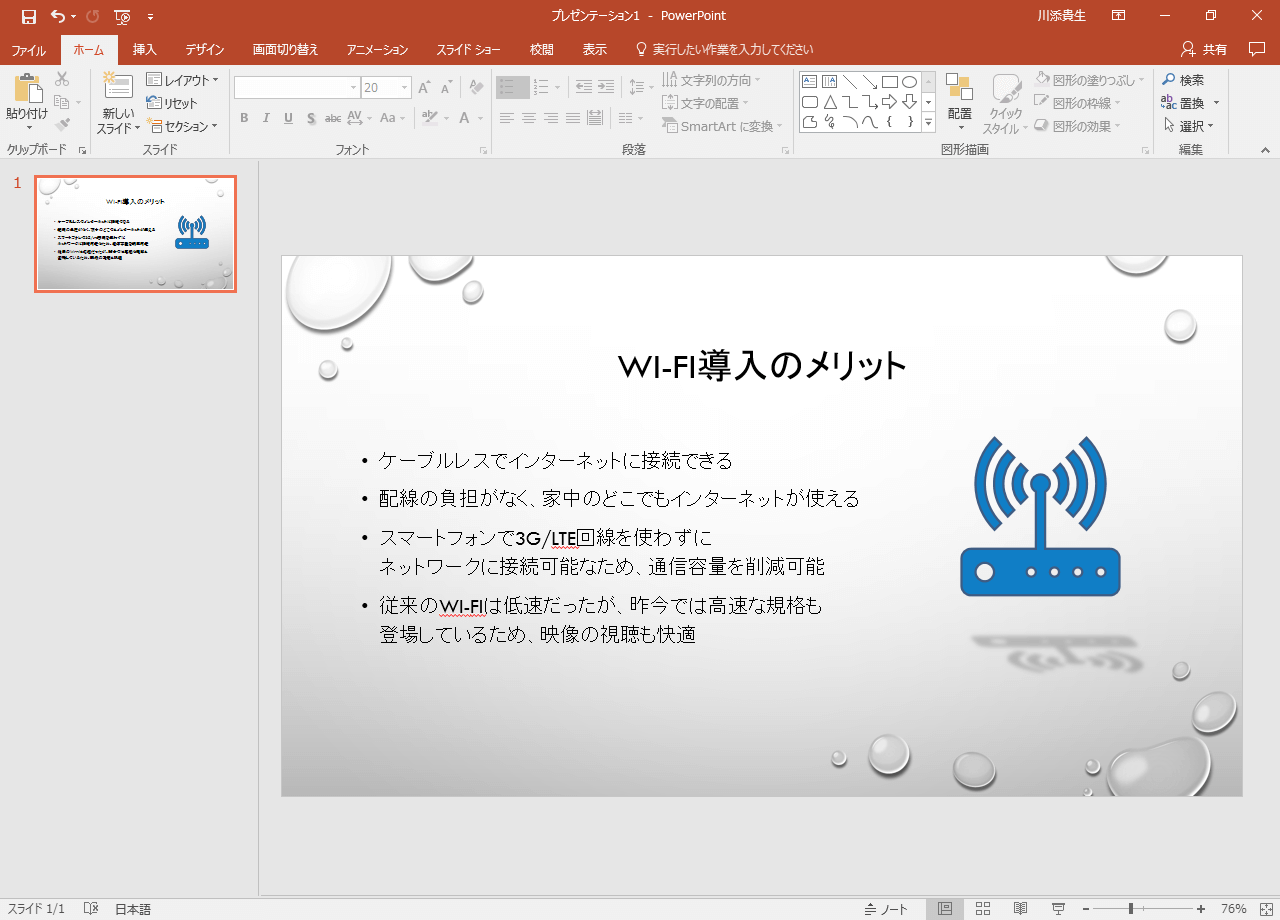文字ではなく図で説明したい、資料にアクセントとなるイラストを入れたい、という場面で役立つのが、Office 365ユーザー向けのアップデートでWord/Excel/PowerPoint/Outlookに追加された「アイコン」機能です。見栄えのする資料を作るために、積極的に活用しましょう。
26種類のカテゴリーで数多くのアイコンを用意
以前のOfficeには「クリップアート」というイラストを挿入できる機能がありましたが、2014年に終了しました。今回解説する「アイコン」は、それに代わるものです。
リボンの[挿入]タブに[アイコン]ボタンが追加され、[人物][テクノロジーおよびエレクトロニクス][コミュニケーション][ビジネス]など26のカテゴリーで、さまざまアイコンが用意されています。
利用できるアプリケーションはWordとExcel、PowerPoint、Outlookの4つ。シンプルでわかりやすい絵柄が多く、ビジネス文書を引き立ててくれます。
1[アイコンを挿入]ダイアログボックスを表示する
リボンの[挿入]タブにある[アイコン]をクリックします。
2挿入するアイコンを選ぶ
[アイコンを挿入]ダイアログボックスが表示されました。カテゴリーの一覧からカテゴリーを選択したら文書に挿入するアイコンをクリックして選択し、[挿入]をクリックします。
3アイコンが挿入された
指定したアイコンがドキュメントに貼り付けられました。貼り付けられたアイコンは、通常の図形と同じように位置や大きさ、向きを変更することが可能です。