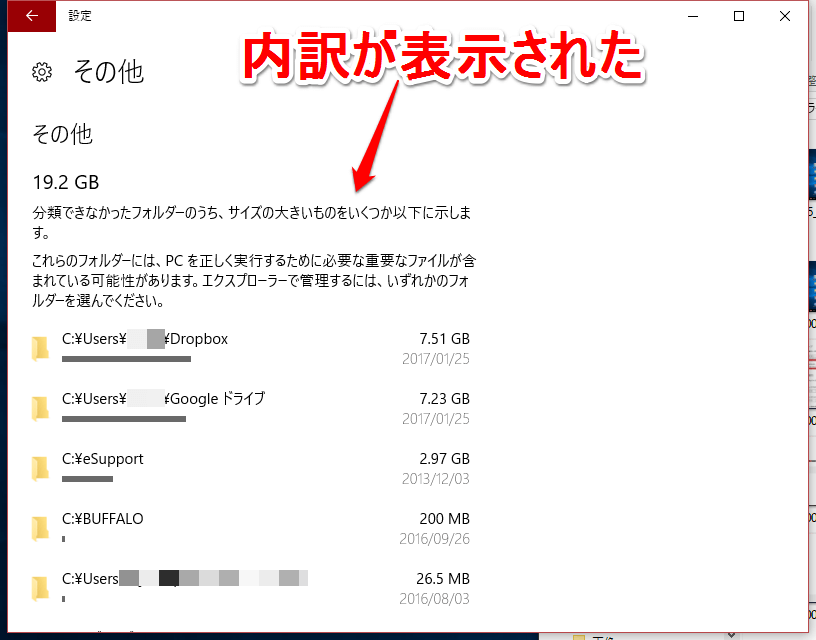ストレージ内のデータを分析、分類してくれる!
「パソコンを使っているうちにハードディスクやSSDの空き容量が少なくなった!」。そんな時はストレージの用途を分析し、その内訳を確認してみましょう。
Windows 10にはストレージの用途を分析・分類する新機能が搭載されました。これまではストレージを何にどれだけ使っているのか分析するにはサードパーティー製のソフト等が必要でしたが、この新機能を使えば追加アプリを必要とせずにストレージの中身を確認できて大変便利です。
この機能によって、「何が容量を食っているのか」が一目瞭然になります。そのままエクスプローラーで不要なデータを削除できるので、効率よくデータの整理ができるようになります。
1スタートボタンをクリックする
Windows 10のデスクトップでスタートボタンをクリックします。
2スタートメニューで[設定]をクリックする
スタートメニューが表示されたら[設定]をクリックします。
3[Windowsの設定]画面が表示された
[設定]が起動して[Windowsの設定]画面が表示されます。[システム]をクリックしてください。
4[システム]画面が表示された
[システム]画面が表示されたら、[ストレージ]をクリックしましょう。
5[ストレージ]画面が表示された
[ストレージ]画面が表示されます。この画面で、各ドライブの容量と既に使用しているデータ量を確認できます。内容を詳しく確認したいドライブをクリックしてください。
6[ストレージ使用量]画面が表示された
[ストレージ使用量]画面が表示され、ストレージの用途と使用量を分析した結果が表示されます(分析には少し時間がかかります。画面を下にスクロールしながら確認しましょう。
[ストレージ使用量]画面では、項目をクリックするとさらに詳しい分析結果を確認できます。ここでは[その他]をクリックしてみます。
7用途の詳細が表示された
選択した項目の内訳が表示されます。何にどれだけのデータを使っているかを一覧で確認できます。
以上でストレージの分析と確認の手順は終了です。不要なデータを削除して空き容量を増やしたいときは、手順8の画面で該当する項目をクリックするとエクスプローラーが起動するので、そこから不要なデータを削除できます。


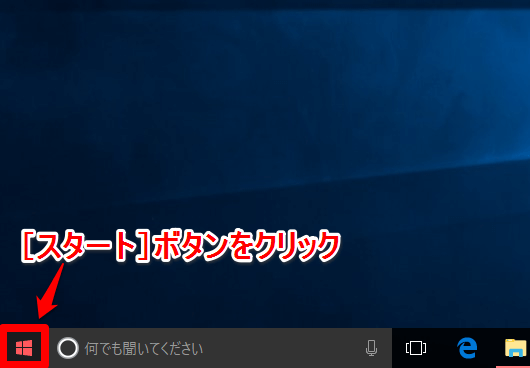
![ウィンドウズ10のスタートメニューで[設定]をクリックする画面](https://dekiru.net/upload_docs/img/20170125_f0102.png)
![ウィンドウズ10の[設定]画面](https://dekiru.net/upload_docs/img/20170125_f0103.png)
![ウィンドウズ10の[システム]画面](https://dekiru.net/upload_docs/img/20170125_f0104.png)
![ウィンドウズ10の[ストレージ]画面](https://dekiru.net/upload_docs/img/20170125_f0105.png)
![ウィンドウズ10の[ストレージ使用量]画面その1](https://dekiru.net/upload_docs/img/20170125_f0106.png)
![ウィンドウズ10の[ストレージ使用量]画面その2](https://dekiru.net/upload_docs/img/20170125_f0107.png)