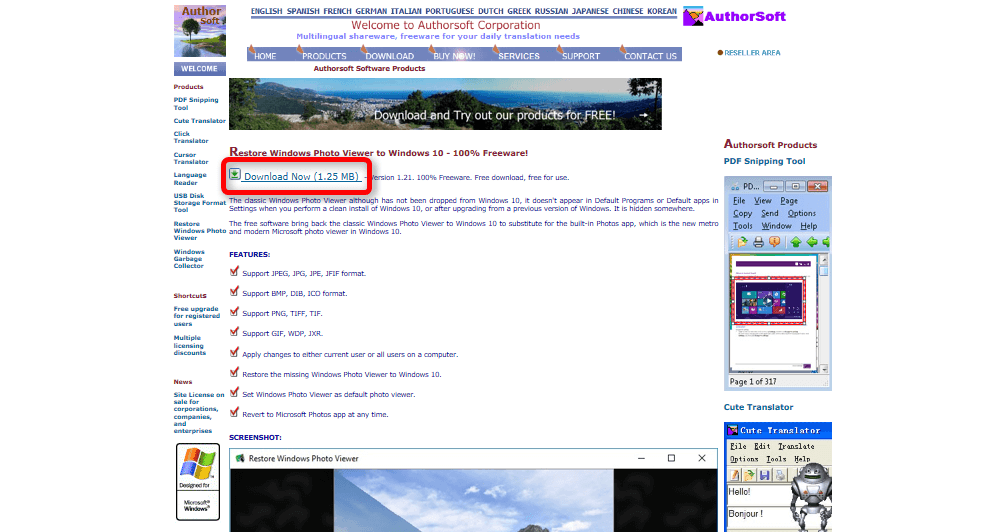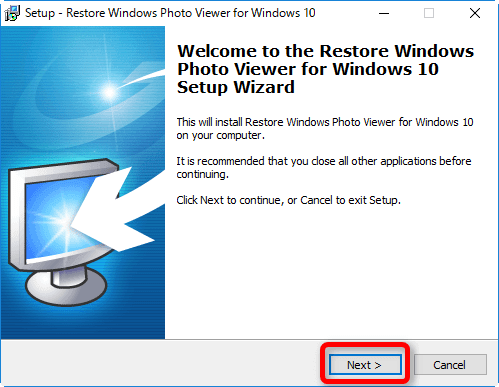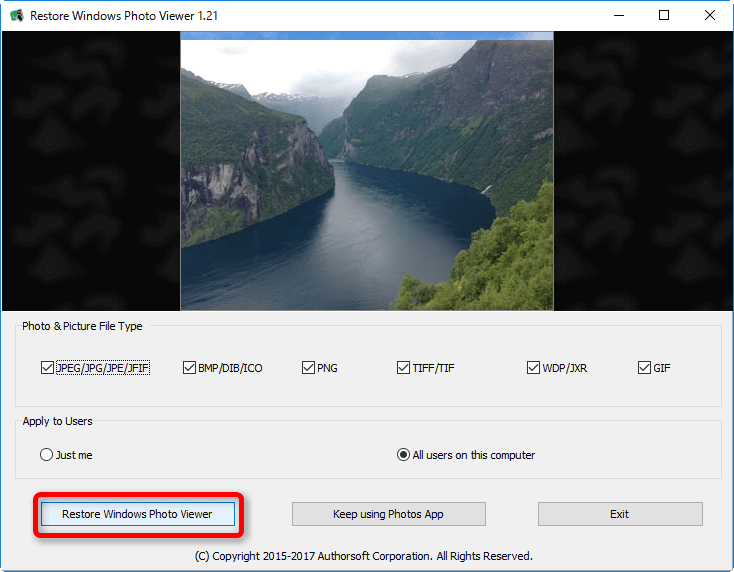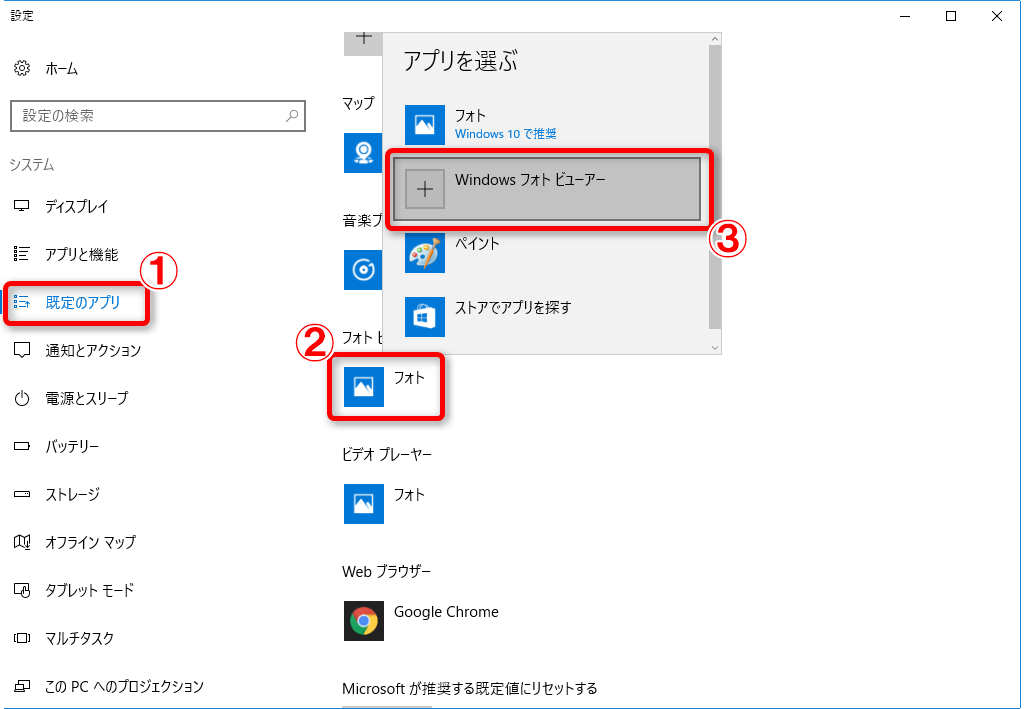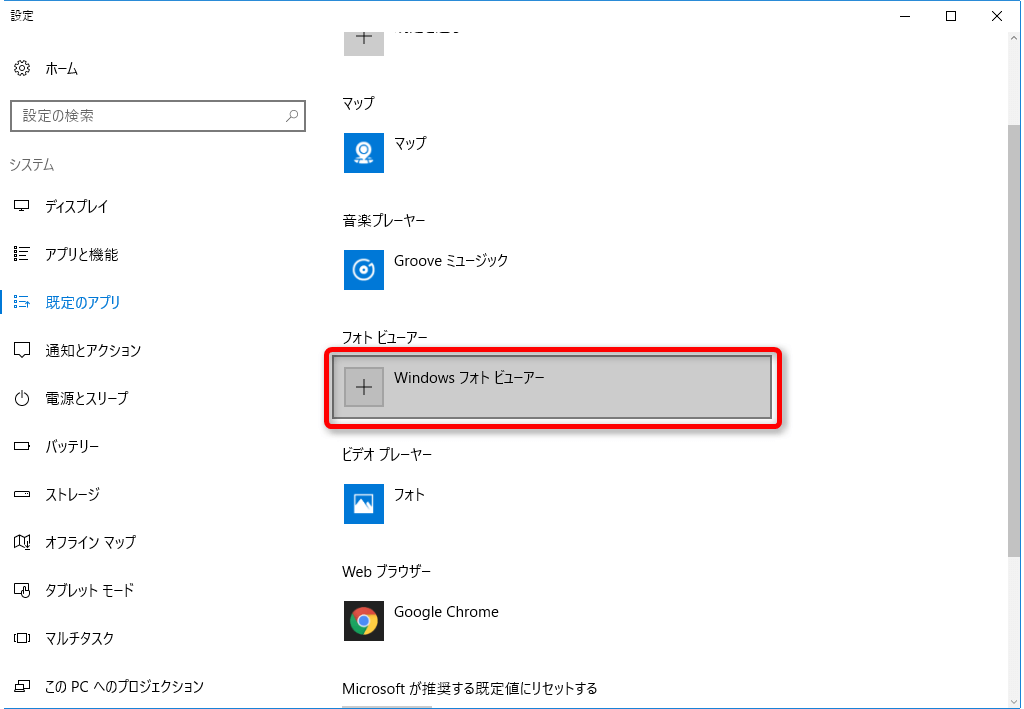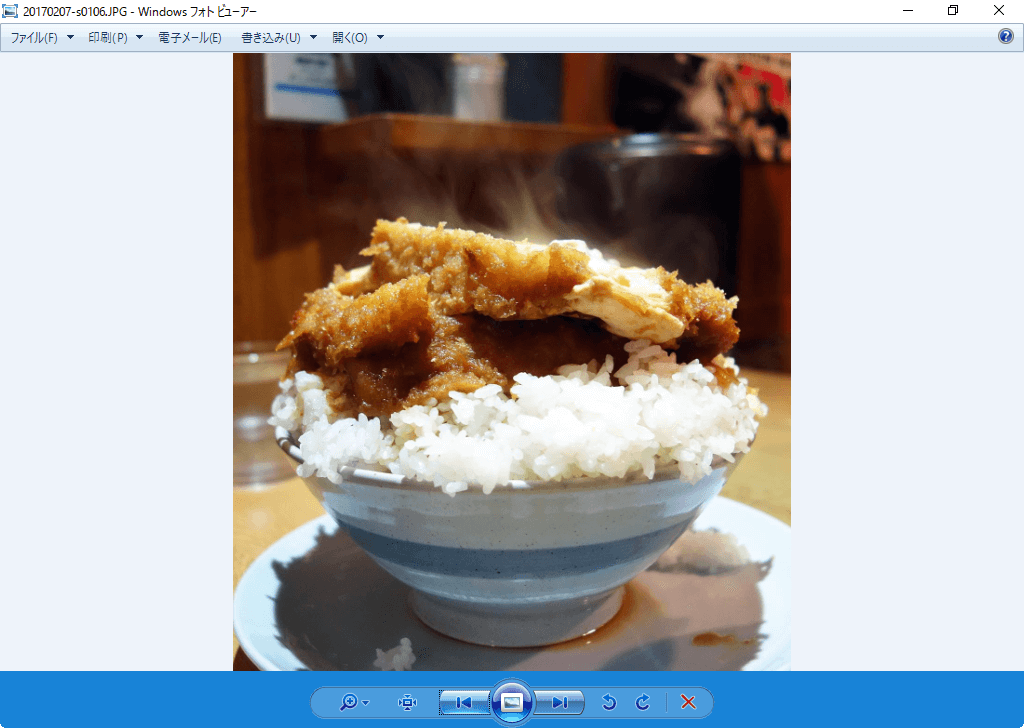簡単な操作で「Windowsフォトビューアー」を取り戻す
「Windowsフォトビューアー」はWindows 7/8.1で利用できたデスクトップの画像ビューアーアプリです。Windows 10ではWindowsアプリの「フォト」が既定の画像ビューアーになりましたが、Windowsフォトビューアーの方が慣れていて使いやすいと感じる人も多いでしょう。
Windows 7/8.1からアップデートした環境ではWindows 10でもWindowsフォトビューアーを利用できますが、パソコンを買い替えたりWindows 10を新規にインストールしたりすると、Windowsフォトビューアーを利用できなくなってしまいます。
レジストリを編集して使えるようにする方法はありましたが、高度で初心者には手を出しにくいものでした。しかし、フリーソフトウェア「Restore Windows Photo Viewer to Windows 10」を使えば簡単です。
▼ダウンロードページ(英語)
Restore Windows Photo Viewer to Windows 10
1Restore Windows Photo Viewerをダウンロードする
ダウンロードページで[Download Now]をクリックし、Restore Windows Photo Viewerをダウンロードします。ダウンロードが完了したらファイルを開きます。
2インストールを実行する
セットアップウィザードが起動しました。画面のメッセージが切り替わるたびに[Next]をクリックしてインストールします。
3Windowsフォトビューアーを使えるようにする
インストールが完了すると、Restore Windows Photo Viewerが自動的に起動します。[Restore Windows Photo Viewer]をクリックし、「Success! the next screen, please Specify 'Windows Photo Viewer' in Default apps」というメッセージが表示されたら設定は完了です。
ここまでの操作が完了したら、Restore Windows Photo Viewerを終了します。
終了のために[Exit]をクリックすると「Do you want to try Happy Photo Viewer for photo slideshow with 256 transition effects?」(「Happy Photo Viewer」というアプリを試用するか?)というメッセージが表示されるので、興味がなければ[いいえ]をクリックしましょう。
4Windowsフォトビューアーを既定のアプリにする
手順3の操作のあと、自動的に[設定]が起動します。ここで[既定のアプリ]→[フォトビューアー]の[フォト]の順にクリックし、[Windowsフォトビューアー]をクリックします。
5既定のアプリに設定された
[既定のアプリ]の[フォトビューアー]が[Windowsフォトビューアー]になり、Windowsフォトビューアーが既定の画像ビューアーに設定されました。
既定のアプリを変更する場合は、[設定]を起動して[既定のアプリ]→[フォトビューアー]の[Windowsフォトビューアー]の順にクリックし、[フォト]など別のアプリをクリックします。
ここまでの設定を完了すると、画像ファイルをWindowsフォトビューアーで開けるようになります。