2段階認証に使うスマートフォンを変更しよう
今やGoogleアカウントはGmailだけでなく、連絡先や予定表、写真など様々なサービスで使われています。1つのアカウントで多くのサービスを利用できるのは便利ですが、裏を返せばアカウントに不正にログインされた時の危険も高くなります。
不正なログインを防止するため、Googleアカウントのログインに「2段階認証」を利用している人も少なくないでしょう。2段階認証を使えば、IDとパスワード以外に、都度発行される認証コードが必要になるため、仮にパスワードを盗まれてしまっても不正なログインを防ぐことができます。
この認証コードは、スマートフォンにインストールしたアプリを使って発行するのが一般的です。そのためスマートフォンを機種変更した時は、認証アプリも新しいスマホに移行する必要があります。
スマートフォンの機種変更に伴う2段階認証アプリの設定変更は、以下の流れで行います。
機種変更に伴う設定変更手順の概要
- 新しいスマートフォンに認証アプリをインストール
- パソコンのWebブラウザーで、移行に必要なQRコードを表示
- 新しいスマートフォンでQRコードをスキャンし、6桁コードを取得
- パソコンのWebブラウザーでコードを入力
上記の「パソコン」は、「新しいスマートフォンとは別の端末」であればスマートフォンやタブレットでも構いません。
パソコンとスマートフォンを行ったり来たりしながら設定するので難しく感じるかもしれませんが、やっていることは簡単です。以下の手順ではiPhoneからAndroidに機種変更した時を例に設定方法を解説します。
スマートフォンにGoogle認証アプリをインストールする
まずは、新しいスマートフォンにGoogleの認証アプリをインストールしておきましょう。Googleの認証アプリは下記からインストールできます(iPhone/iPad&Android版)。
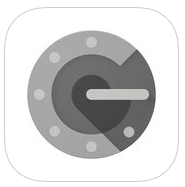
|
Google Authenticator(App Store) Google 認証システム(Google Play) 開発:Google Inc. |
インストールが終わったら以下の手順を進めてください。
パソコンで2段階認証に使うアプリを変更する
Webブラウザーで2段階認証に使うアプリの設定を変更します。この操作は機種変更後の(移行先の)スマートフォンではない端末を使う方が便利なので、ここではパソコンのWebブラウザーを使って手順を進めます。
1[2段階認証プロセス]ページにログインする
WebブラウザーでGoogle[2段階認証プロセス]のページにアクセスします。WebブラウザーでGoogle[2段階認証プロセス]のページにアクセスしましょう。ログイン画面が表示されるので、Googleアカウントのメールアドレスを確認し、パスワードを入力して[ログイン]ボタンをクリックします。
2[2段階認証プロセス]ページが表示された
[2段階認証プロセス]ページが表示されました。[認証システムアプリ(デフォルト)]には現状の認証システムアプリが表示されています。確認のうえ[編集]をクリックしましょう。確認
3スマートフォンの変更を始める
[登録された認証システムアプリ]画面が表示されたら、[スマートフォンを変更]をクリックします。
4変更するスマートフォンの種類を選択する
[認証システムアプリからコードを取得]画面が表示されました。変更後のスマートフォンの種類を選択し、[次へ]をクリックします。
5QRコードが表示された
[認証システムを設定しました]画面が表示され、画面上にQRコードが表示されます。画面をこの状態にしたまま、変更先(移行後)のスマートフォンの操作に移りましょう。
移行後のスマートフォンで認証を行う
6スマホで認証アプリを起動する
機種変更後のスマートフォンにインストールしておいた[認証システム](Authenticator)アプリのアイコンをタップしてアプリを起動します。
7スマホアプリの設定を開始する
Googleの[認証システム]アプリ([Google Authenticator]アプリが起動したら、[開始]ボタンをタップします。
8[アカウントの追加]画面が表示された
[アカウントの追加]画面が表示されたら、[バーコードをスキャン]をタップします。
9バーコード読み取り画面が表示された
バーコード読み取り画面(カメラ)が起動します。手順5でパソコンのWebブラウザーに表示させたQRコードを読み取ってください。
106桁のコードが表示された
QRコードの読み取りが完了し、画面に6桁のコードが表示されました。ここで再びパソコンでの操作に戻ります。
パソコンでコードを入力して認証を完了する
11コードの入力画面を表示する
再びパソコンに戻り、[認証システムを設定しました]画面(手順5の画面)で[次へ]をクリックします。
126桁のコードを入力する
コードの入力画面が表示されたら、スマートフォンに表示された6桁のコード(手順10の画面)を入力して[確認]をクリックします。
13端末の変更が完了した
コードが認証され、[完了]画面が表示されました。これで新しいスマートフォンで2段階認証が使えるようになります。[完了]をクリックして設定を終了しましょう。
認証システムアプリが変更されたことを確認する
[2段階認証プロセス]画面で、[認証システムアプリ(デフォルト)]が[Android搭載端末上の認証システム]に変更されました。



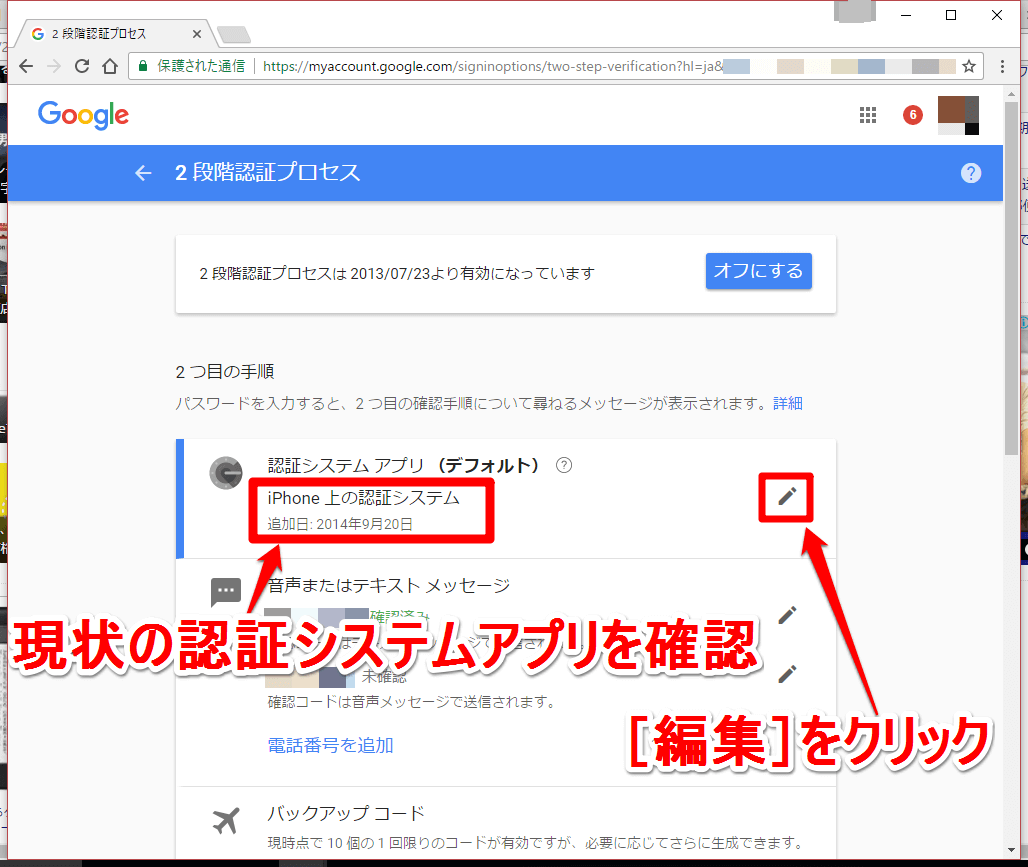
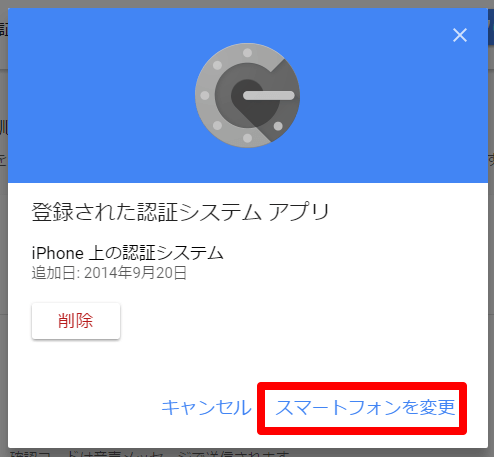
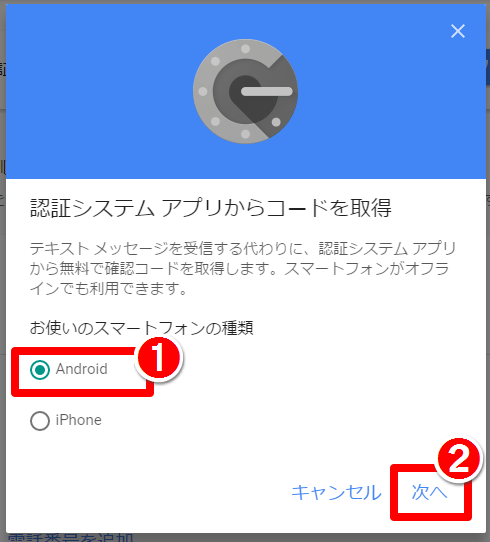
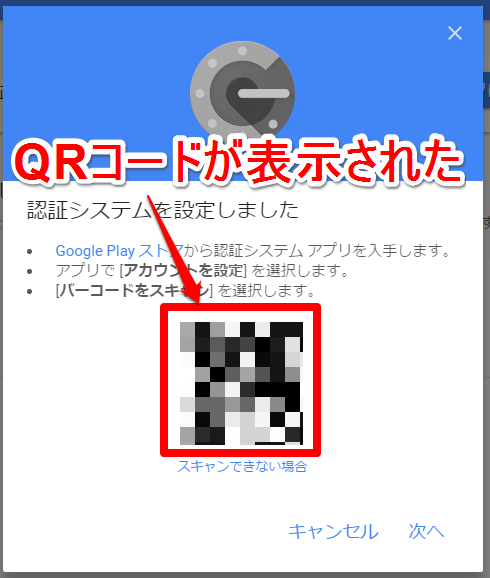

アプリの画面その1](https://dekiru.net/upload_docs/img/20170214_f0107.png)
アプリの[アカウントの追加]画面](https://dekiru.net/upload_docs/img/20170214_f0108.png)
アプリのQRコードリーダー画面](https://dekiru.net/upload_docs/img/20170214_f0109.png)
アプリの6桁のコードが表示された画面](https://dekiru.net/upload_docs/img/20170214_f0110.png)
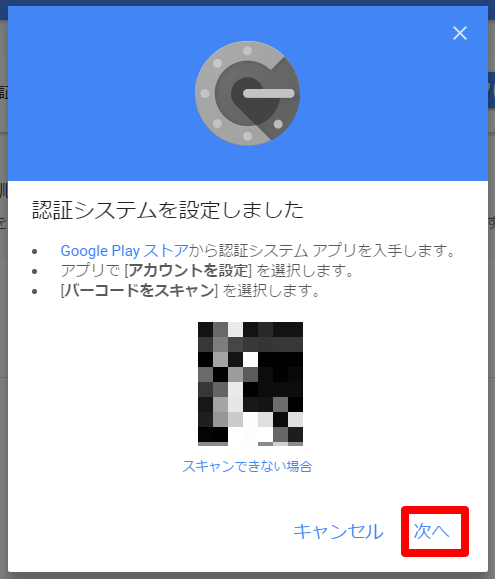
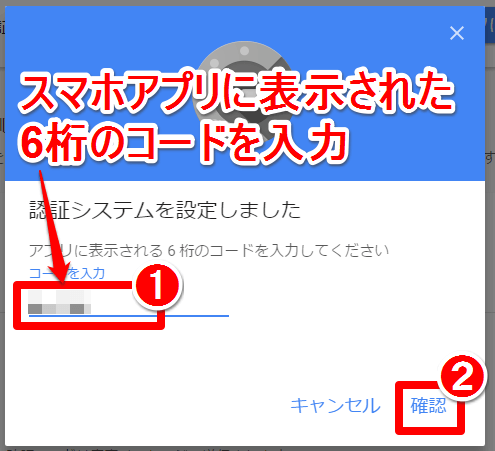
![グーグルの二段階認証ページの[完了]画面](https://dekiru.net/upload_docs/img/20170214_f0113.png)



