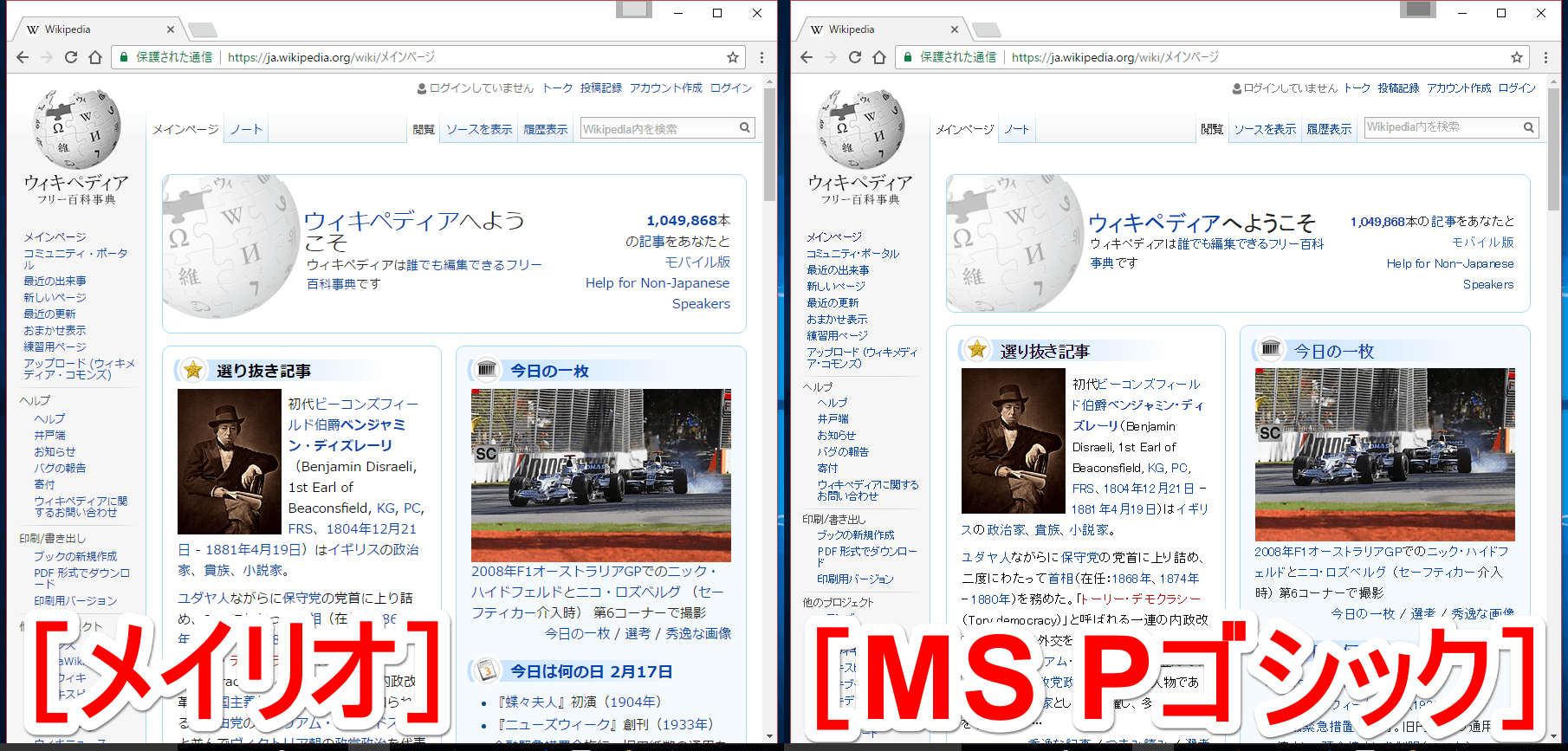「Gmailのフォントが変わった?」とビックリ
2017年1月26日、Webブラウザー「Google Chrome」のバージョンアップが行われ、バージョン56が最新バージョンになりました。今回のバージョンアップで話題になっている変更点の1つがフォントの変更です。これまでGoogle Chromeで使われていた「MS Pゴシック」から「メイリオ」にフォントが変更になりました。
普段よく見ているWebページやGmailなどのフォント(見た目)が変わったことで、「あれ?」と違和感を覚えた人も少なくないのではないでしょうか。ここでは、Google Chromeのフォントの設定を変更する方法を解説します。以下の手順に沿ってGoogle Chromeのフォントを「MS Pゴシック」に戻せば、バージョンアップ前のフォント環境でGoogle Chromeを使うことができます。
1Google Chromeの設定画面を表示する
Google Chromeのアドレスバーの右にある[Google Chromeの設定]ボタンをクリックして[設定]をクリックします。
2Google Chromeの設定画面が表示された
[設定]画面が表示されたら、画面を下にスクロールして[詳細設定を表示]をクリックします。
3フォントの設定画面を表示する
画面の下に詳細な設定を行うメニューが追加表示されました。画面を下にスクロールして[フォントをカスタマイズ]ボタンをクリックします。
4Google Chromeのフォント設定画面が表示された
[フォント]画面が表示されました。[標準フォント]と[Sans Serifフォント]が[メイリオ]になっていることがわかります。
5Google Chromeのフォントを変更する
[標準フォント]と[Sans Serifフォント]を[MS Pゴシック]に変更して[完了]ボタンをクリックしましょう。
6Google Chromeを再起動してフォントを確認する
Google Chromeをいったん終了して再起動します。設定が反映されてフォントが変わっていることがわかります。
以上でGoogle Chromeのフォントを変更する手順は終了です。「メイリオ」と「MS Pゴシック」でどのくらい見た目が違うのか、2つの画面を並べて見比べてみましょう。
Google ChromeでWebページを表示したときのフォントの違い
左の画面が「メイリオ」で、右の画面が「MS Pゴシック」です。フォントが変わることで改行の位置なども変わります。



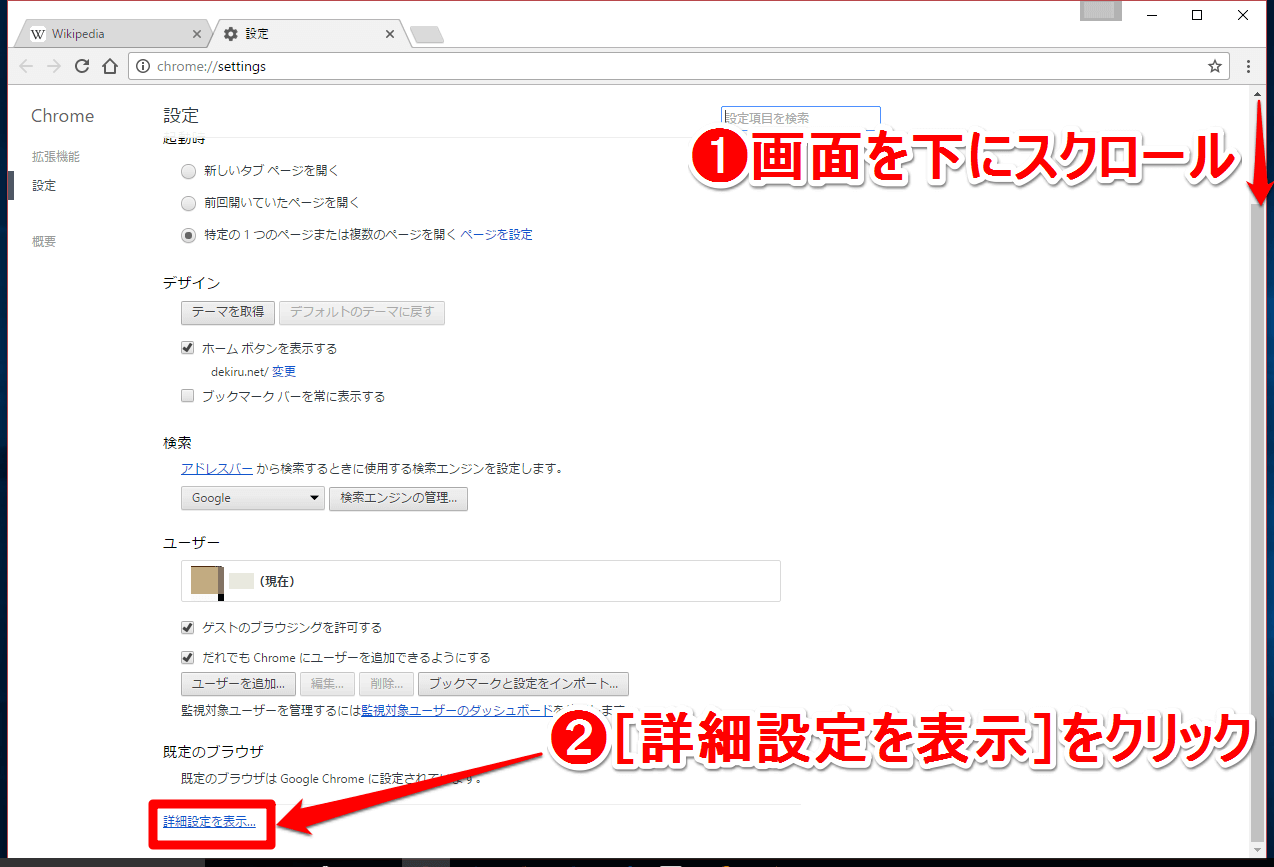
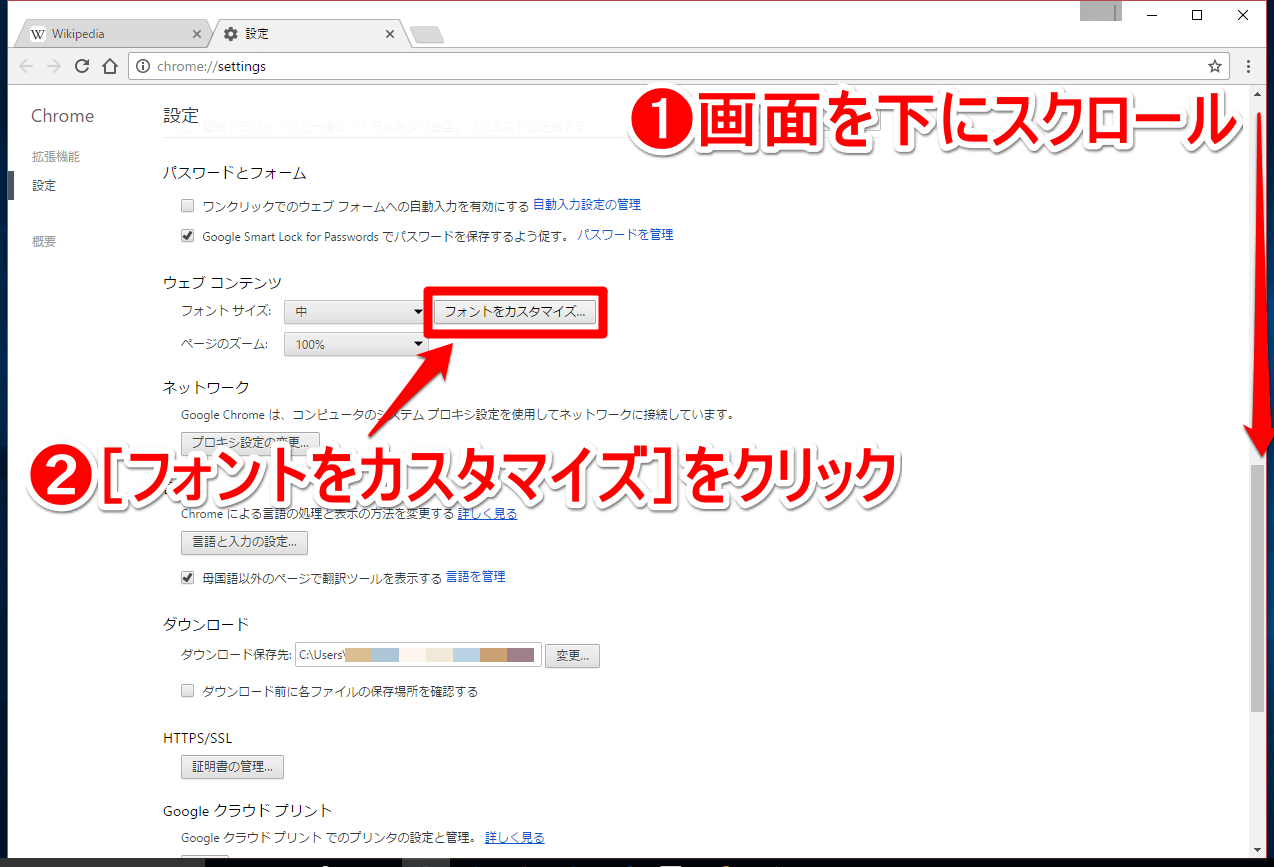
![グーグルクロームの[フォント]画面](https://dekiru.net/upload_docs/img/20170217_f0104.png)
![グーグルクロームの[フォント]画面(変更後)](https://dekiru.net/upload_docs/img/20170217_f0105.png)
![グーグルクロームの[フォント]変更後の画面](https://dekiru.net/upload_docs/img/20170217_f0106.png)