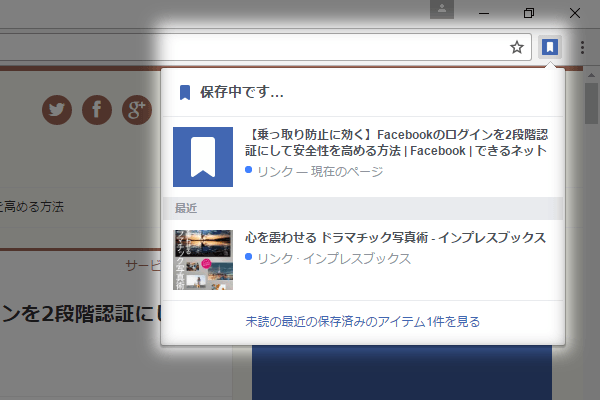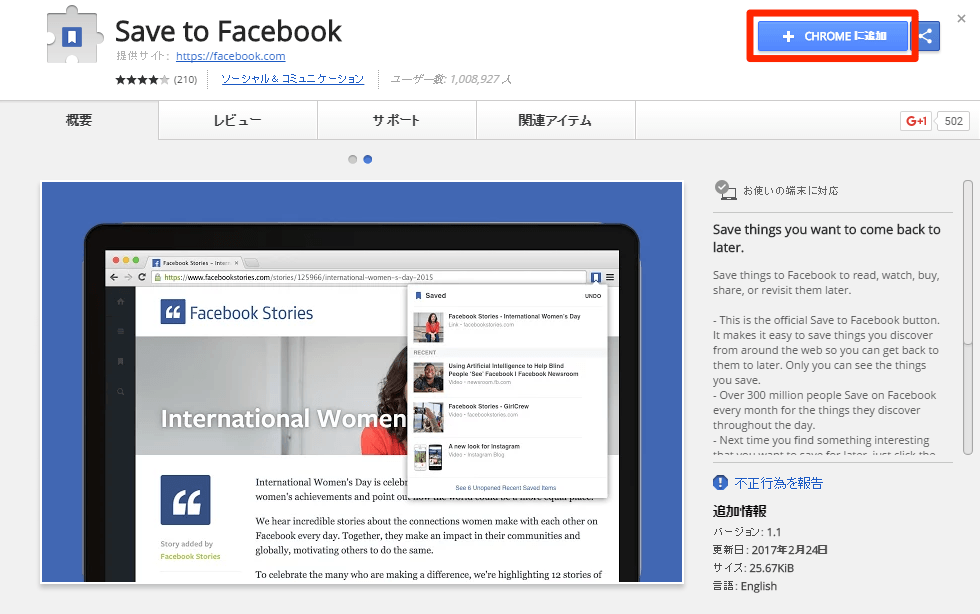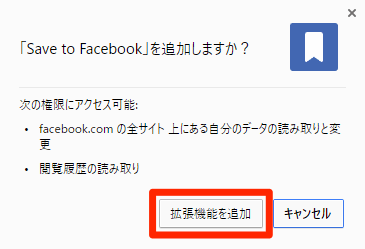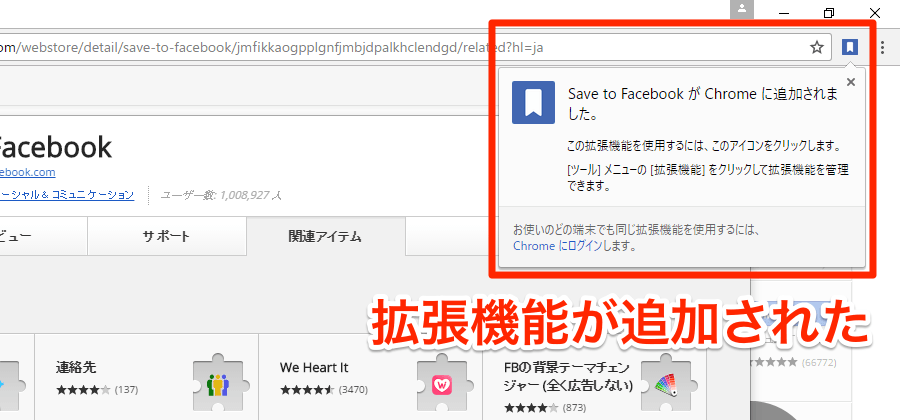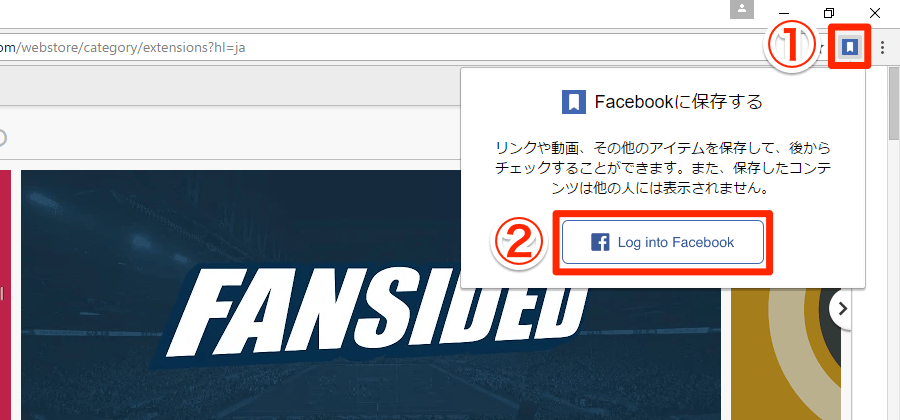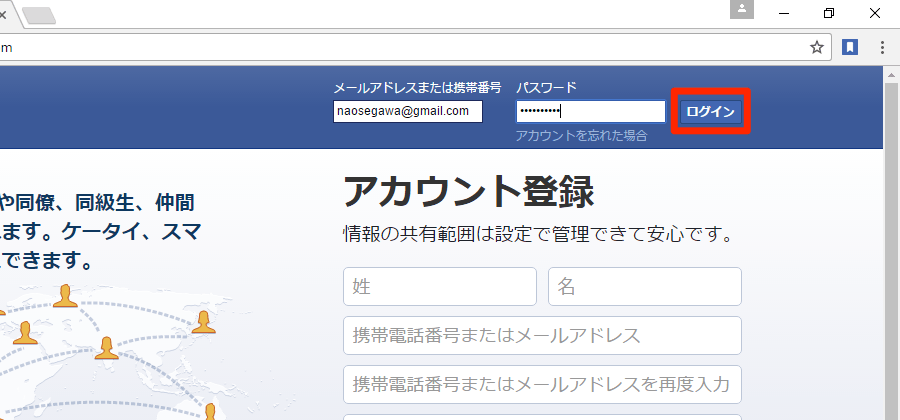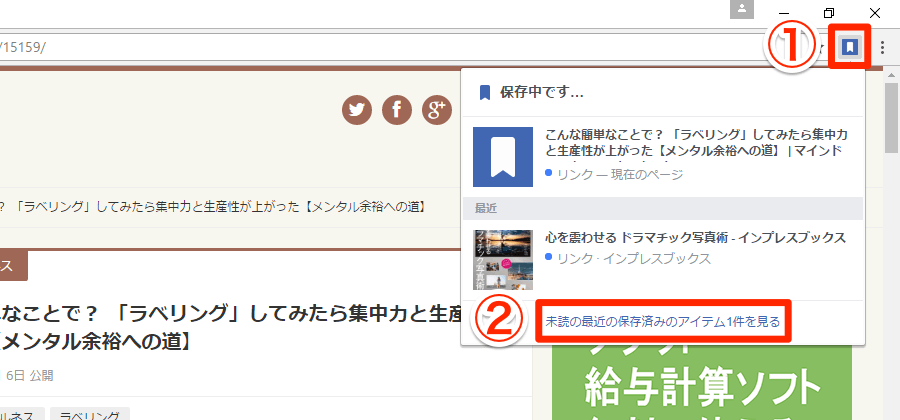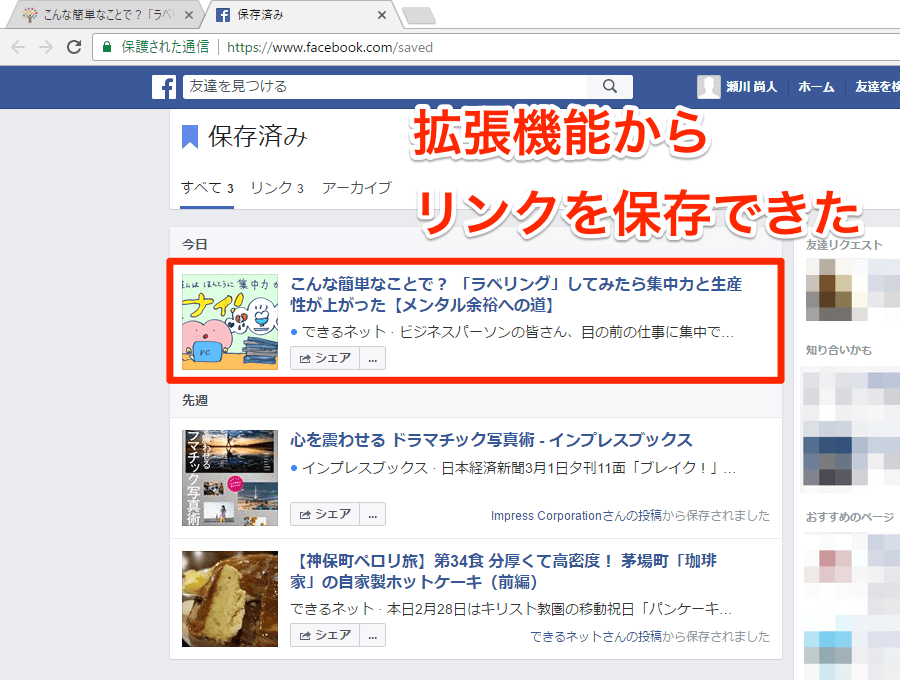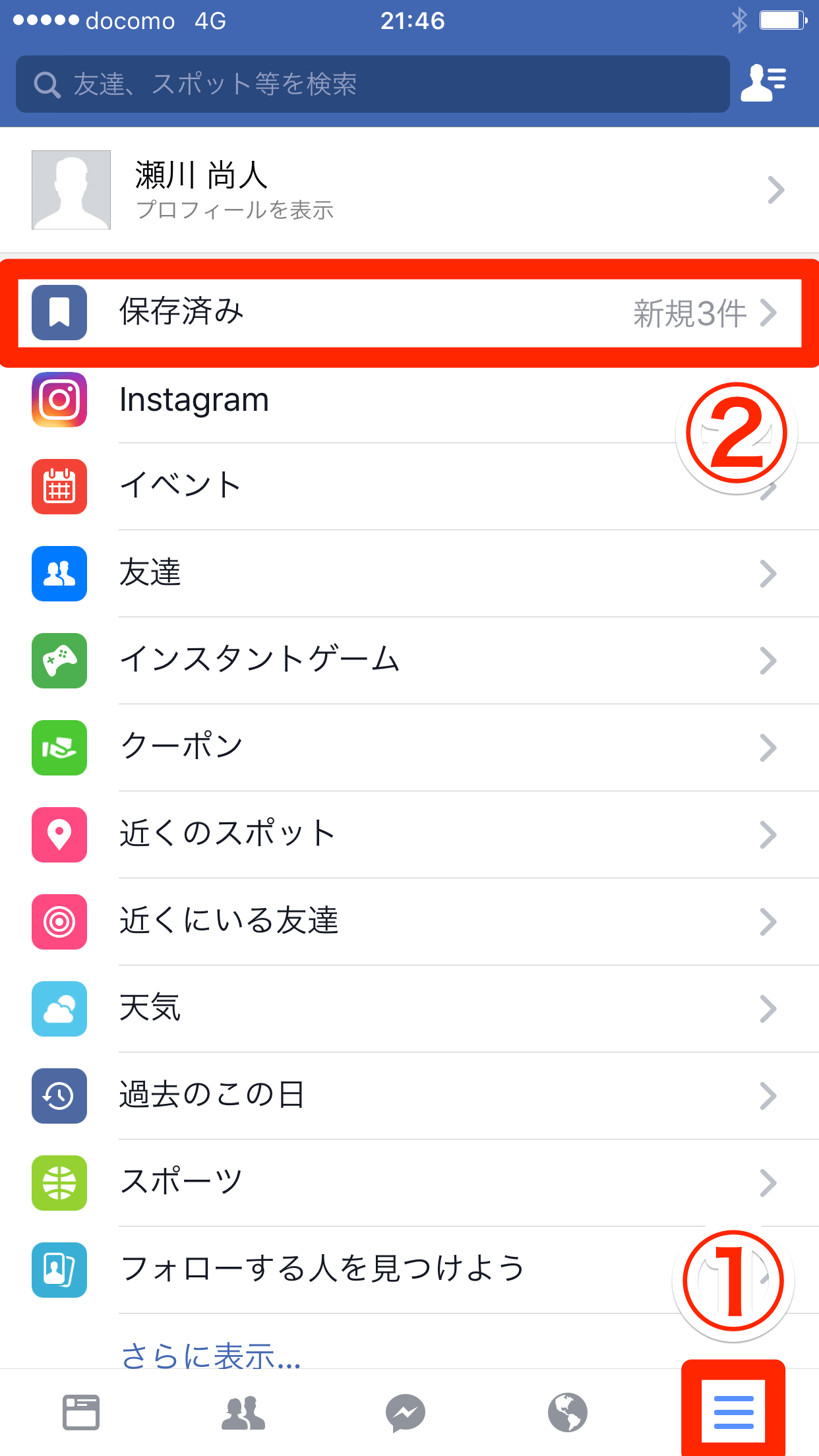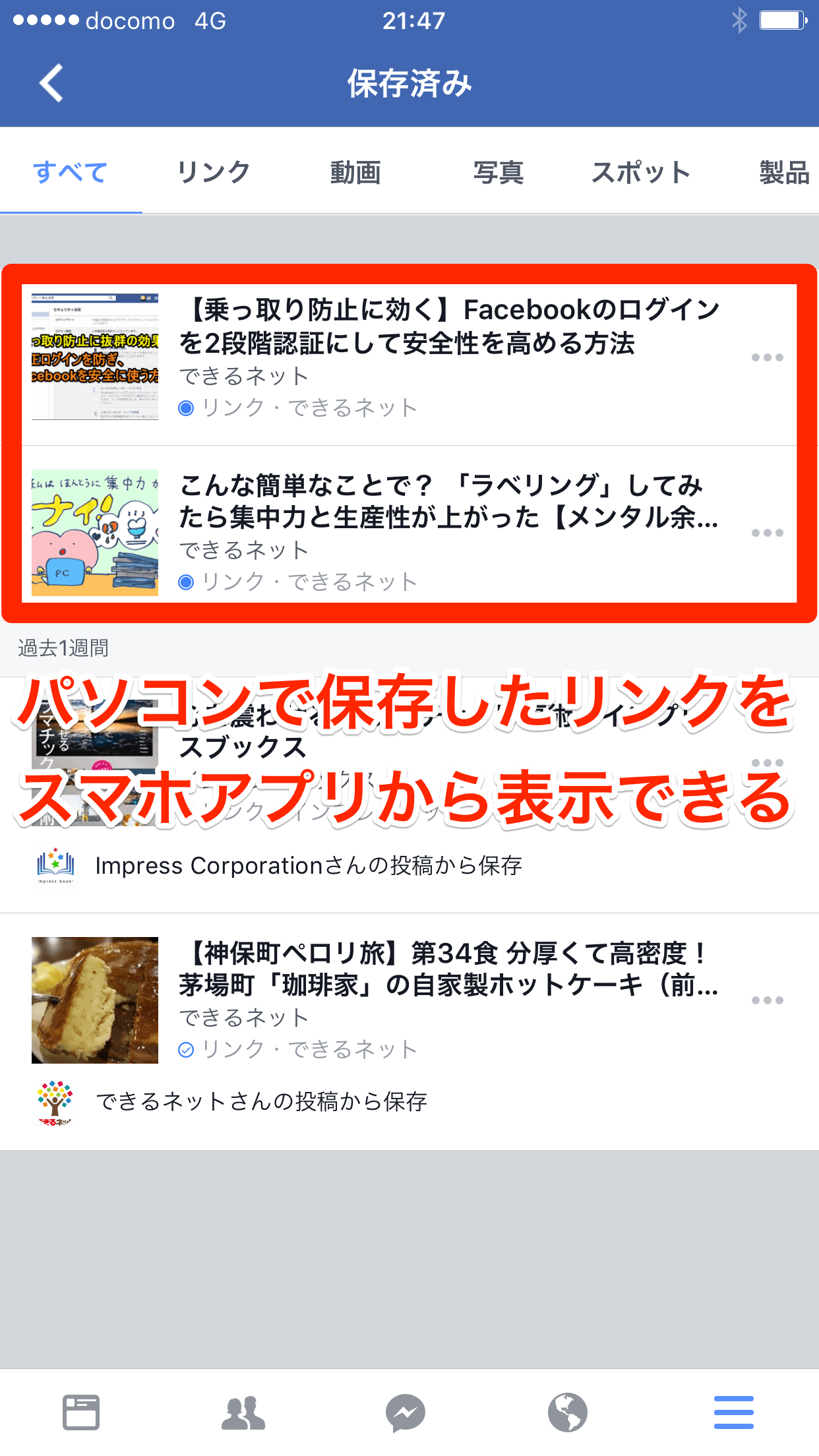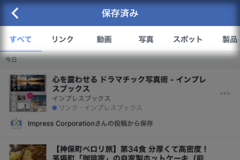Facebookにはもともと、自分のニュースフィードに流れてきた投稿を保存できる機能があります。これに加えて、パソコンのGoogle Chromeで表示している記事(Webページ)を、Facebookにワンクリックで保存できる拡張機能がリリースされました。
拡張機能「Save to Facebook」を活用すれば、パソコンで見つけた気になる記事をFacebookに保存し、スマホのFacebookアプリで読めるようになります。通勤中の情報収集にFacebookアプリを使っているなら、ニュースの保存先を一元化できて便利です。以下の方法で試してみましょう!
Chromeの拡張機能から記事を保存する
1拡張機能をインストールする
パソコンのChromeで以下のリンクをクリックし、Chromeウェブストアの「Save to Facebook」を表示します。[CHROMEに追加]をクリックしましょう。
続けて[拡張機能を追加]をクリックします。
2拡張機能がインストールされた
Chromeに拡張機能がインストールされました。
3Facebookにログインする
Chromeの右上に追加された「Save to Facebook」のアイコンをクリックし、[Log into Facebook]をクリックします。
Facebookにログインしましょう。すでにログインしている場合は、この操作は不要です。
4Facebookに記事を保存する
Facebookに保存したい記事を表示した状態でアイコンをクリックすると、すぐに保存されます。保存された記事を確認するため、[未読の最近の保存済みのアイテム○件を見る]をクリックしましょう。
拡張機能から保存した記事(リンク)がFacebookで表示されました。
保存した記事をスマホのFacebookアプリで見る
ここではiPhoneのFacebookアプリで解説します。アプリの右下にある三本線のアイコンをタップし、[保存済み]をタップします。
パソコンのChromeで保存した記事(リンク)が表示されました。