パソコンを「パフォーマンス優先」にして高速化
Windows 10は初期設定では様々な視覚効果が設定されていますが、これらをオフにしてPCを「パフォーマンス優先」に設定することができます。パソコンのパフォーマンス改善に効果的な「17項目」の設定を一括してオン/オフできるので、覚えておくと非常に便利なTipsと言えます。
一括設定が可能な項目は以下の通りです。
- Windows内のアニメーションコントロールと要素
- アイコンの代わりに縮小版を表示する
- ウィンドウの下に影を表示する
- ウィンドウを最大化や最小化するときにアニメーションで表示する
- コンボボックスをスライドして開く
- スクリーンフォントの縁を滑らかにする
- タスクバーでアニメーションを表示する
- タスクバーの縮小版のプレビューを保存する
- デスクトップのアイコン名に影を付ける
- ドラッグ中にウィンドウの内容を表示する
- ヒントをフェードまたはスライドで表示する
- プレビューを有効にする
- マウスポインターの下に影を表示する
- メニューをフェードまたはスライドして表示する
- メニュー項目をクリック後にフェードアウトする
- リストボックスを滑らかにスクロールする
- 半透明の[選択]ツールを表示する
それでは設定の手順を見ていきましょう。
1Windows 10の[システム]画面を表示する
Windows 10の画面左下にある[スタート]ボタンを右クリックして[システム]をクリックします。
2[システム]画面が表示された
[システム]画面が表示されたら[システムの詳細設定]をクリックします。
3[システムのプロパティ]画面が表示された
[システムのプロパティ]画面が表示されたら、[詳細設定]タブにある[パフォーマンス]の[設定]ボタンをクリックします。
4[パフォーマンスオプション]画面が表示された
[パフォーマンスオプション]画面が表示されます。[視覚効果]タブの[パフォーマンスを優先する]をクリックしましょう。
5[パフォーマンスを優先する]が有効になった
[パフォーマンスを優先する]が選択されたことを確認して[OK]ボタンをクリックします。
以上で設定は完了です。なお、以下のHintの要領で各項目を個別に設定することもできます。

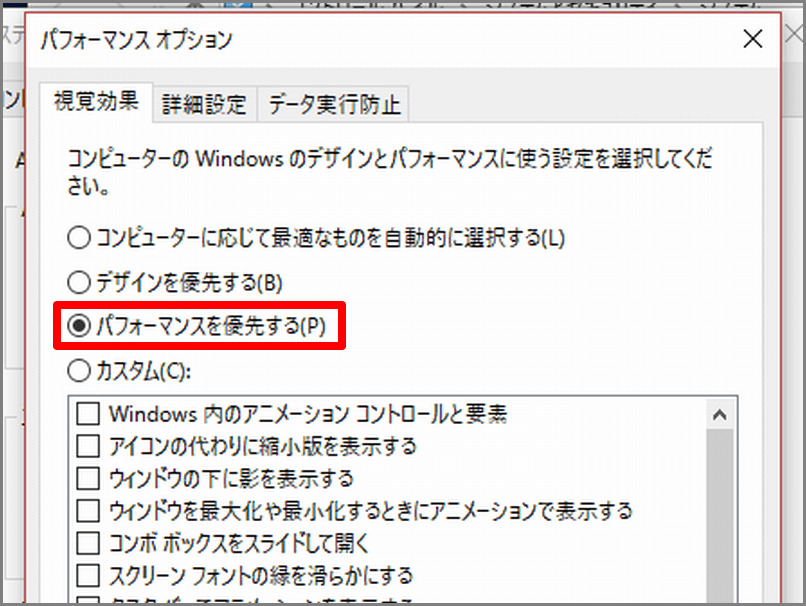
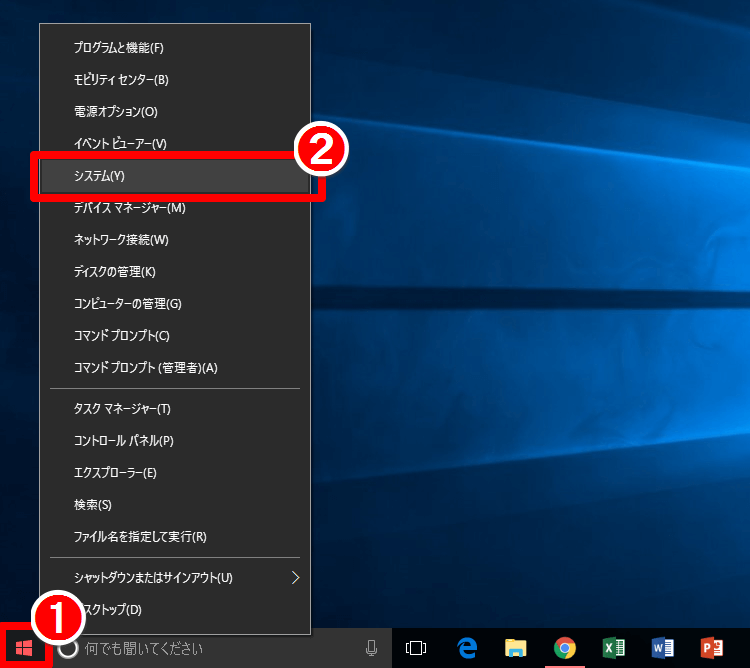
![ウィンドウズ10の[システム]画面](https://dekiru.net/upload_docs/img/20170315_f0102.png)
![ウィンドウズ10の[システムのプロパティ]画面](https://dekiru.net/upload_docs/img/20170315_f0103.png)
![ウィンドウズ10の[パフォーマンスオプション]画面](https://dekiru.net/upload_docs/img/20170315_f0104.png)
![ウィンドウズ10の[パフォーマンスオプション]画面その2](https://dekiru.net/upload_docs/img/20170315_f0105.png)
![ウィンドウズ10の[パフォーマンスオプション]画面(カスタム)](https://dekiru.net/upload_docs/img/20170315_f0106.png)


