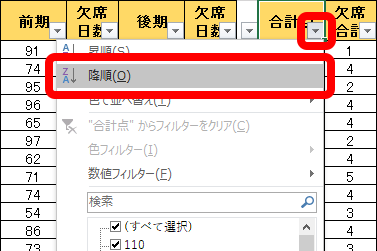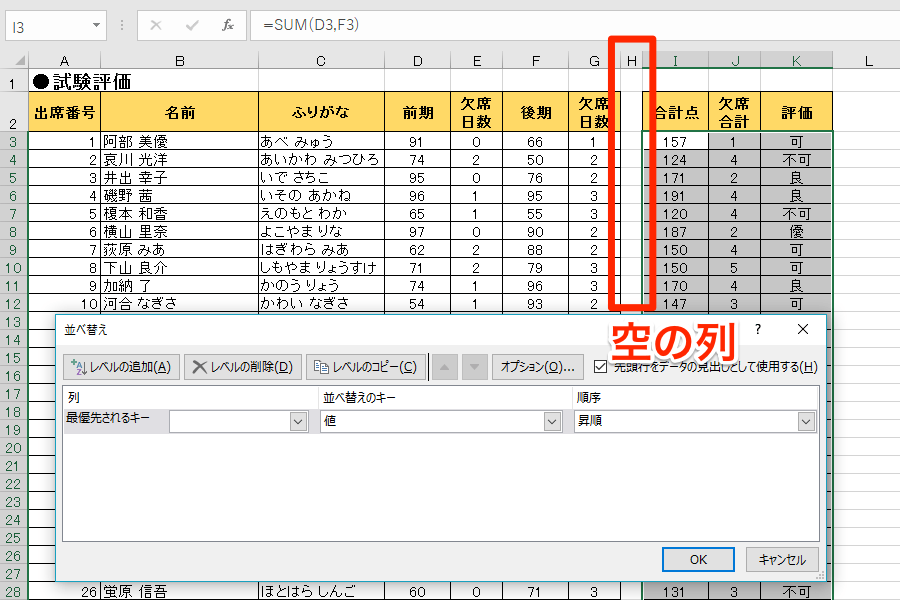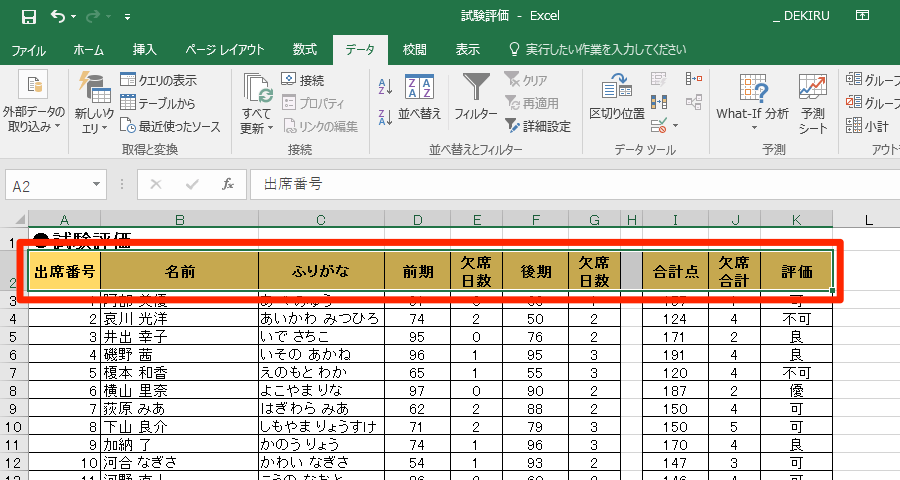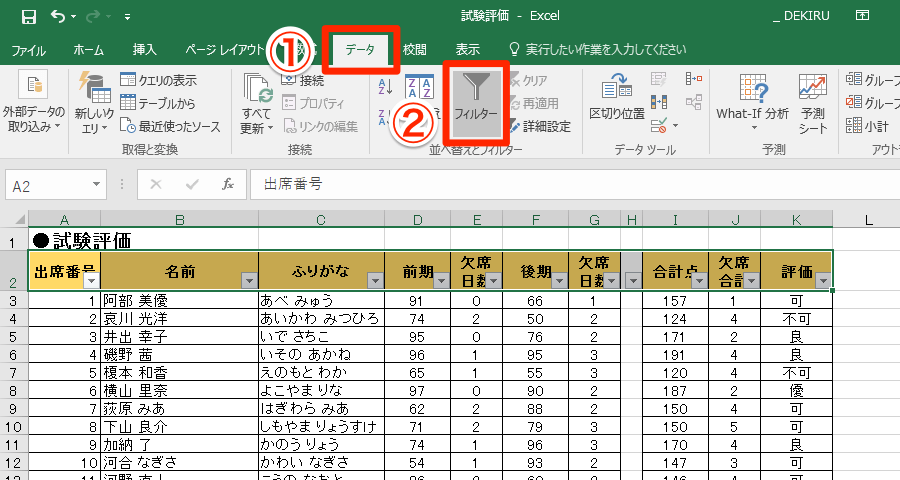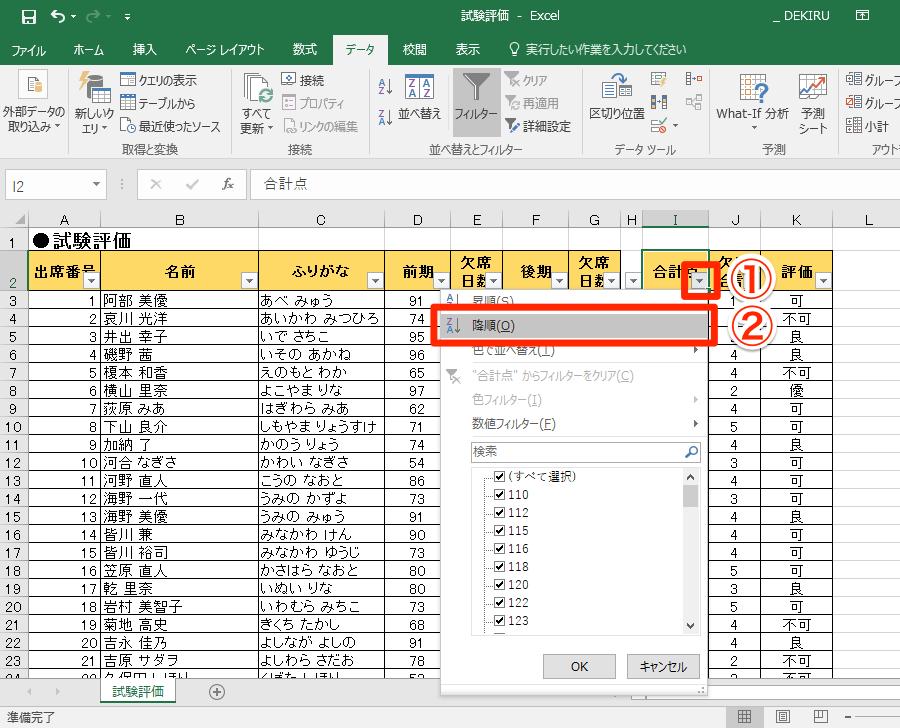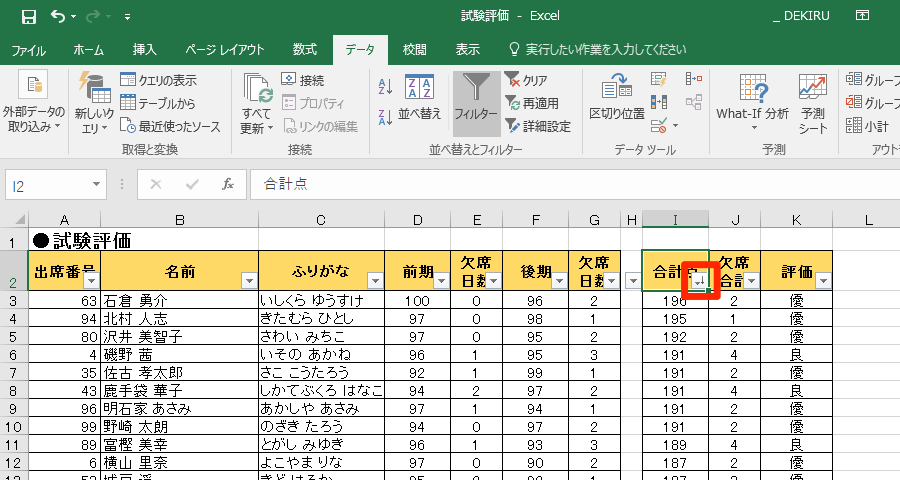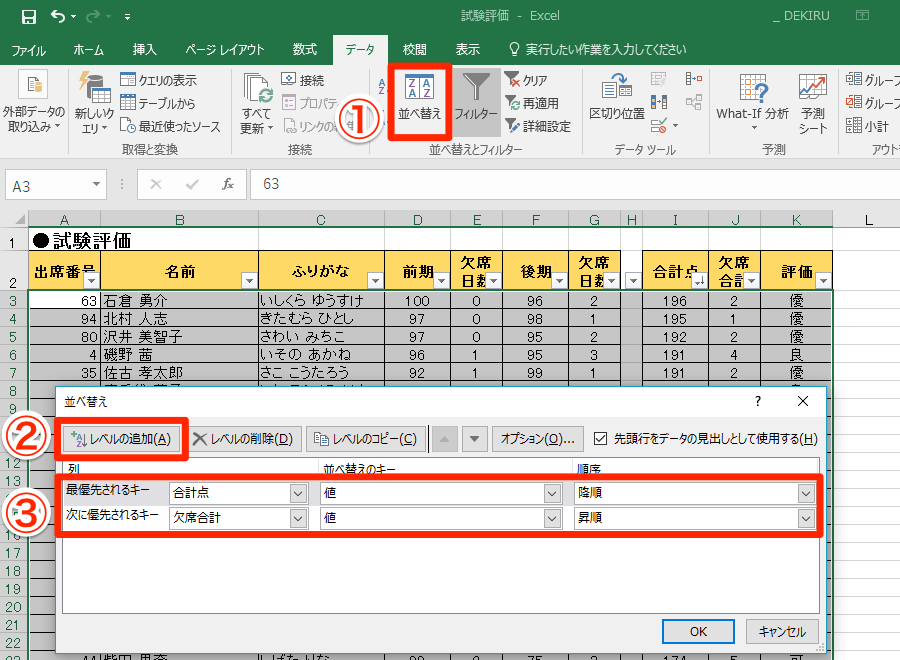【エクセル時短】は「少しでも早く仕事を終わらせたい!」というビジネスパーソンのみなさんに、Excelの作業効率をアップするワザをお届けする連載です。毎週木曜日更新。
過去の記事一覧はこちら【エクセル時短まとめ】
「空の列」がある表には要注意
データの並べ替えなんて、[並べ替え]ボタンをクリックするだけでしょ?
と思っている方、油断は禁物です。表によっては、安易な並べ替えが思わぬミスにつながってしまうことがあります。
その典型的な例が、体裁を整えるために「空の列」が挿入されている表です。データの管理上は好ましくありませんが、視覚的に見やすくなる効果があるため、こうした表は実際によく作成されます。
しかし、この空の列を意識しないで[並べ替え]ボタンをクリックすると、もともと1つの行にあったデータが特定の列だけズレるという、致命的なミスを犯してしまうことになりかねません。
Excelでは選択中のセルを基準として、上下左右に連続するデータのまとまりを「ひとつの表」として自動的に認識し、空の列や行があると「別の表」と判断します。下の例を見てください。
「合計点」を基準に降順に並べ替えようとして、セルI3を選択してから[並べ替え]ボタンをクリックしたところです。I列〜K列が選択されて[並べ替え]ダイアログボックスが表示されています。
合計点(I列)〜評価(K列)のみが選択されて、欠席日数(G列)から左側は別の表として認識されていることがわかります。もし、このまま並べ替えを実行すると、表内のI列〜K列だけが並べ替わります。結果として「名前」と「合計点」などが一致しなくなり、不正確なデータとなってしまうわけです。
表の項目名をすべて選択してフィルターで並べ替える
こうしたミスを防ぐには、表の並べ替えに「フィルター」機能を使います。表の項目名を選択して[フィルター]ボタンをクリックするだけと、操作も簡単。ただし、表内の空の列も一緒に選択するのがポイントです。
フィルターの機能を有効にしたら、項目名に表示された[▼]ボタンをクリックして、並べ替え順を指定します。[▼]ボタンには「↓/↑」のマークが表示されるので、どの列を並べ替えたのかもすぐにわかります。
並べ替え後にフィルターを解除したいときは、もう一度[データ]タブの[フィルター]ボタンをクリックします。
1表の項目名を選択する
表の項目名をドラッグして選択します。空の列も一緒に選択しないと、別の表として扱われてしまうので注意してください。
2フィルターを有効にする
[データ]タブの[フィルター]ボタンをクリックします。
3表の項目名を選択する
フィルターが有効になると、項目名の右側に[▼]ボタンが表示されます。[▼]ボタンをクリックして、[昇順]/[降順]を選択します。
4データの並べ替えができた
指定した項目で並べ替えできました。並べ替えの基準となっている項目の[▼]ボタンには、[↓]/[↑]のマークが表示されます。