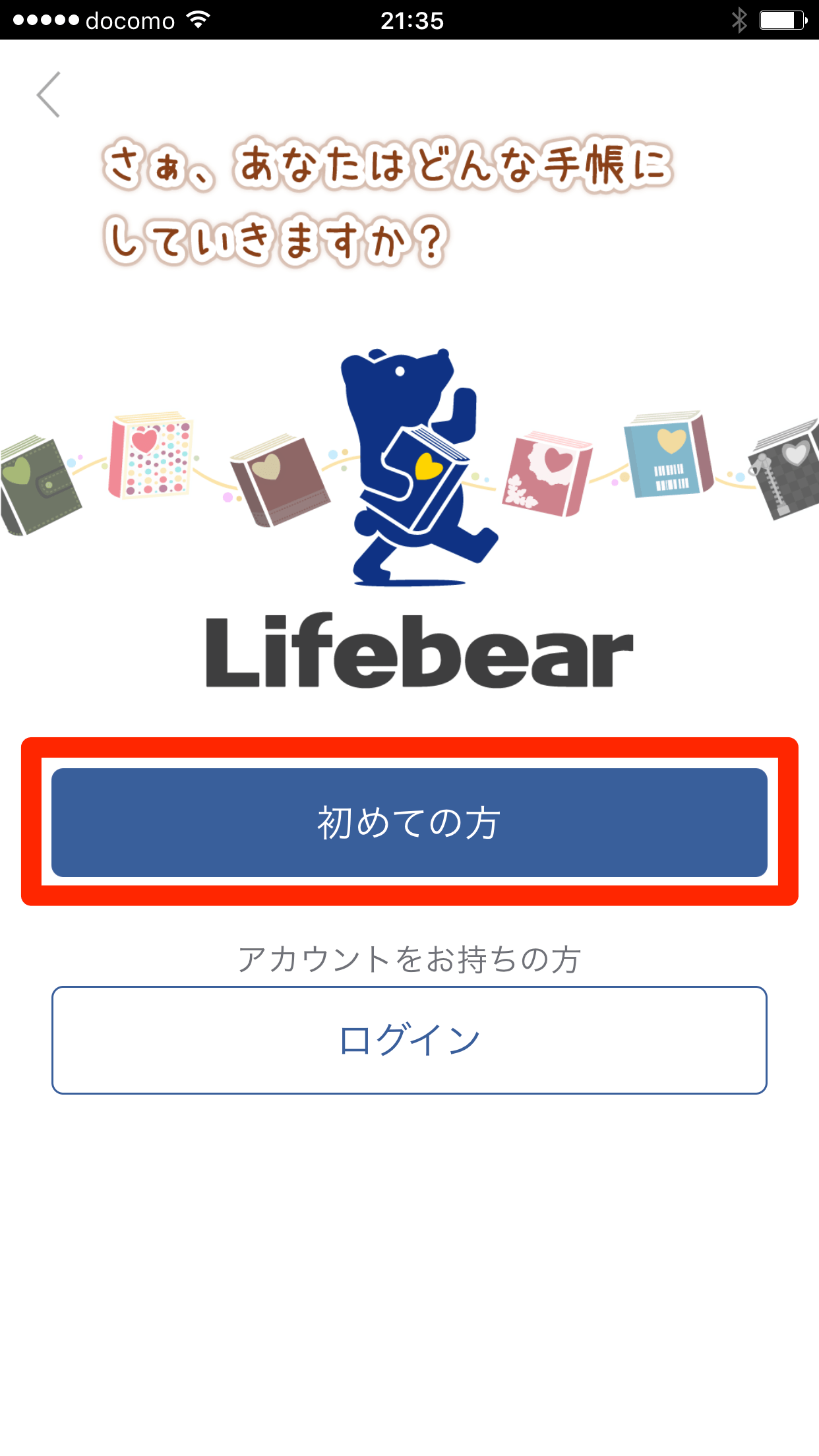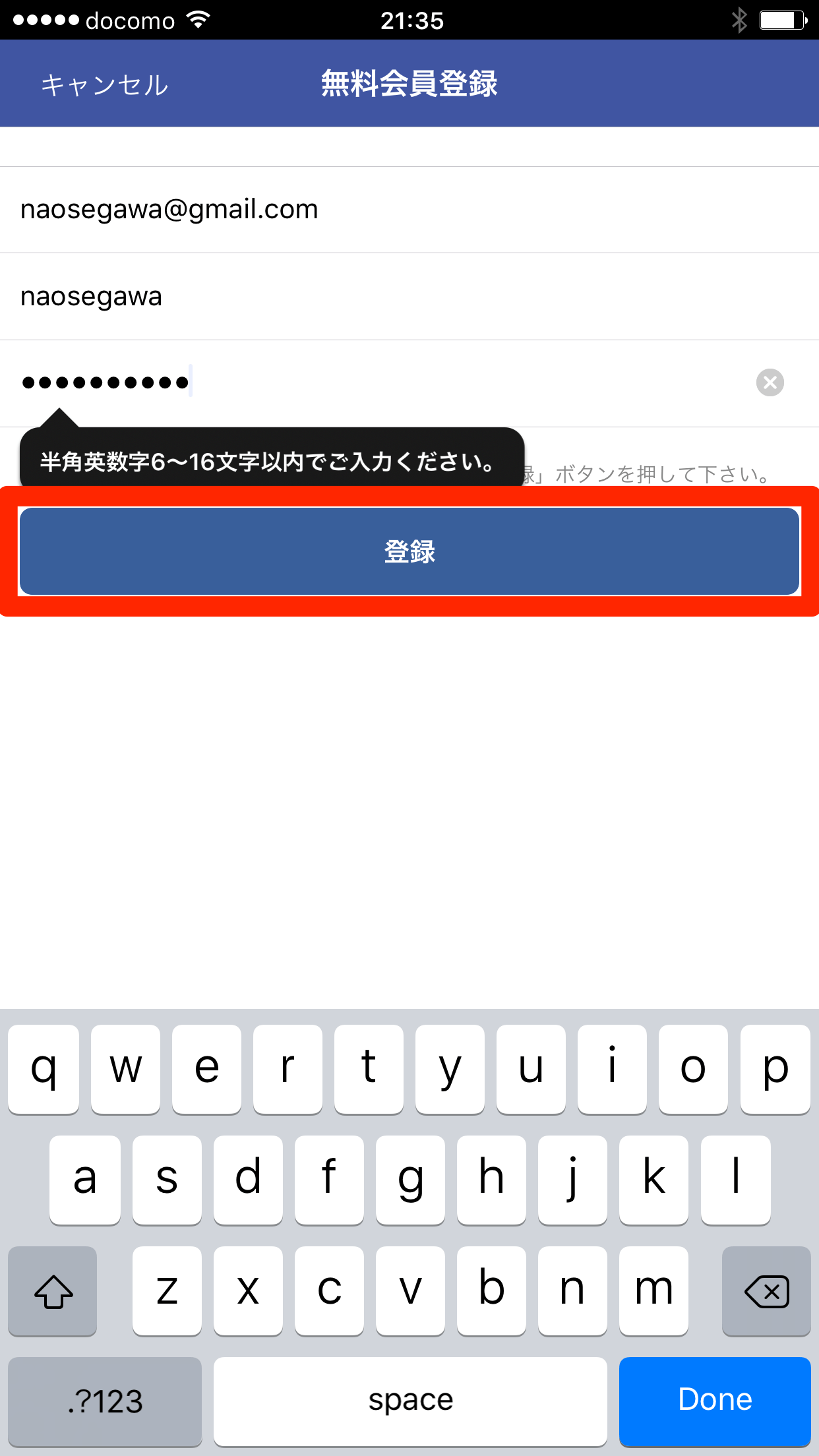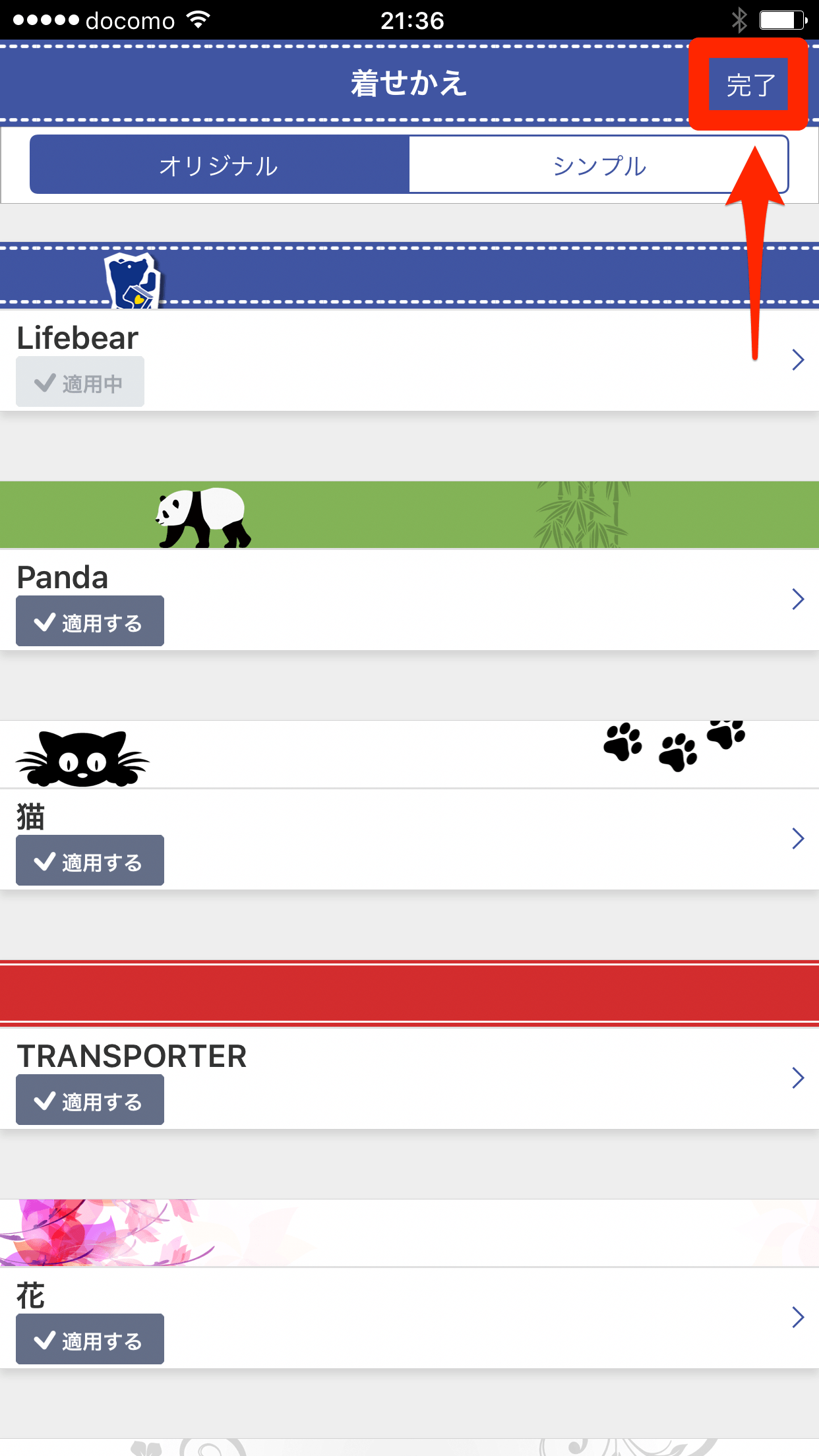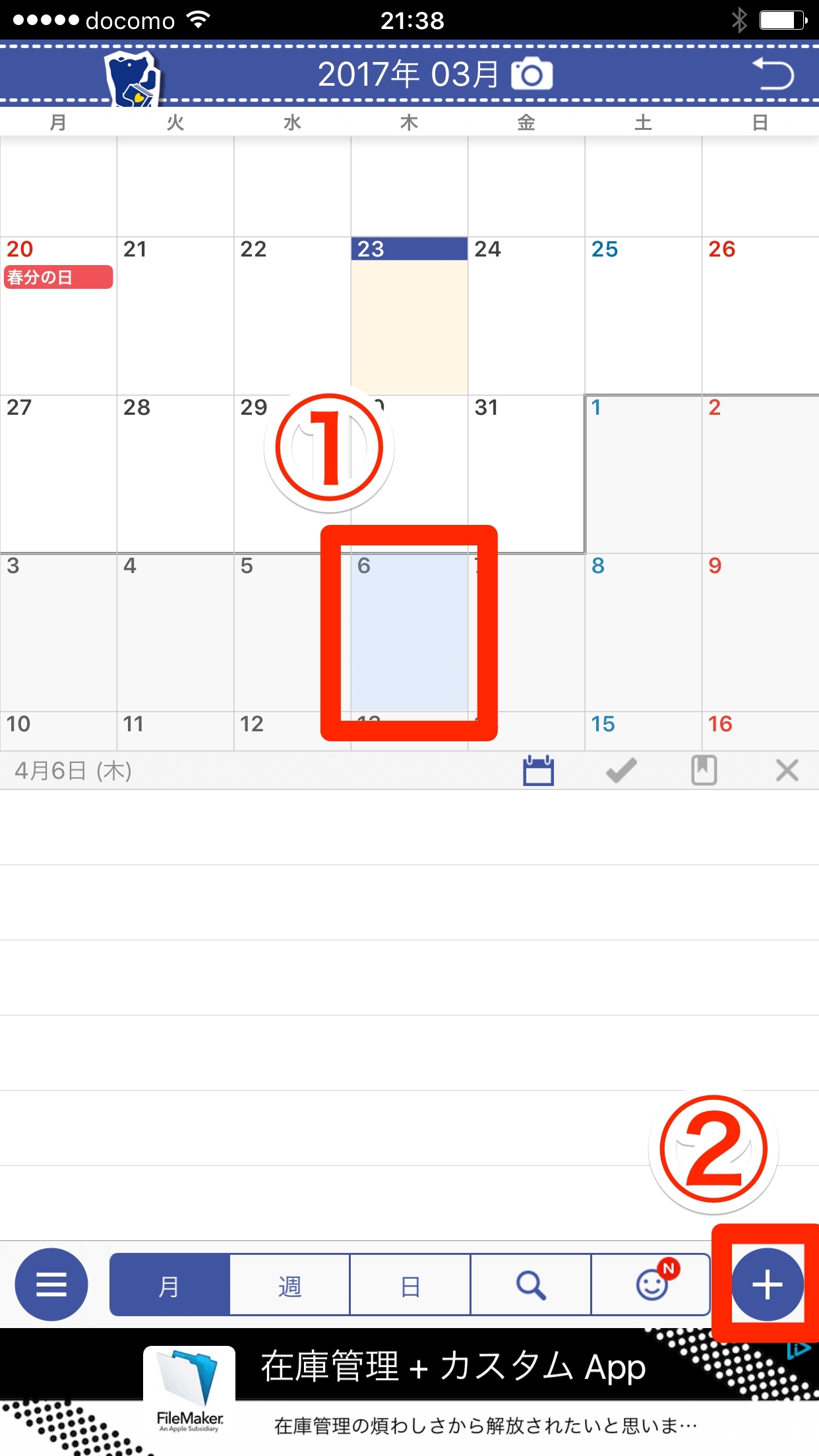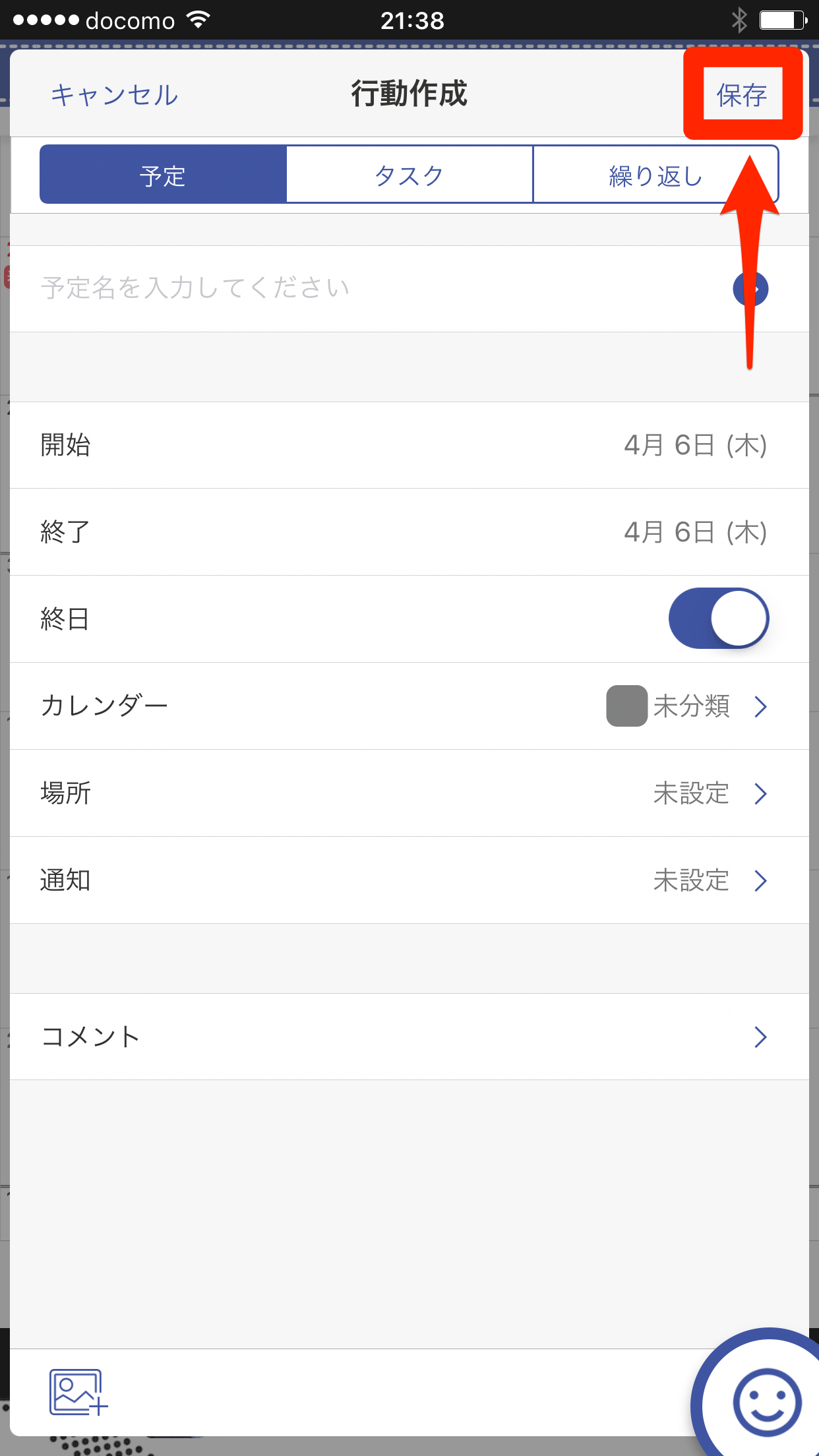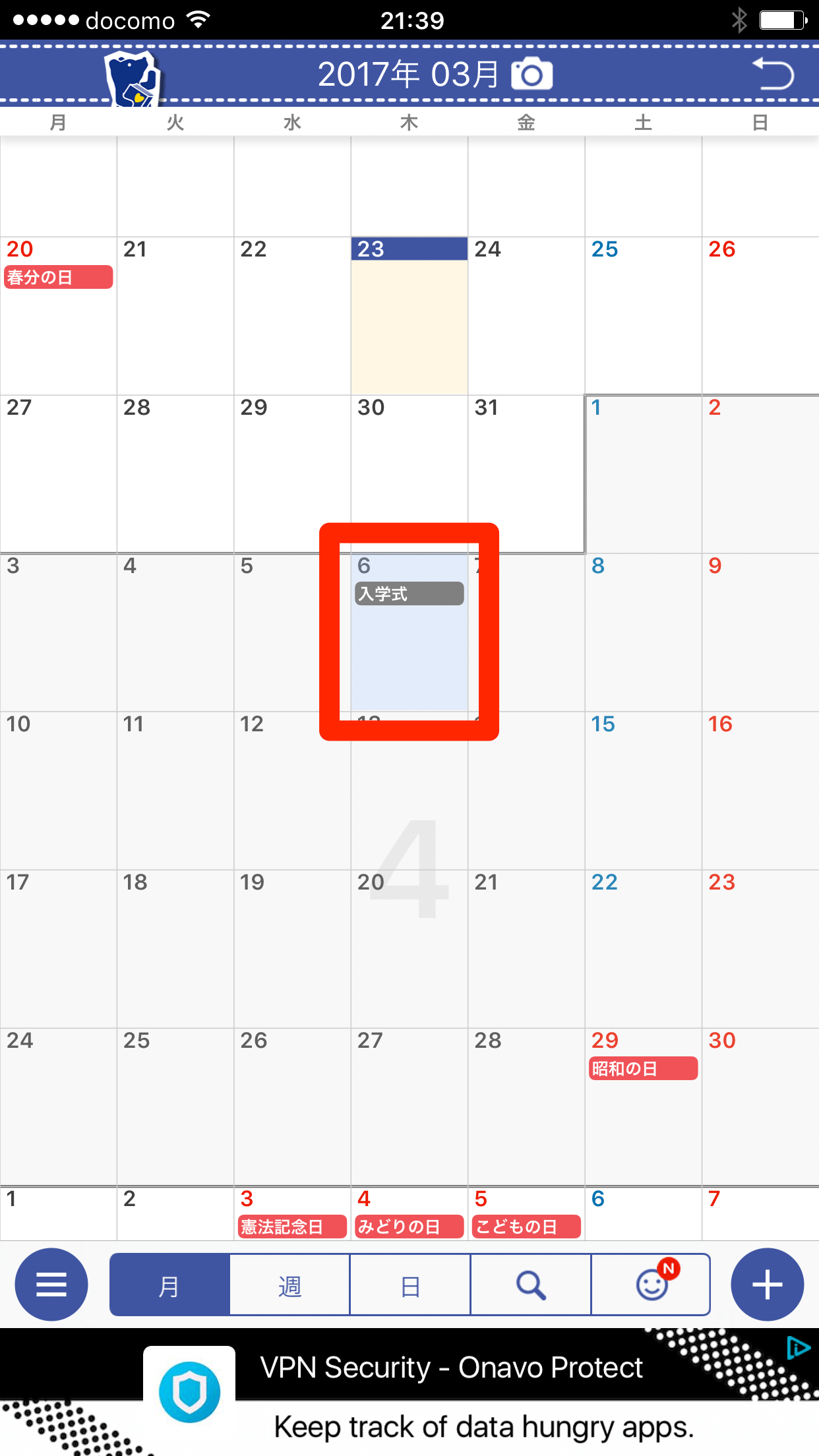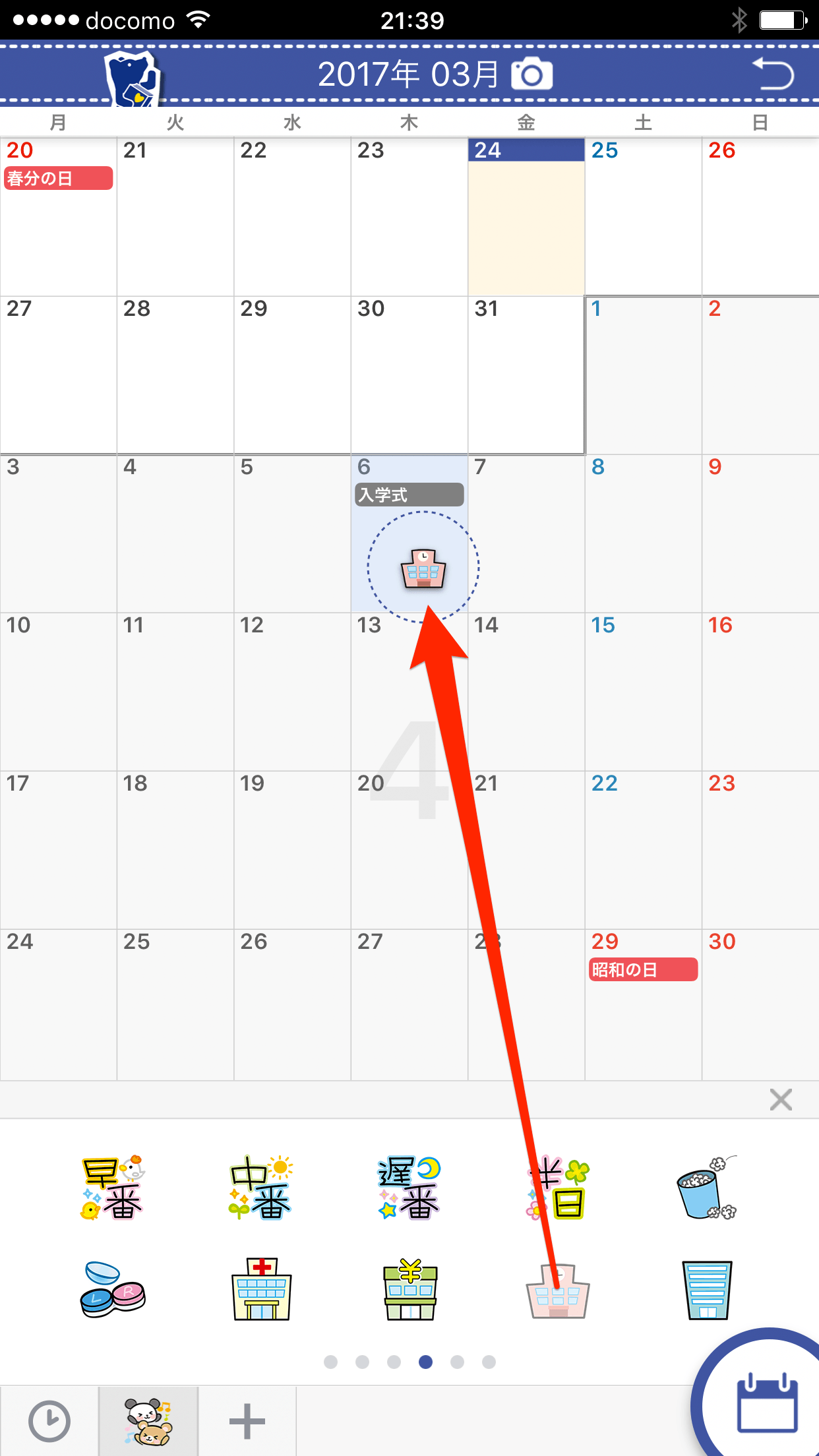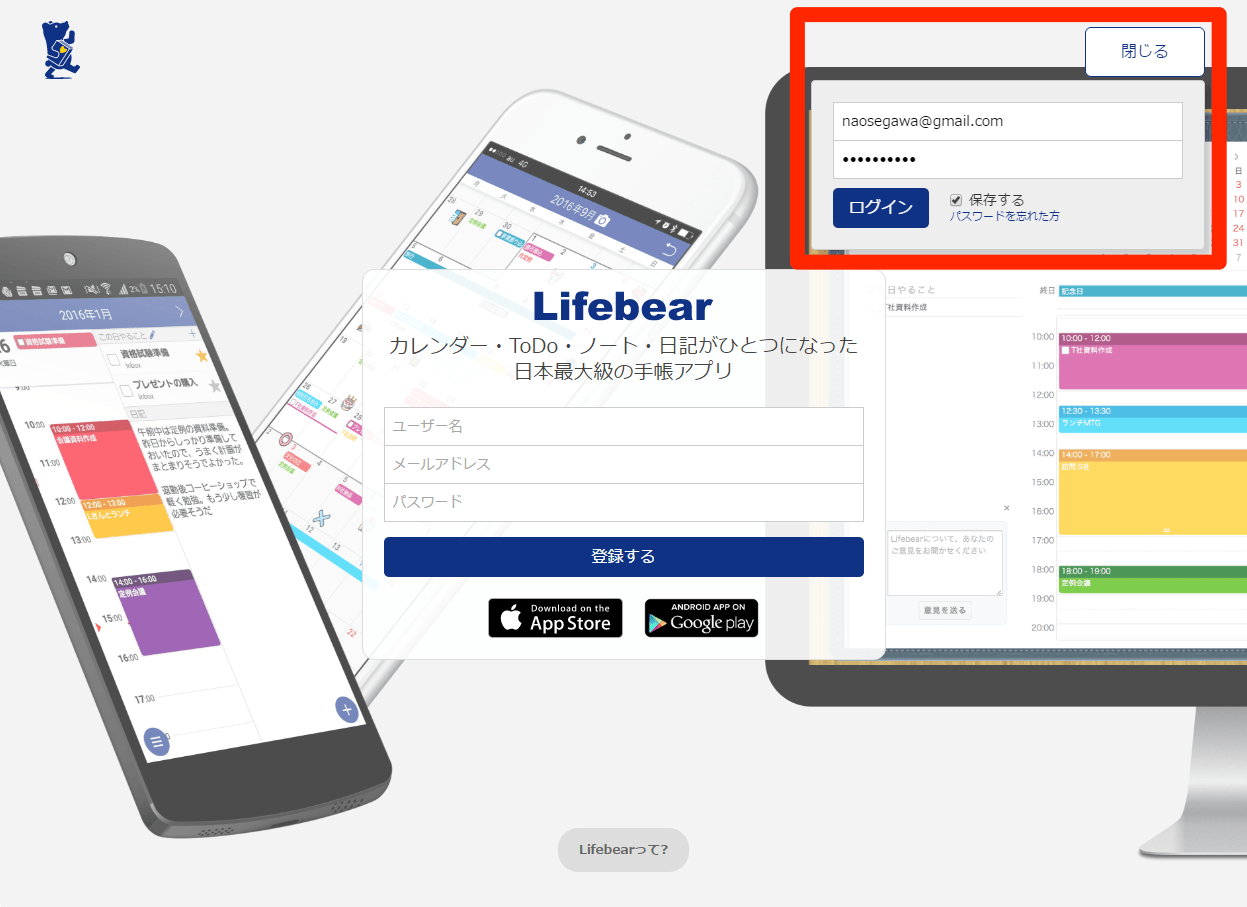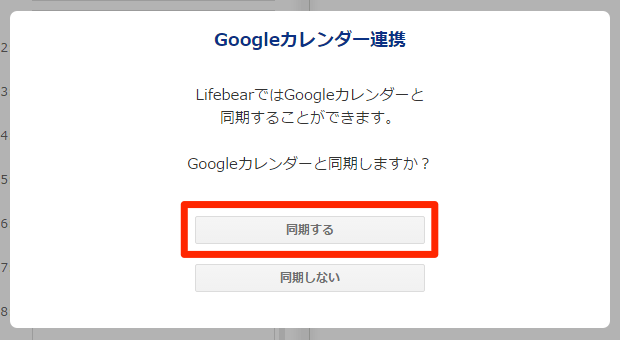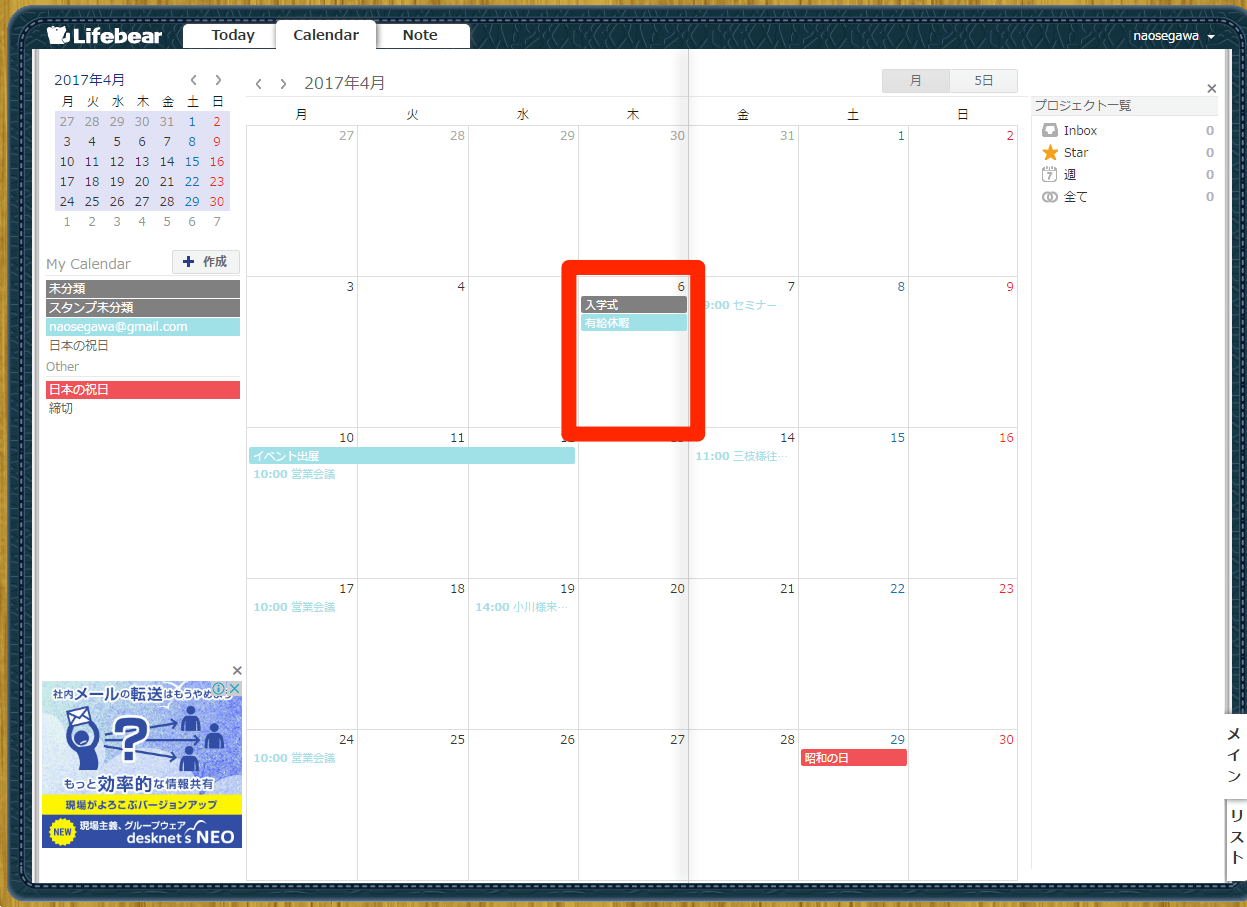iPhone/Android両対応の「最強の手帳アプリ」
スマートフォンやパソコンを使ったスケジュール管理と言えば「Googleカレンダー」が筆頭に挙がりますが、プライベートな予定の管理にはちょっと...という人もいるでしょう。そこでおすすめしたいのが、人気の手帳アプリ「Lifebear」(ライフベアー)です。
手帳アプリと呼ばれるとおり、Lifebearではスケジュール管理「以外」のこともできるのが最大の特徴。タスク管理、メモ、日記の機能を1つのアプリで備え、まさにオールラウンドプレーヤーとして活躍してくれます。同じアカウントでログインすれば、スマートフォンとパソコンで予定などを同期することも可能です。
Googleカレンダーとの連携機能もあり、プライベートとビジネスの予定を同時にチェックすることもできます。ここではLifebearを新たに使い始め、予定の追加、パソコンでのログイン、Googleカレンダーと連携する方法について解説します。
アプリのダウンロード
Lifebearをスマートフォンで使う
1新規アカウントを作成する
ここではiPhoneを例にします。はじめて起動したときにアカウントを作成しましょう。[初めての方]をタップし、次の画面で[アカウント登録する]をタップします。
2メールアドレスなどを登録する
メールアドレスとユーザー名、パスワードを入力して登録します。
3外部カレンダーの表示を確認する
iOSの[カレンダー]アプリや、AndroidのGoogleカレンダーの予定を表示するかどうかを選択します。続けて[OK]をタップします。
4着せかえを選択する
画面のデザイン(着せかえ)を選択して[完了]をタップします。
5Lifebearを使えるようになった
カレンダーが表示されました。チュートリアルを確認すると、初期設定が完了します。
6カレンダーに予定を追加する
カレンダーに予定を追加するには、日付をタップしてから右下の[+]をタップします。
7予定を入力・保存する
予定の名前、開始・終了時刻などを設定して[保存]をタップすると...
カレンダーに予定が追加されます。Googleカレンダーなどと操作方法はほぼ同じです。
8カレンダーにスタンプを追加する
Lifebearならではの機能としては、カレンダーに付けられる「スタンプ」があります。予定の作成画面で右下にあるアイコンをタップすると、スタンプの一覧が表示されます。これをカレンダーにドラッグしましょう。
9メニューを表示する
画面左下にあるアイコンをタップするとメニューが表示されます。ここまでで見てきたCalendar(カレンダー)のほか、ToDo(タスク)、Note(メモ)、Diary(日記)の画面に切り替えることができます。
Lifebearをパソコンで使う
10Webブラウザーでログインする
Lifebearのサイトにアクセスし、右上にある[ログイン]をクリックします。スマートフォンで作成したのと同じアカウントでログインしましょう。
11Googleカレンダーと同期する
パソコンでは、初期設定の段階でGoogleカレンダーとの連携を開始できます。[同期する]をクリックしてGoogleアカウントでログインすれば、すぐに連携が始まります。
12カレンダーが表示された
スマートフォンで追加した予定、Googleカレンダーに登録済みの予定が表示されました。スマートフォンとパソコンの両方で、カレンダーやメモの機能を活用しましょう。