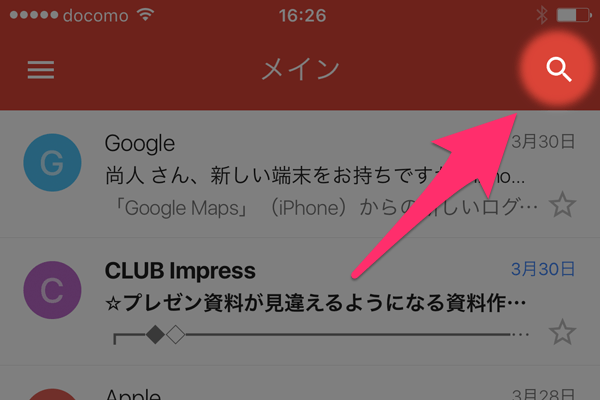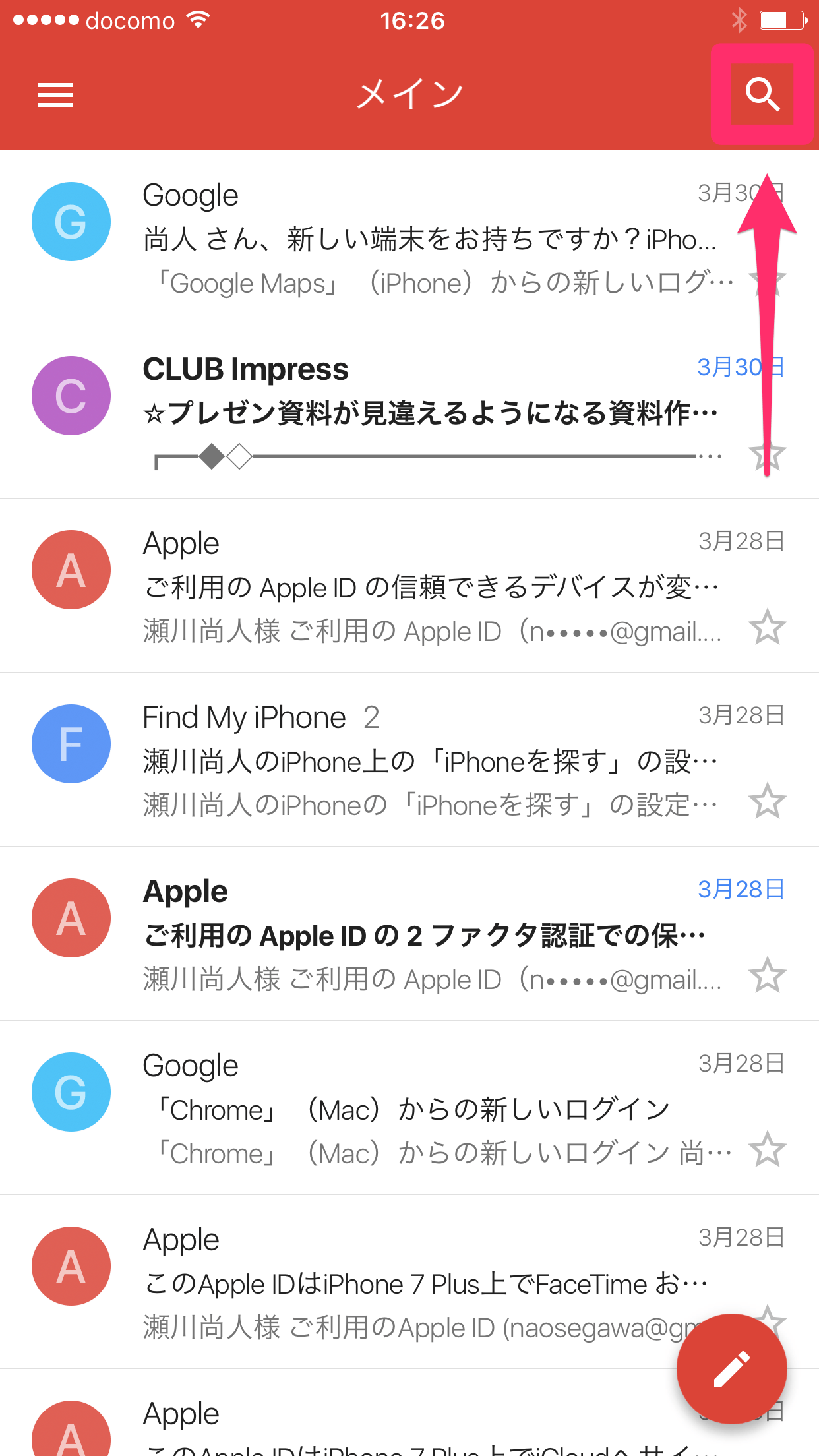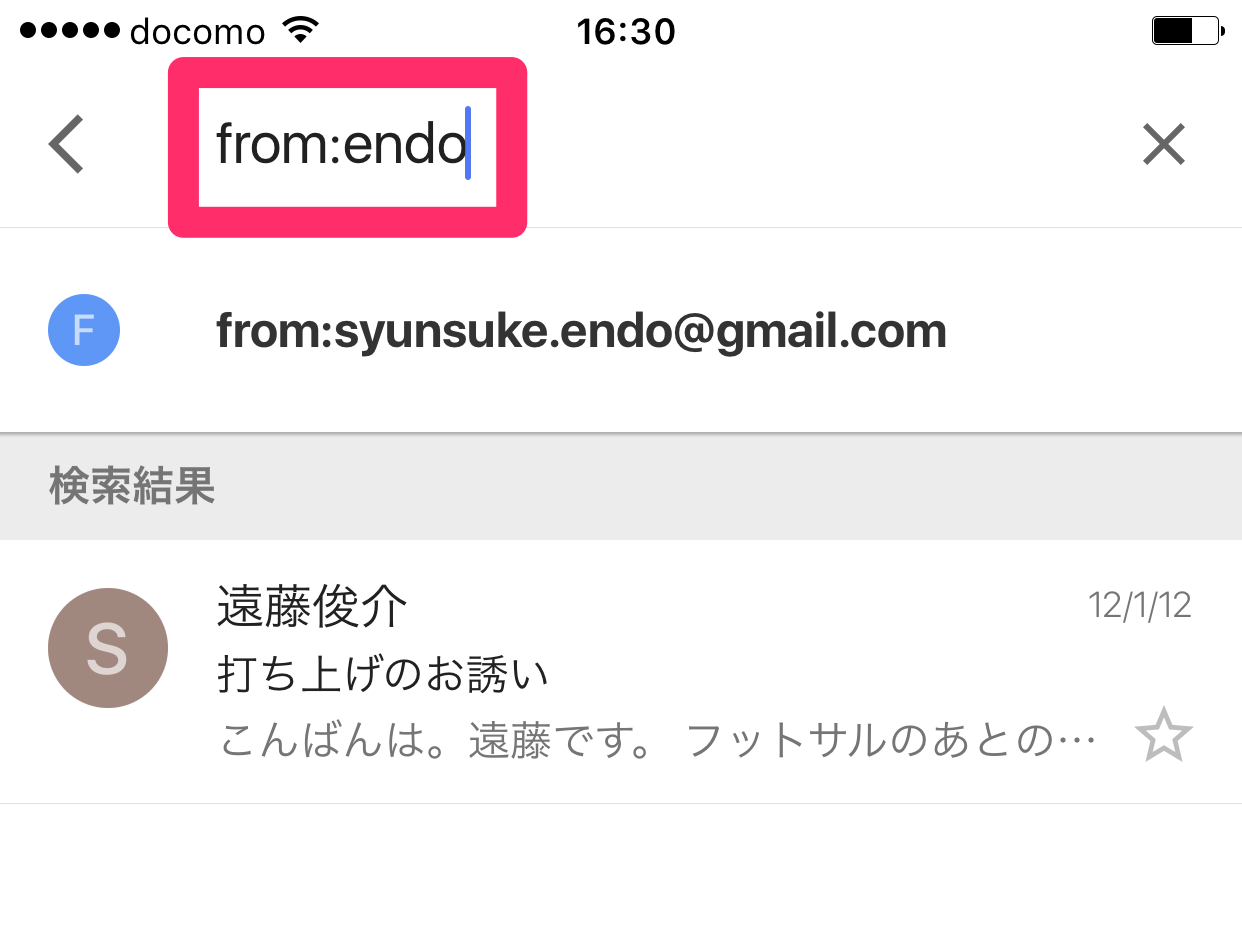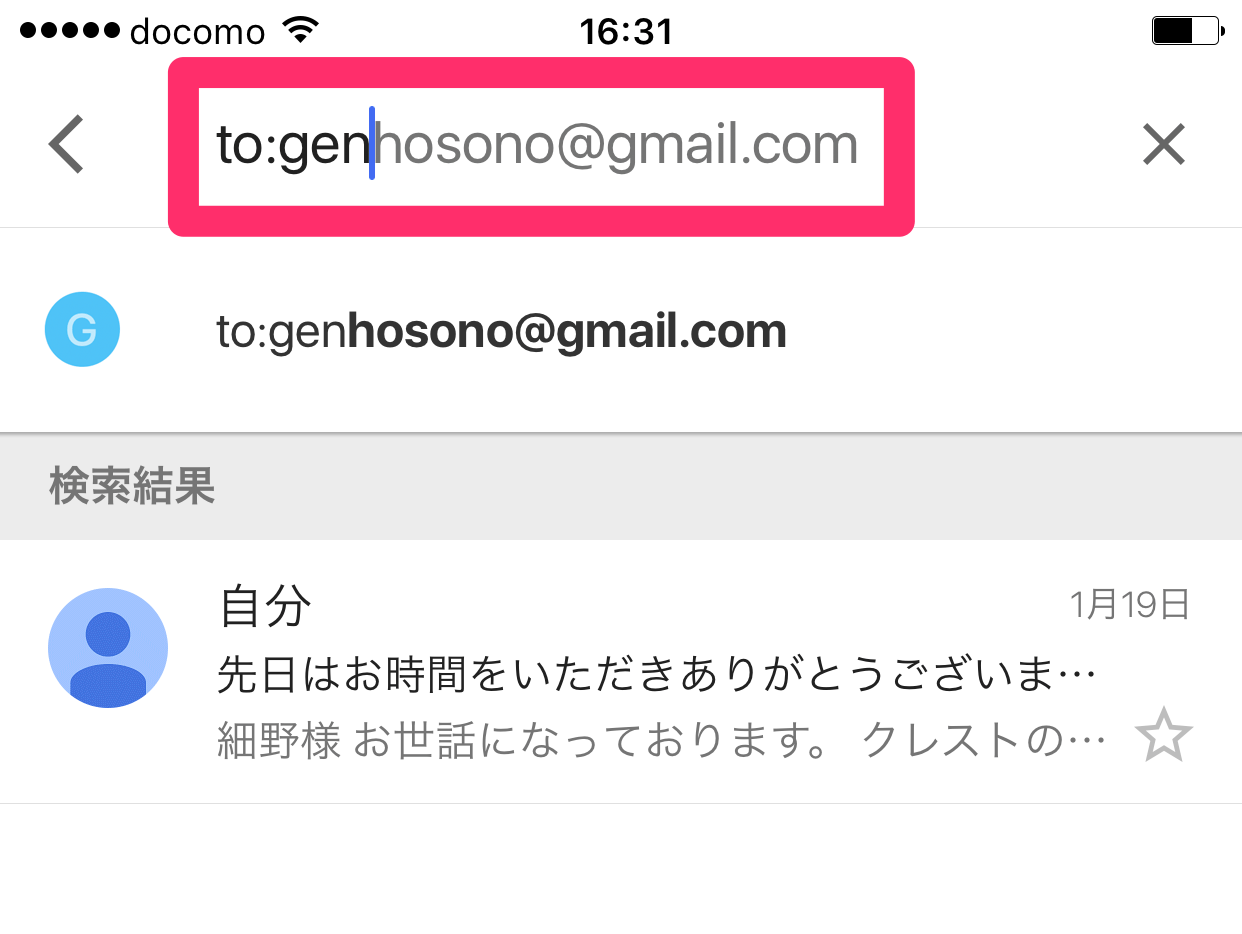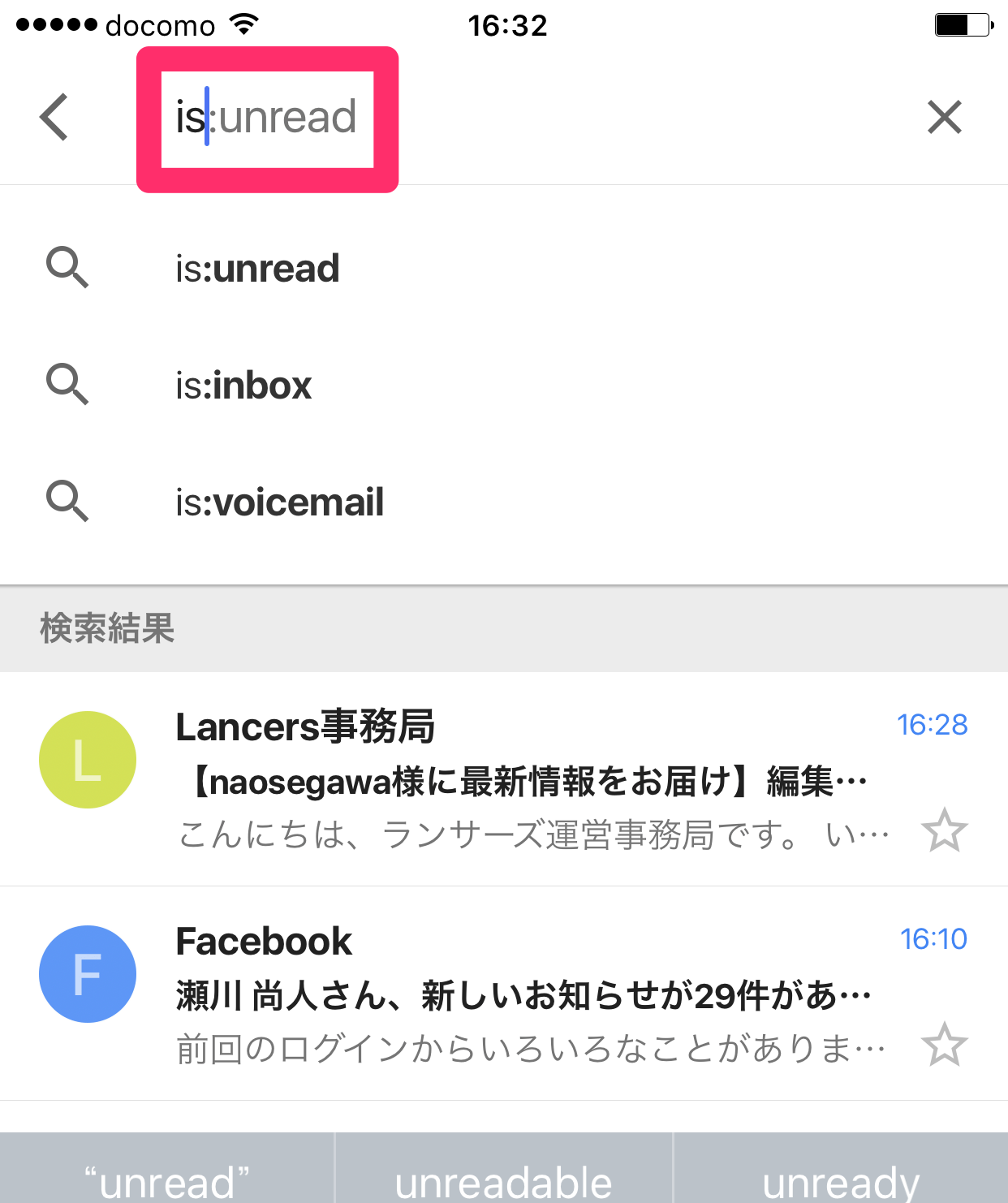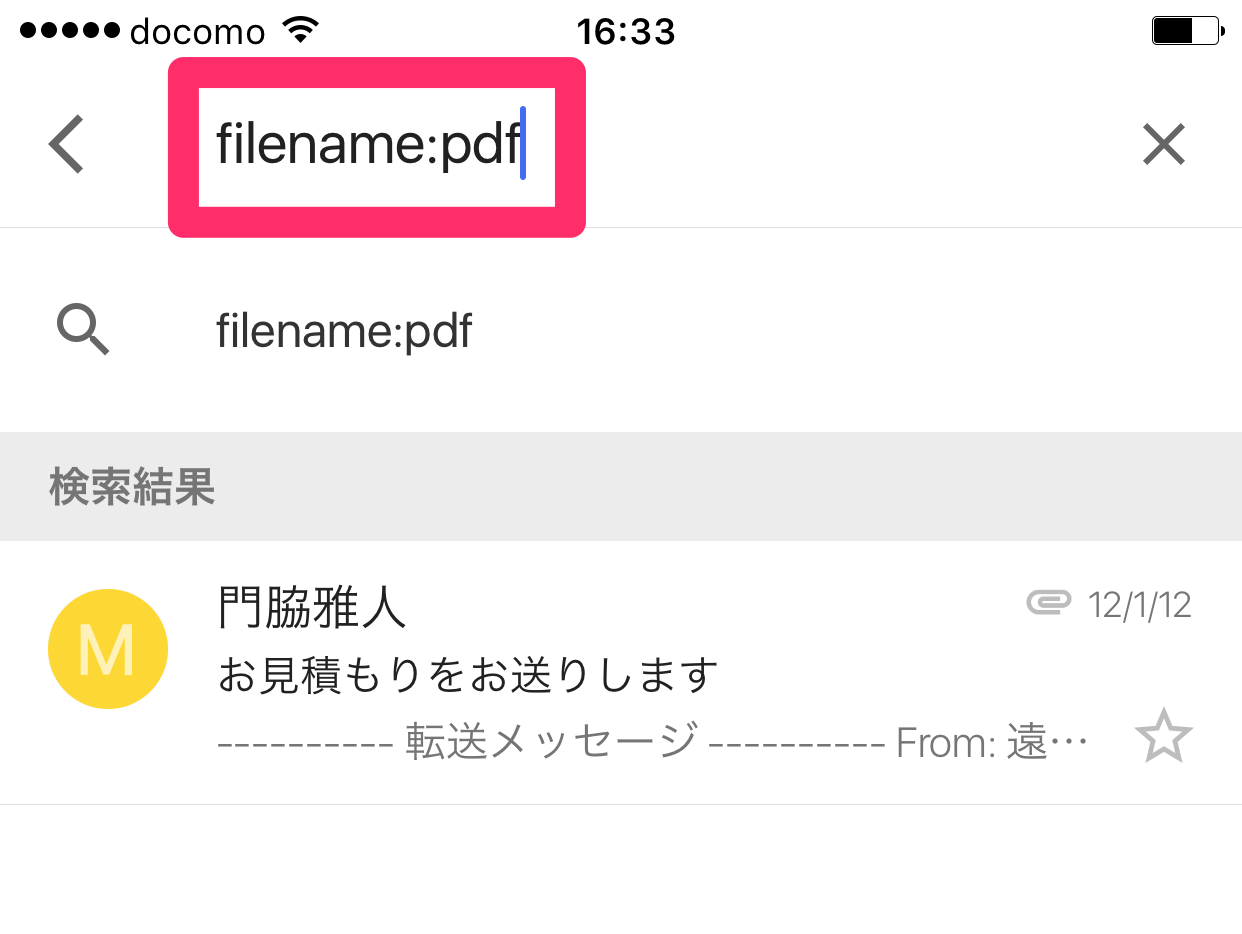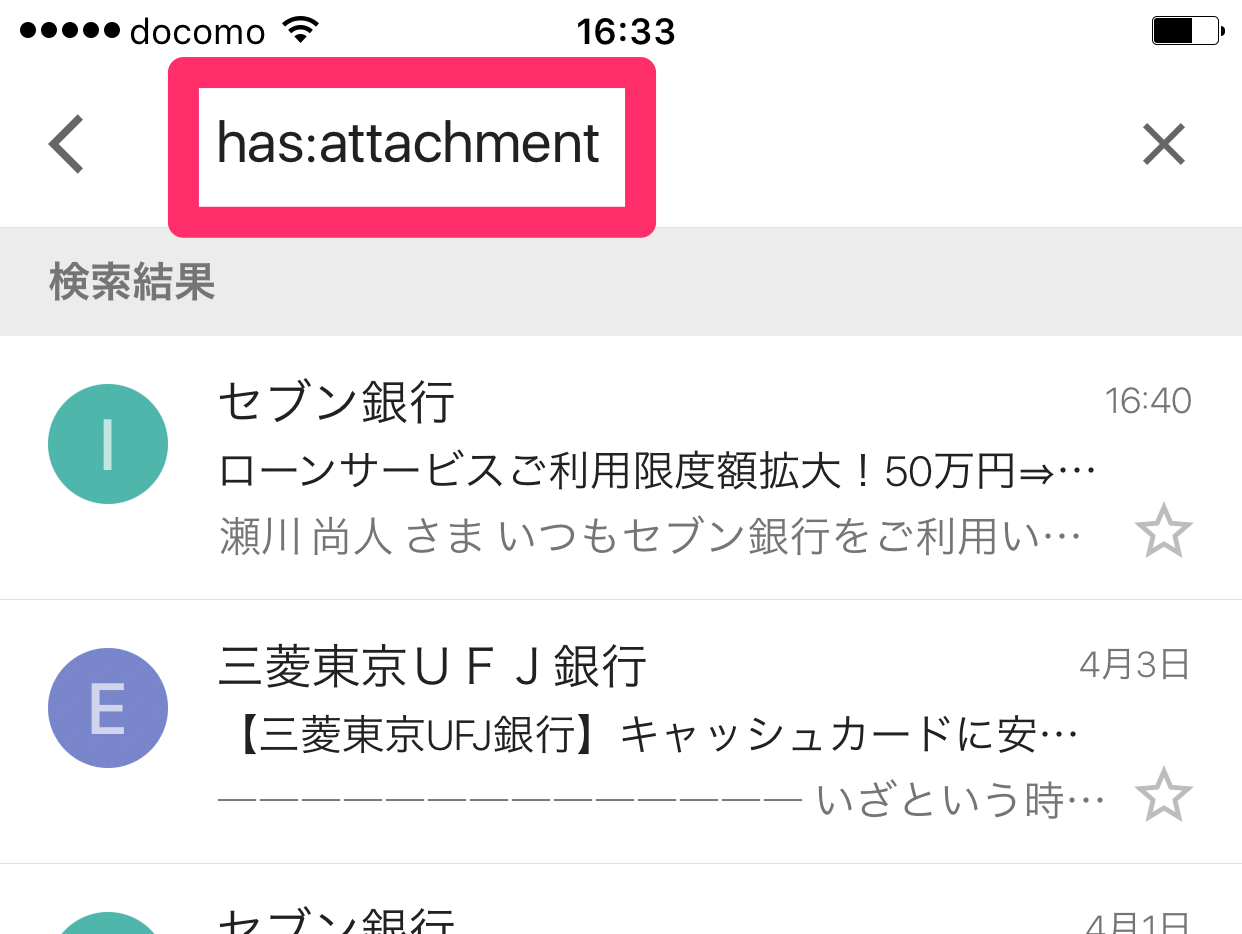PCやスマホで使えるメールアプリとして、すっかり一般的になった「Gmail」。ビジネス向けクラウドサービス「G Suite」(旧:Google Apps for Business)の1つとして、企業のメールアプリとして採用されることも増えています。
そんなGmailの隠れた機能に「検索演算子」(検索コマンド)があるのをご存じですか?
GmailはGoogleのサービスだけあって、パワフルな検索機能が魅力の1つ。何も考えずにキーワードを入力しても該当するメールを表示してくれますが、検索演算子を使えば、より的確に狙ったメールだけを探し出すことが可能になります。
新社会人として職場でGmailを使うようになった人、新年度を機に業務効率をさらにアップさせたい人には、特に知っておいてほしい機能です。ここではPCでもスマホでも使える、Gmailの検索演算子の活用法を3つ、紹介します。
ここではiPhoneの「Gmail」アプリを例にします。検索を開始するには、右上にある虫眼鏡のアイコンをタップしましょう。
from:
送信者を指定して検索する
「○○さんからのメールを探したい」。メールの検索で、もっともありがちなシチュエーションですよね。
しかし、単に「○○」と検索すると、自分が○○さん宛てに送信したメールや、本文に○○さんが含まれるメールまで、ヒットしてしまいます。大量のメールを扱うビジネスの現場では、期待どおりの結果にならないことも多いのです。
そこで活用したいのが「from:」演算子。この演算子に続けて送信者の名前やメールアドレスを指定すれば、その人からのメールだけに確実に絞り込まれます。
「from:」に続けてメールアドレスの一部を入力。メールアドレスは頭からでなくても、しっかり認識して候補を表示してくれます。
同様の検索演算子として「to:」もあります。自分が送信したメールは[送信済みメール]ラベルでも探せますが、「1か月前に○○さんに送ったメールをもう一度見たい」というときには、演算子を使ったほうが格段に速いです。
「to:」に続けて宛先の名前、またはメールアドレスの一部を入力します。
is:unread
未読メールだけを検索する
朝、溜まったメールの件名を見て重要なメールから対応していくと、最後に「あまり重要でない未読のメール」が残ったりします。こうしたメールはまとめて処理していきたいですよね。
「is:unread」演算子は、メールの状態が「未読」であることを指定します。未読メールの一覧を簡単に表示できるので、次々に内容を確認したり、件名だけで判断して既読→アーカイブしたりできるようになります。
検索ボックスに「is:unread」と入力。途中で表示される候補をタップして入力を確定しましょう。
未読メールの一覧が表示されました。アプリでは送信者のアイコンをタップしてメールを選択でき、そのまま既読やアーカイブの操作をまとめて行えます。
filename:
添付ファイルの名前を指定して検索する
「メールに添付されていたファイルをもう一度見たい」というのも、よくある場面だと思います。そこでおすすめなのが、「filename:」演算子を使ってファイルの拡張子を指定する方法です。
過去に見た添付ファイルを探すのであれば、ファイルの種類は想像がつくでしょう。例えば、PDFファイルなら「filename:pdf」と指定して検索します。
PDFファイルが添付されたメールを検索したところ。Excelファイルなら「filename:xls」、Wordファイルなら「filename:doc」と入力します。
なお、添付ファイルがあるメールを探すには「has:attachment」も使えますが、この演算子では電子署名付きのメールなどもヒットします。検索結果にノイズが混ざりがちなので、「filename:+拡張子」を使うといいでしょう。
「has:attachment」は単に「添付ファイルあり」だけを指定します。銀行からのメールなど、電子署名付きのメールが大量にヒットしてしまうと、あまり意味がありません。
検索演算子は組み合わせて使うこともでき、例えば「from:○○ filename:xls」と入力すれば「○○さんからのExcelファイルが添付されたメール」という意味になります。「目視で探していたら何十分も過ぎてしまった...」なんてことがないよう、演算子を上手に活用してください。
あわせて読みたい