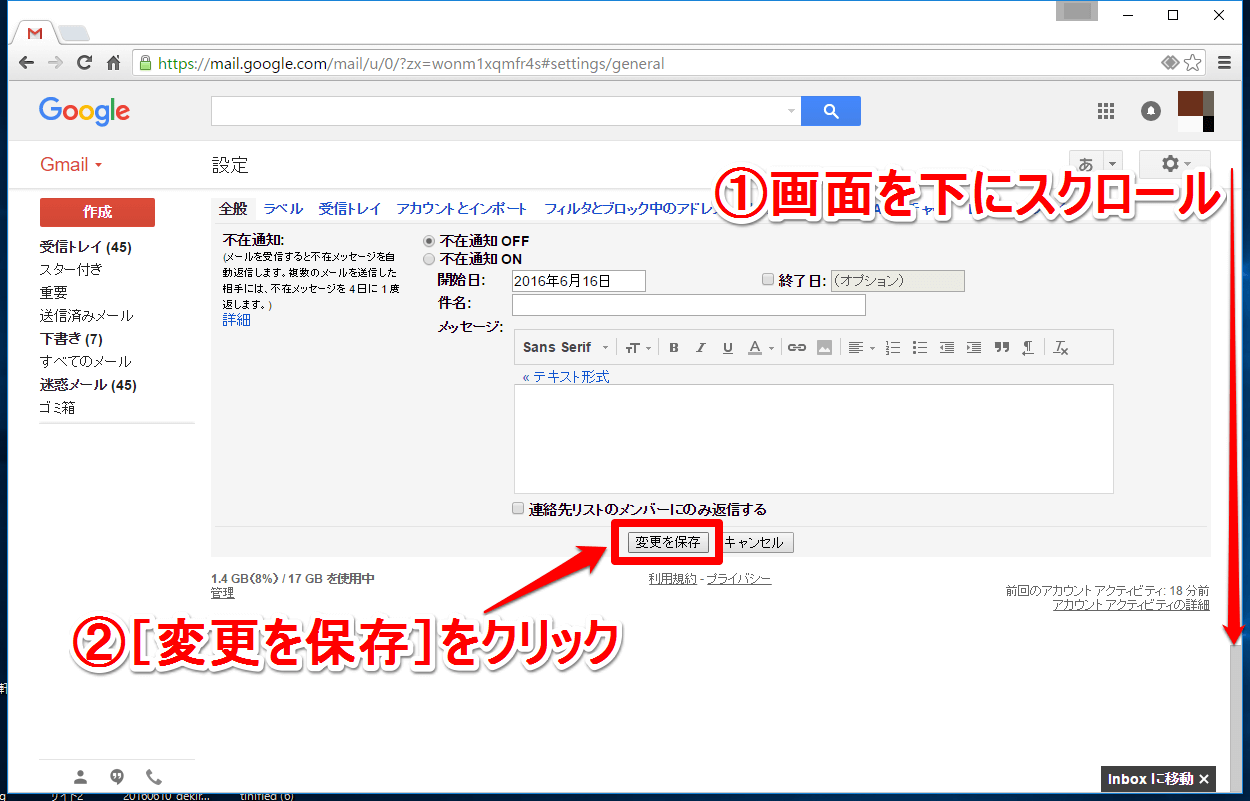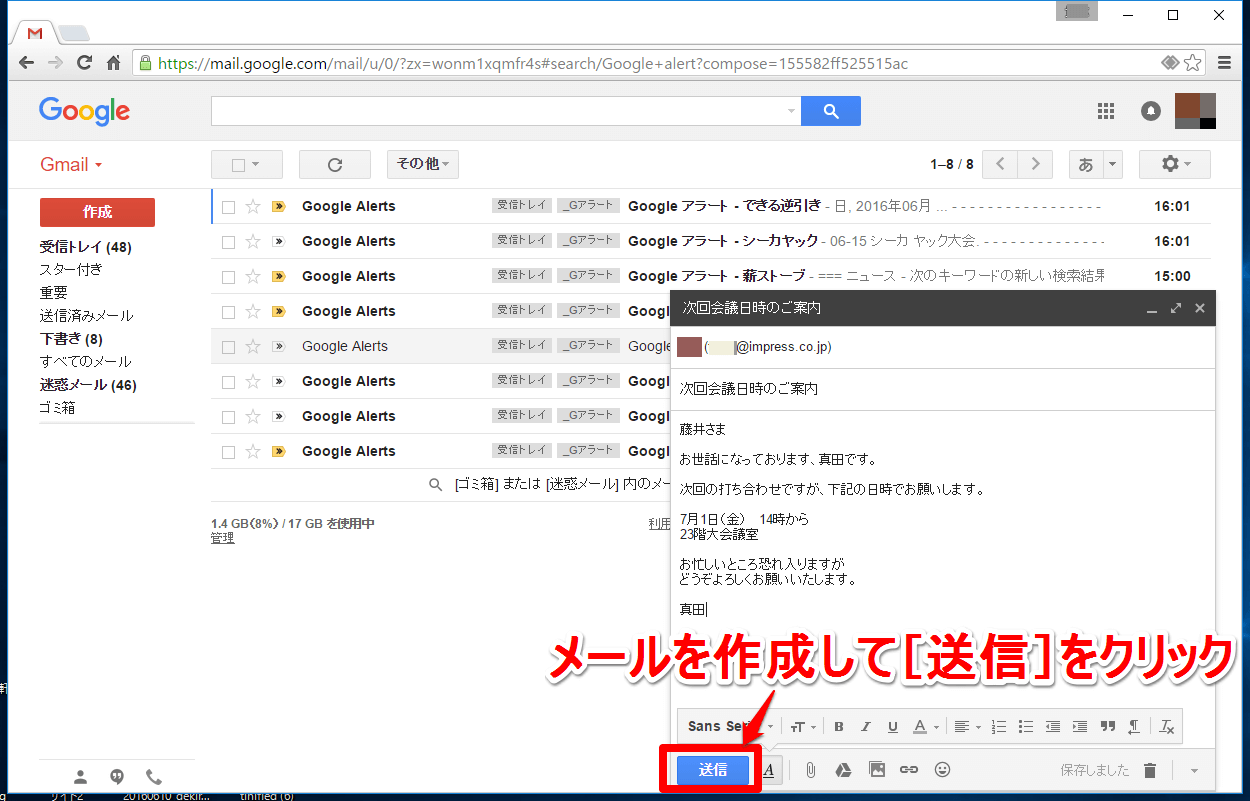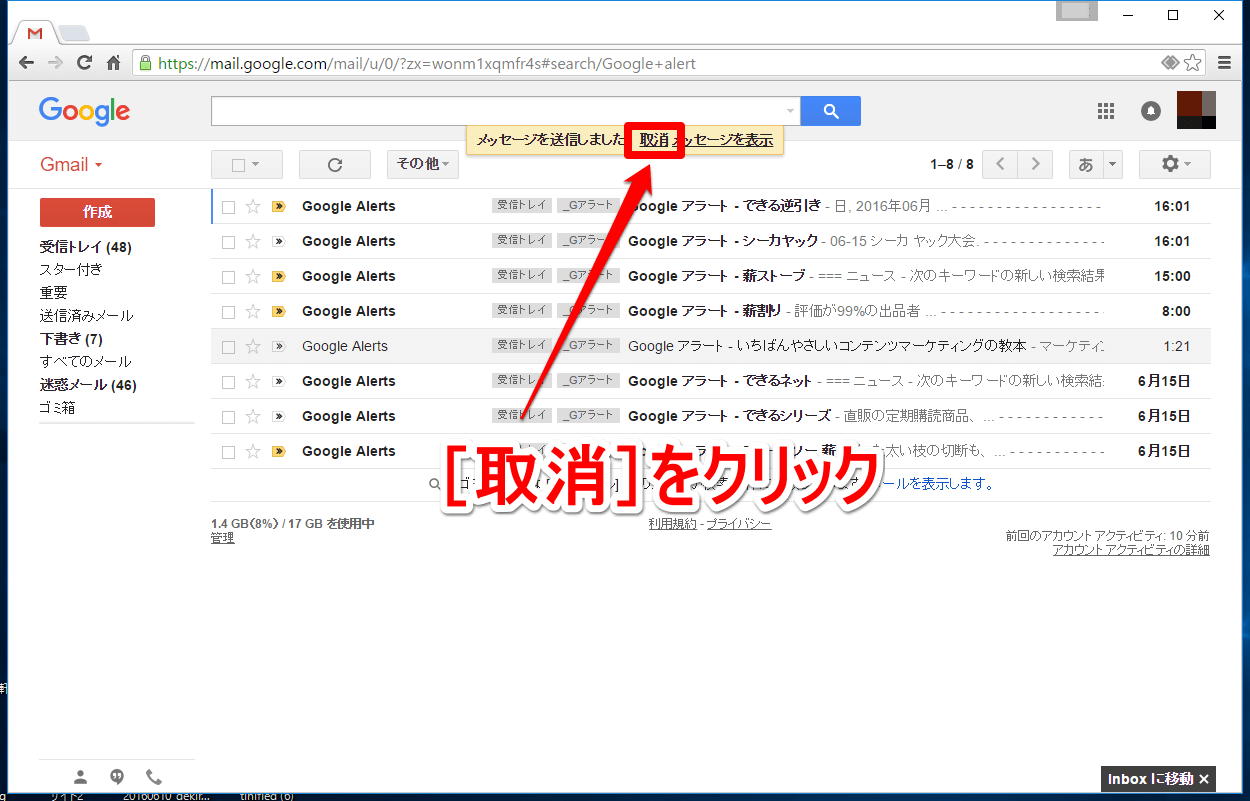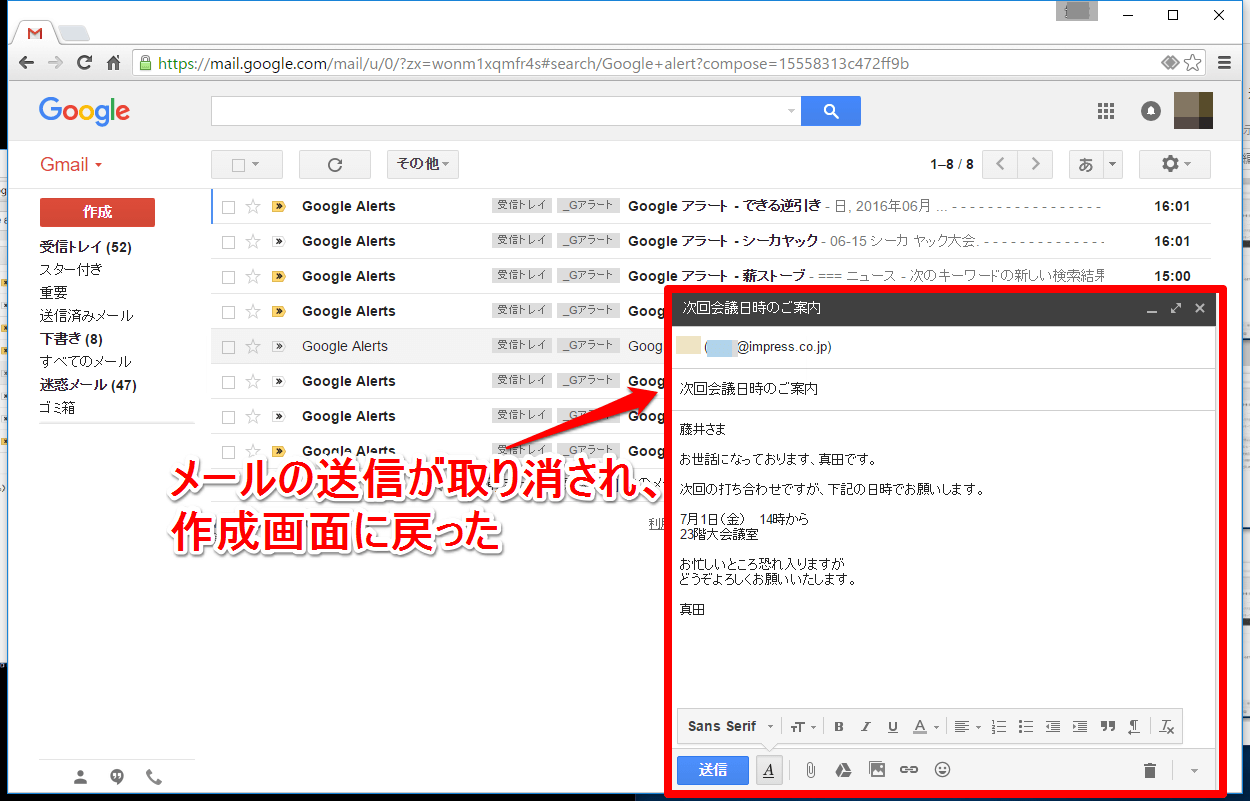「これまで何度救われたことか......」と皆が感謝する神機能
新入社員の皆さんもそろそろ研修期間が終わり、本格的な社会人生活がスタートする頃だと思います。最近では多くの企業でGmailを採用していますが、学生時代からGmailを使っていたという人は「Gmailなら使い慣れているから安心」と思っていませんか? でもちょっと待って! プライベートなメールと仕事のメールは時に重みが全く違うので注意が必要です。とくに「これまでプライベートでGmailを使っていた」という人ほど油断しがちです。メールのトラブルで多いのが「誤送信」。宛て先の間違いはもちろん、内容や言葉遣いのミスなどが考えられます。プライベートなら「あ、やっちゃったね......」と許される誤送信も、ビジネスでは重大なトラブルにもつながりかねません。
Gmailには、そんなメールの誤送信を防ぐための「送信取り消し機能」が備わっています。これは、メールを送信してから一定時間以内であれば送信を取り消せるという機能です。プライベートでは必要性を感じた事がないかもしれませんが、ビジネスでメールを使うのなら転ばぬ先の杖としてぜひ設定しておきたい機能です。
メールの送信取り消し機能を有効にする方法
1Gmailの設定画面を表示する
パソコンのWebブラウザーでGmailを表示して画面の右上にある[設定]ボタン(歯車アイコン)→[設定]と順にクリックします。[設定]画面が表示されたら上部メニューにある[設定]をクリックして設定画面を表示します。
2送信取り消し機能を有効にし、時間を設定する
設定画面が表示されたら画面を下にスクロールし、[送信取り消し機能を有効にする]をクリックしてチェックマークを付けます。[取り消せる時間]を選べるので、5秒、10秒、20秒、30秒の中から選択しましょう。
3Gmailの設定変更を保存する
画面を下にスクロールして[変更を保存]ボタンをクリックします。これで送信取り消し機能が有効になりました。
以上でメールの送信取り消し機能の設定はOKです。それでは引き続き、実際に自分で作成したメールの送信を取り消してみましょう。
送信したメールの送信を取り消す方法
4メールを作成して送信する
普通にGmailでメールを作成し、[送信]ボタンをクリックしてメールを送信します。
5メールの送信を取り消す
画面の上部に[メッセージを送信しました]と表示されるので、その右にある[取消]をクリックします。この表示は、手順2で設定した秒数が経ったり、フォルダーを移動するなど別の操作を行ったりすると消え、以後は送信を取り消せなくなります。
6メールの送信が取り消された
メールの送信が取り消され、メールの作成画面に戻りました。



![Gmail(ジーメール)の[設定]画面](https://dekiru.net/upload_docs/img/20160616_f0101.png)