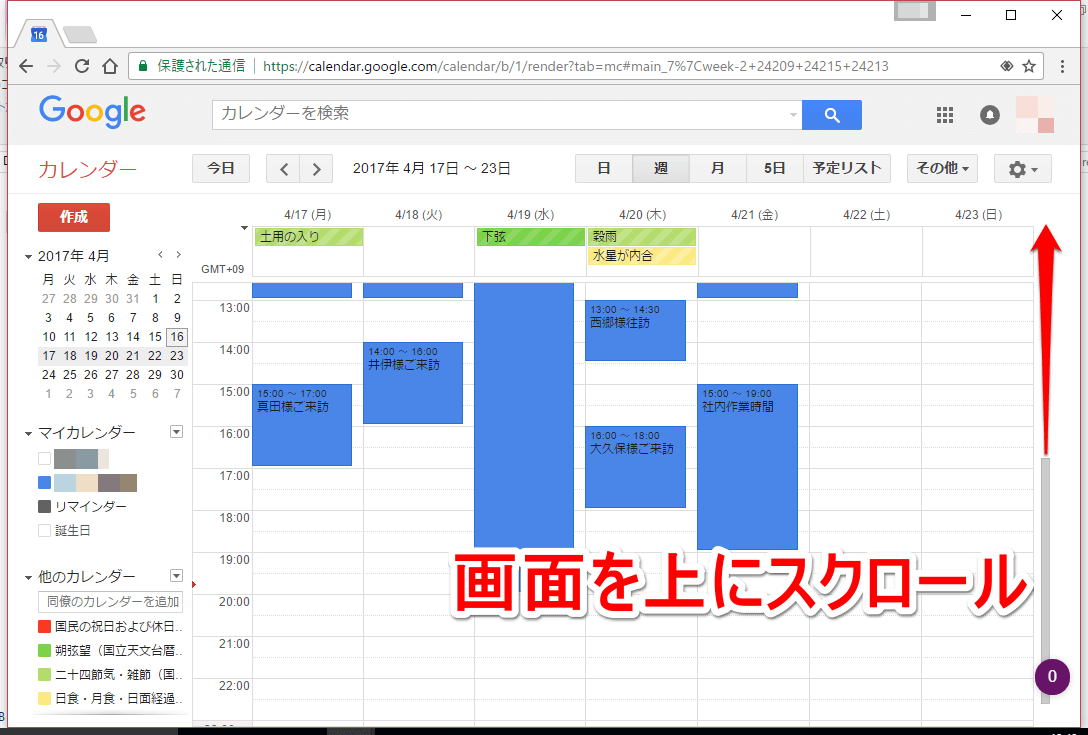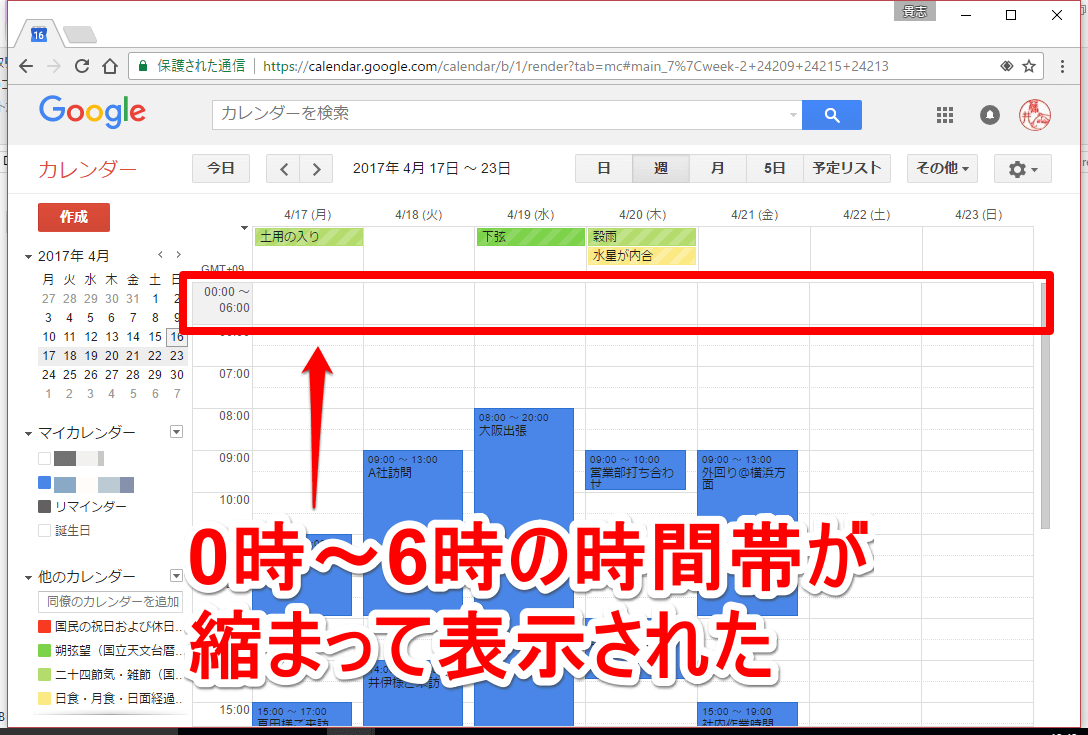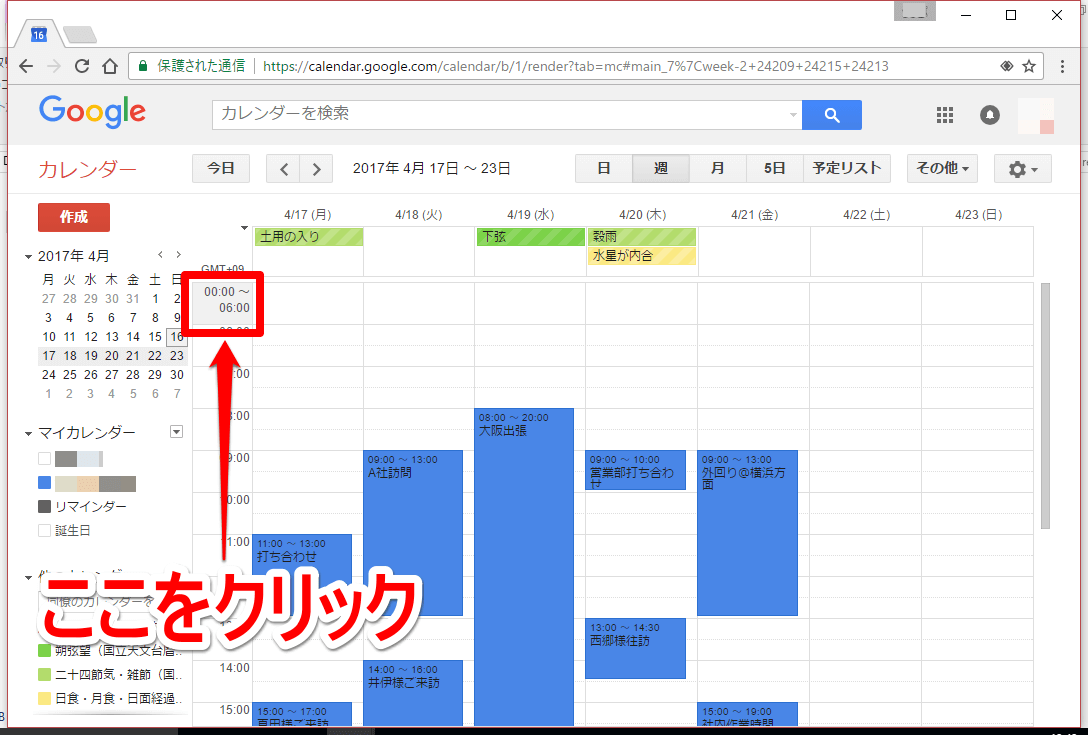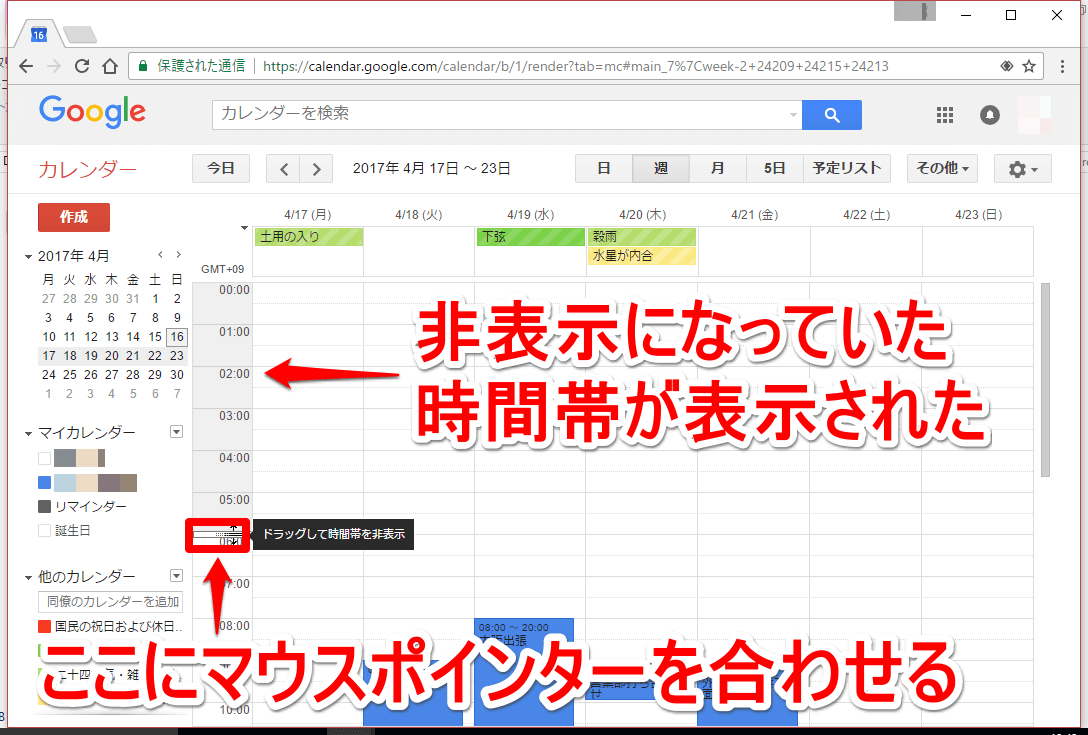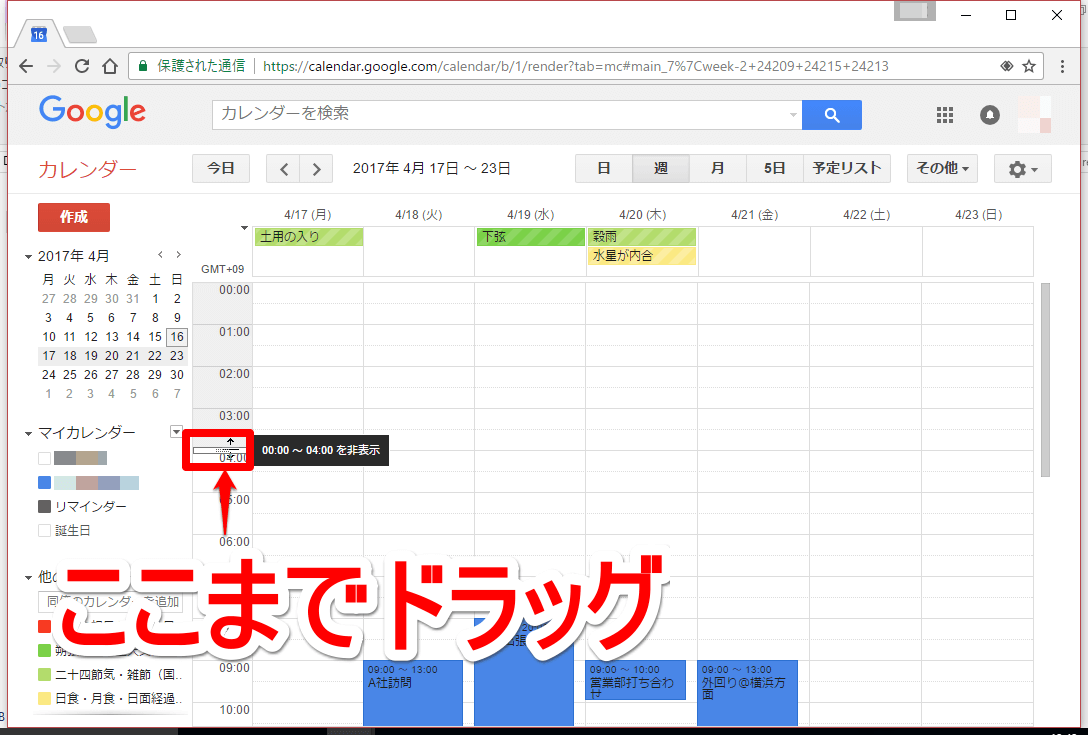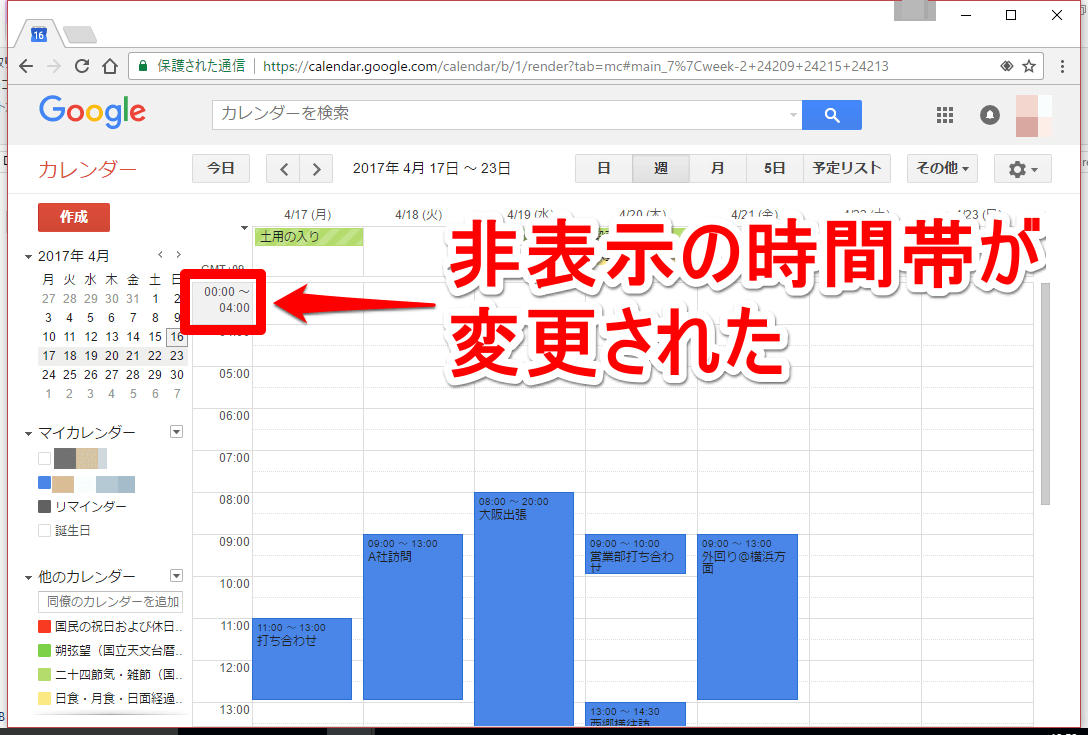予定がない時間帯を非表示にして予定の確認を容易に!
Googleカレンダーは通常、24時間の予定を表示するようになっているので、例えば深夜・早朝のように「普段はいつも寝ていて予定が入らない時間帯」も、日中の忙しい時間帯と同様に表示されます。
深夜・早朝の時間帯には予定が入っていませんが、カレンダーにその時間帯が表示されていて多くの画面領域を占めてしまっています。Googleカレンダーを表示した時に、予定が入っていない時間帯を表示されてもあまり意味がありません......。
予定が入らない時間帯を画面に表示する意味はないので、必要のない時間帯を非表示にして、Googleカレンダーの画面を有効に使いましょう。そうすればGoogleカレンダーを表示したときに、いつも予定が入っている時間帯をすぐに確認できるようになって便利です。この機能もGoogleカレンダーの[Labs]画面から追加します。さっそく設定方法と使い方をチェックしていきましょう。
Googleカレンダーで深夜・早朝の時間帯を非表示にする
1Googleカレンダーの[Labs]画面を表示する
Googleカレンダーを表示して[週]ビュー(または[日]ビュー)にしておきます。[設定]ボタン(歯車アイコンのボタン)をクリックし、[Labs]をクリックしましょう。
2[朝と夜を非表示]を有効にする
[カレンダー設定]画面の[Labs]画面が表示されました。[朝と夜を非表示]の[有効にする]をクリックして[保存]ボタンをクリックします。
3カレンダー画面に戻った
Googleカレンダーの画面に戻ります。ブラウザーのスクロールバーをドラッグして画面を上にスクロールしましょう。
4深夜・早朝が非表示になっていることを確認する
0時から6時の時間帯がまとめられて(非表示になり)縮まって表示されました。
非表示になっている時間帯を変更する方法
GoogleカレンダーのLabsで提供されている[夜と朝を非表示]機能では、非表示にする時間帯を自由に変更できます。初期設定では0時から6時が非表示になりましたが、ここでは引き続き、非表示の時間帯を0時から4時に変更してみましょう。
5非表示になっている時間帯をクリックする
非表示になっている時間帯を変更するには、まずは非表示の時間帯を編集可能な状態にする必要があります。Googleカレンダーで非表示になっている時間帯をクリックして編集可能な状態にしましょう。
6非表示の時間帯を変更する
非表示になっている深夜・早朝の時間帯が表示され、編集可能な状態になりました。非表示になっている時間帯の境界にハンドルが表示されるので、ハンドルにマウスポインターを合わせます。
そのままハンドルをドラッグして、非表示の時間帯を変更します。ここでは午前4時に変更しました。
7非表示の時間帯が変更された
非表示になっている時間帯が変更されました。

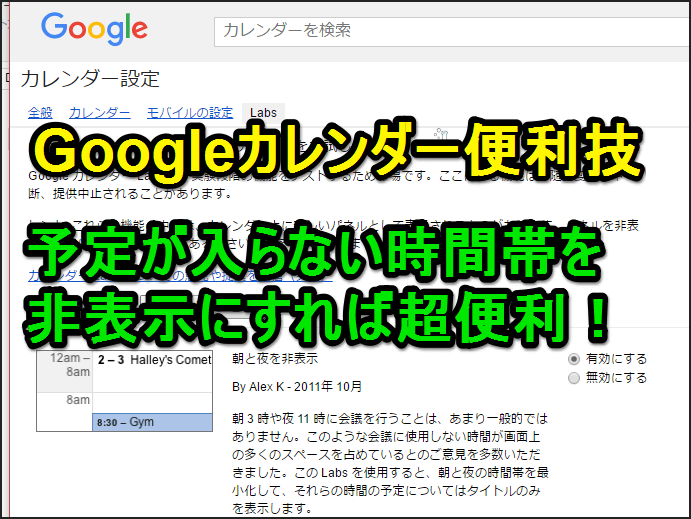
![Googleカレンダーで[設定]ボタンをクリックした画面](https://dekiru.net/upload_docs/img/20170417_f0101.png)
![グーグルカレンダー[設定]-[Labs]画面を表示するところ](https://dekiru.net/upload_docs/img/20170417_f0102.png)
![グーグルカレンダーの[Labs]画面](https://dekiru.net/upload_docs/img/20170417_f0103.png)