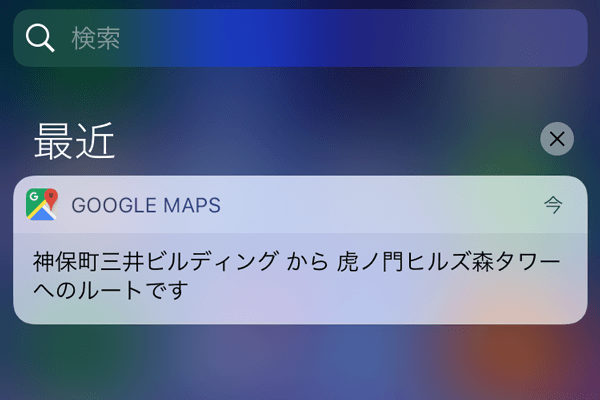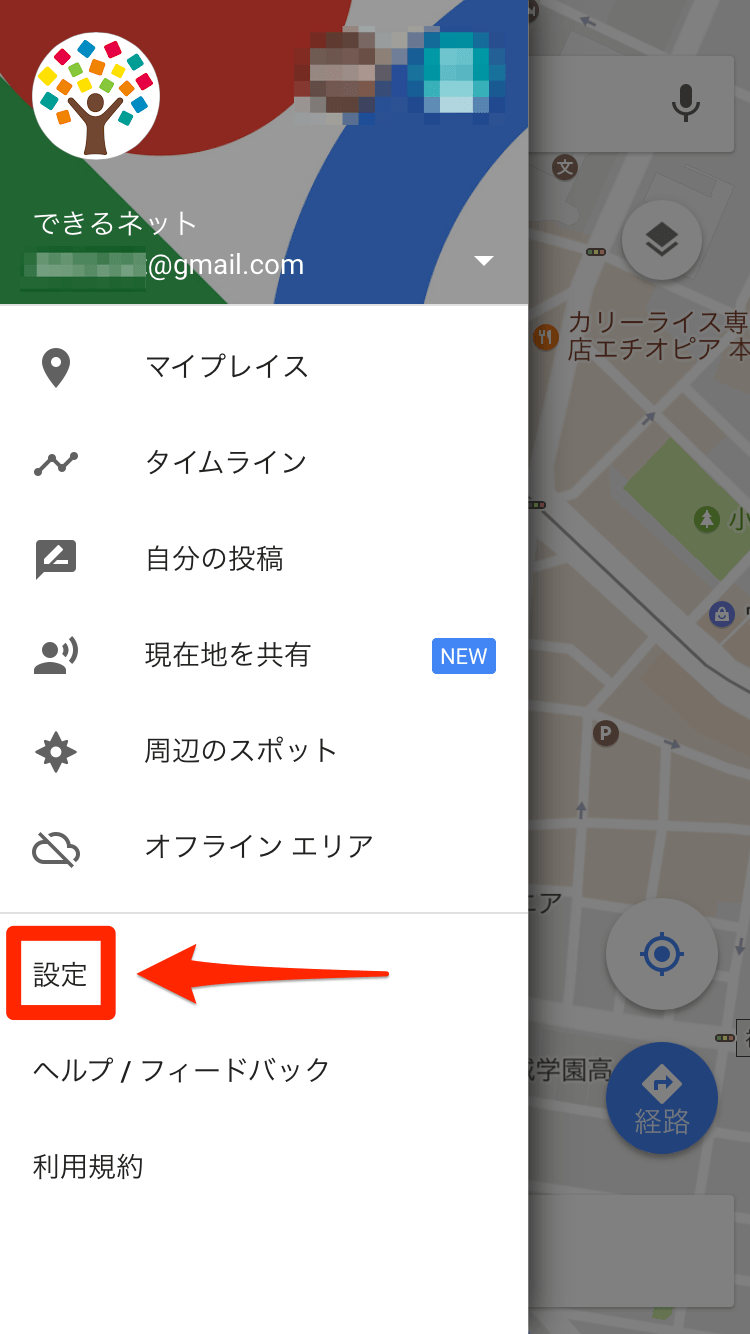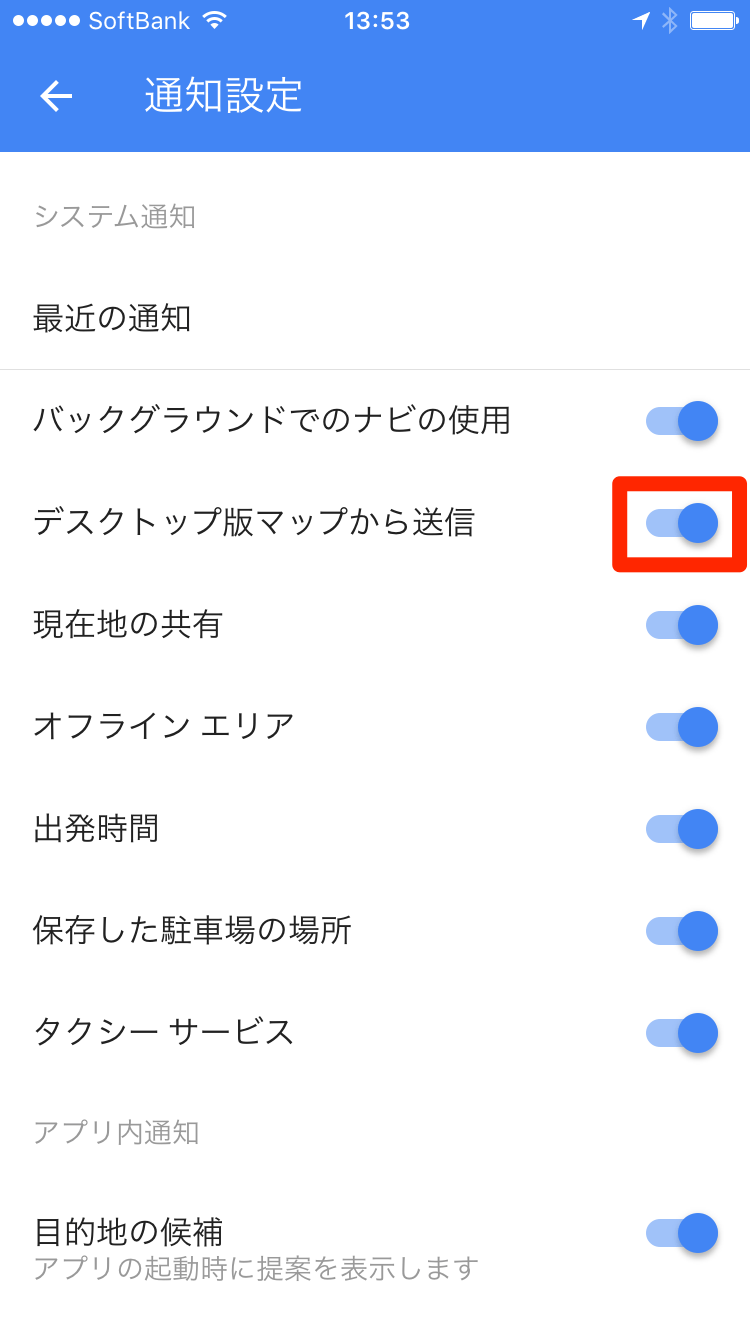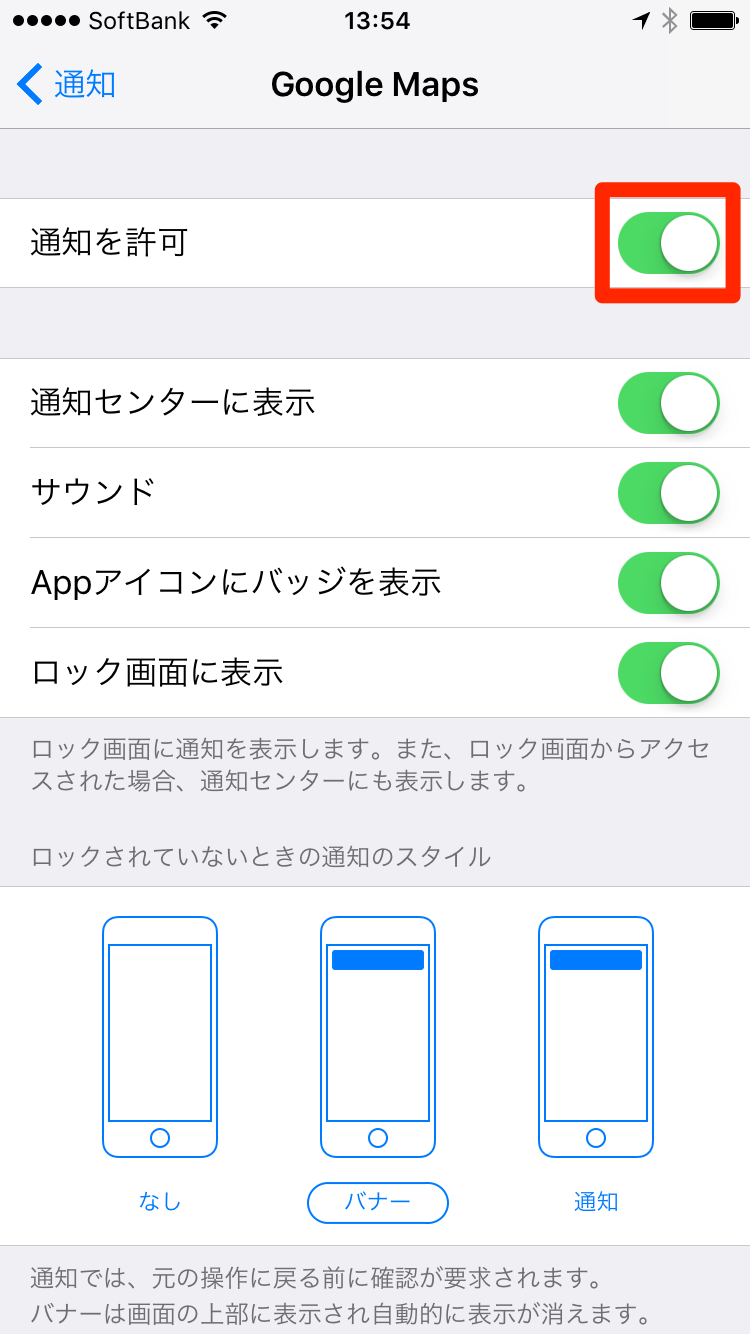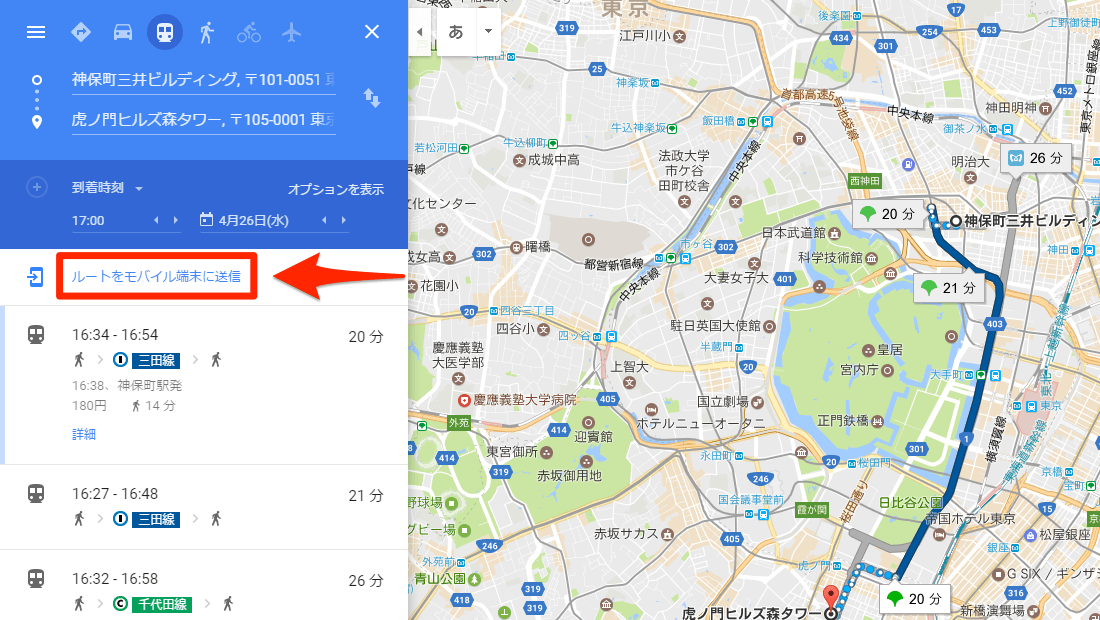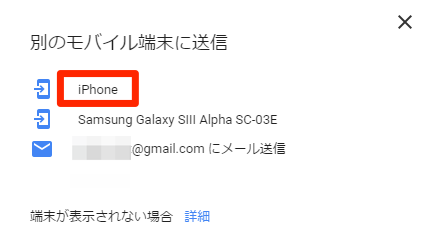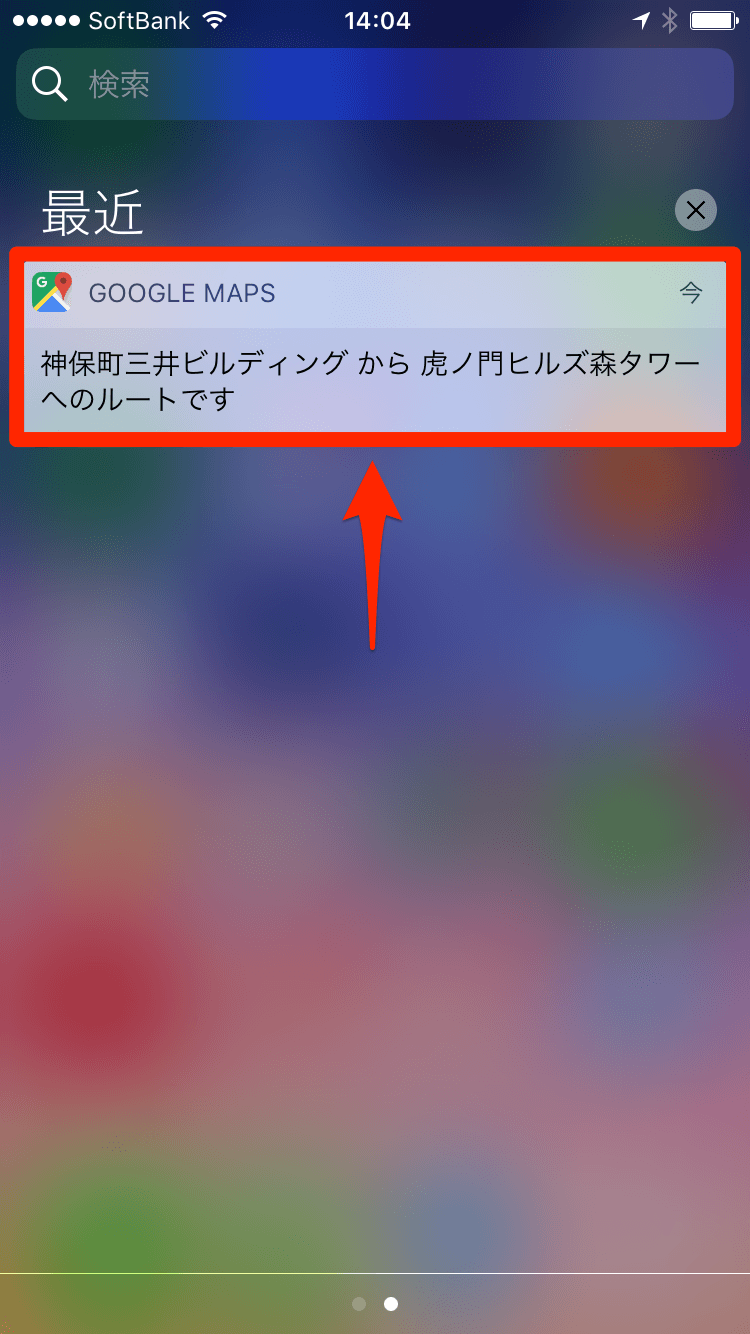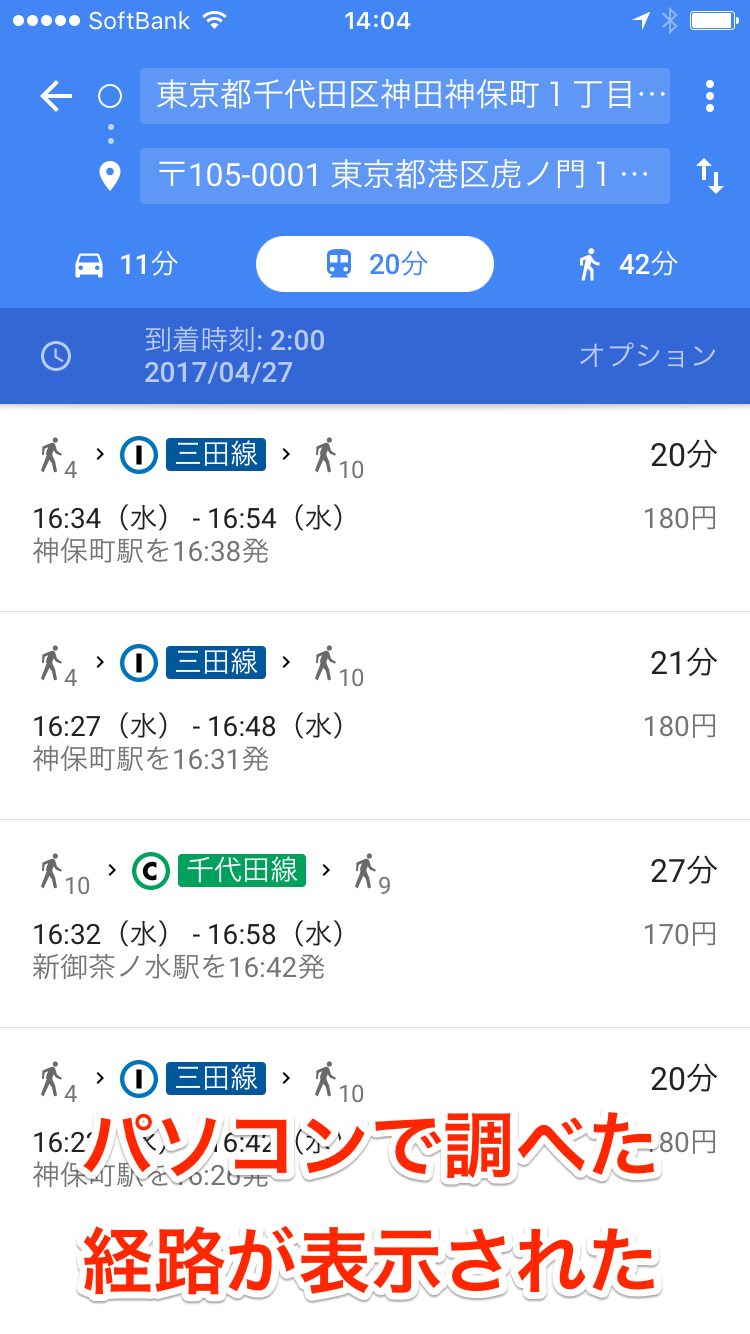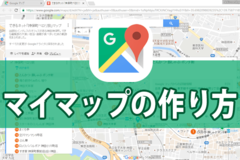取引先のオフィスやイベント会場への経路を、パソコンのGoogleマップで調べる。日々の仕事でよくあるワンシーンです。
経路を調べるまでは、画面が大きくて文字も入力しやすいパソコンが便利。しかし、いざ外出となればスマホのほうが便利なのは当たり前ですよね。わざわざ調べ直すのは面倒ですから、パソコンで見ている経路をそのまま、自分のスマホに送信しておきましょう。
新社会人のみなさんは、行ったことのない新しい場所を訪問する機会が増えるはず。出遅れたり迷ったりしないように、このワザをしっかり活用してください。
あからじめパソコンからの通知を許可しておく
まずは準備です。パソコンとスマホの両方で、同じGoogleアカウントでログインしておきましょう。
また、スマホでの設定も必要です。ここではiPhoneを例に解説しますが、iPhoneではGoogleマップのアプリ(Google Maps)のインストールと、以下で解説する通知の設定を行っておきます。
1アプリの設定画面を表示する
Googleマップのアプリを起動し、左上にある三本線のアイコンをタップします。メニューが表示されたら[設定]をタップしましょう。
2アプリの通知設定を表示する
[設定]画面で[通知]をタップします。
3パソコンからの通知をオンにする
[デスクトップ版マップから送信]をオンにします。
4iPhoneの通知設定を確認する
さらにiPhoneの[設定]アプリを起動し、[通知]→[Google Maps]から[通知を許可]をオンにしておきましょう。
パソコンでスマホを選択→通知から起動でOK
準備ができたら、パソコンのGoogleマップで経路を調べます。ログインすることでスマホがGoogleアカウントと関連付けられ、端末名を選ぶだけで、調べた経路を送信できます。
注意点としては、スマホに届いた通知からアプリを起動しないと、調べた経路が表示されません。ホーム画面のアイコンではなく、通知センターやロック画面の通知から起動しましょう。
5パソコンのGoogleマップで経路を調べる
パソコンのWebブラウザーでGoogleマップを表示し、経路を調べます。キーワードで場所を検索して[ルート・乗換]のアイコンをクリックしましょう。
6調べた経路をスマホに送信する
出発地を指定すると、検索した場所を目的地とした経路が表示されます。ここでは電車(公共交通機関)を使い、到着時刻も指定しました。続いて[ルートをモバイル端末に送信]をクリックします。
7送信先のスマホを選択する
同じGoogleアカウントでログインしているモバイル端末(スマホ)が表示されました。ここではiPhoneに送信するため、端末名をクリックします。
8スマホの通知からアプリを起動する
iPhoneに通知が表示されました。この通知をタップ(ロック画面の場合は右にスワイプ)し、Googleマップのアプリを起動します。
9スマホで経路が表示された
パソコンで調べた経路が、iPhoneにそのまま表示されました。
なお、場所を検索したあとの画面(手順5)で[別のモバイル端末に送信]をクリックすれば、場所の情報だけをスマホに送ることもできます。あわせて覚えてきましょう。