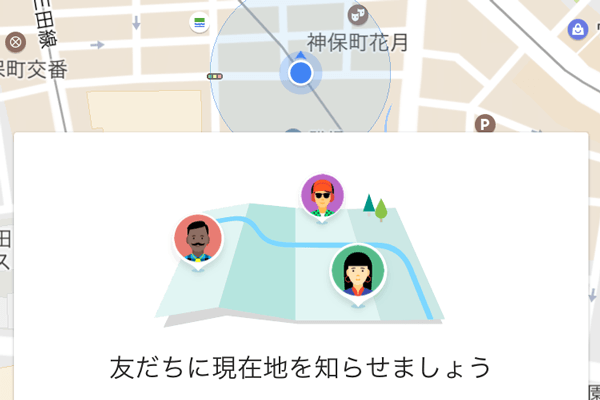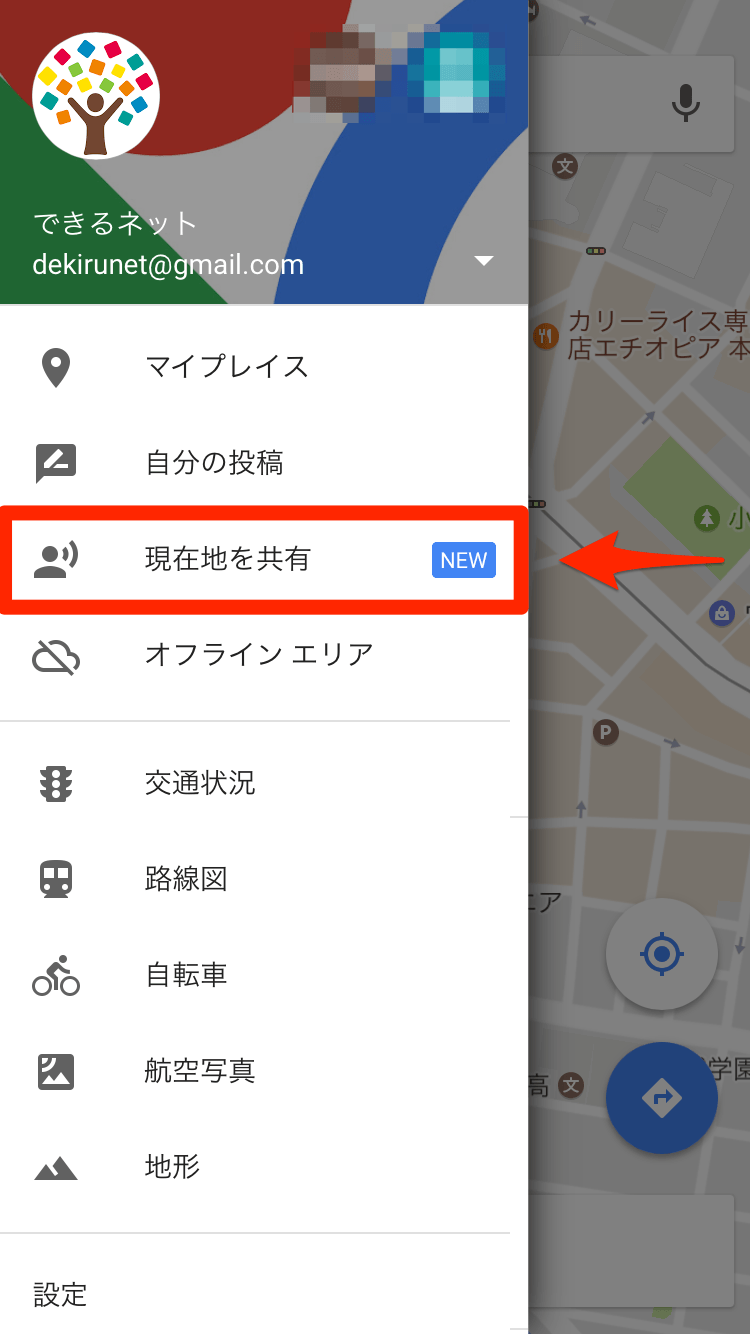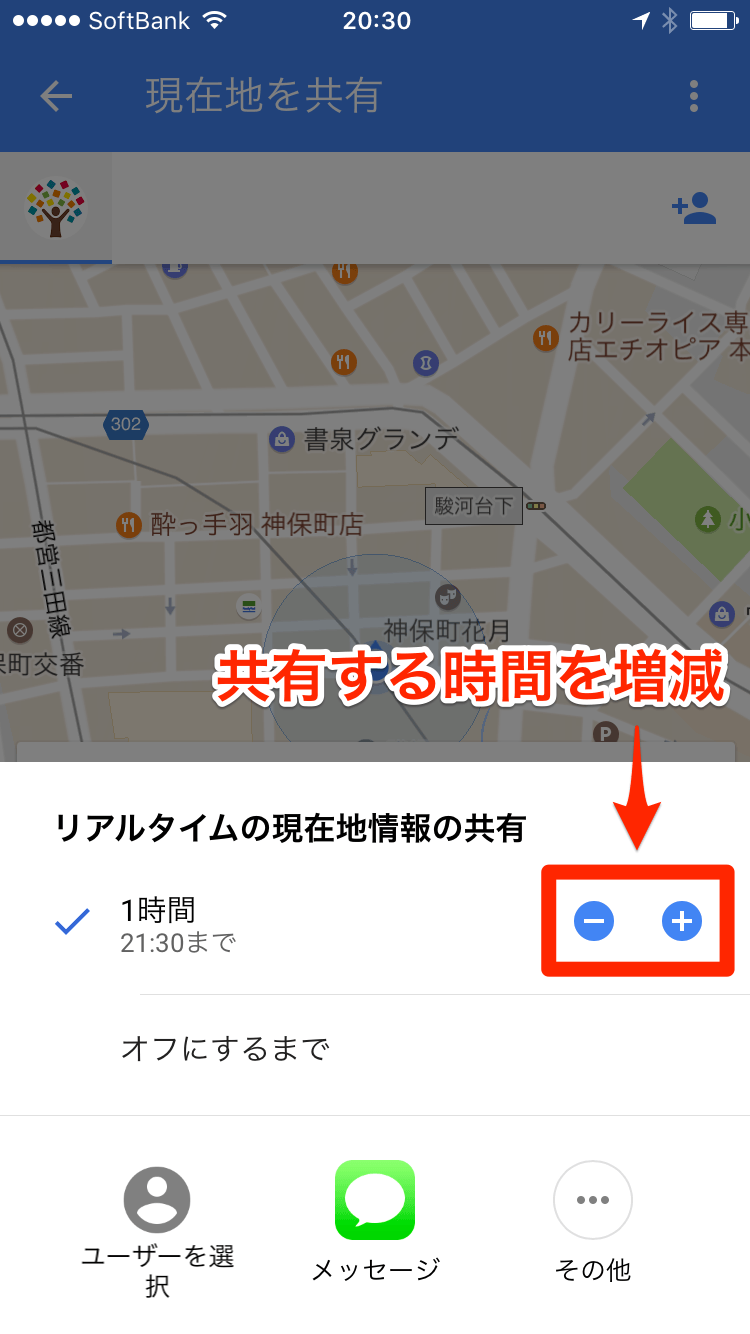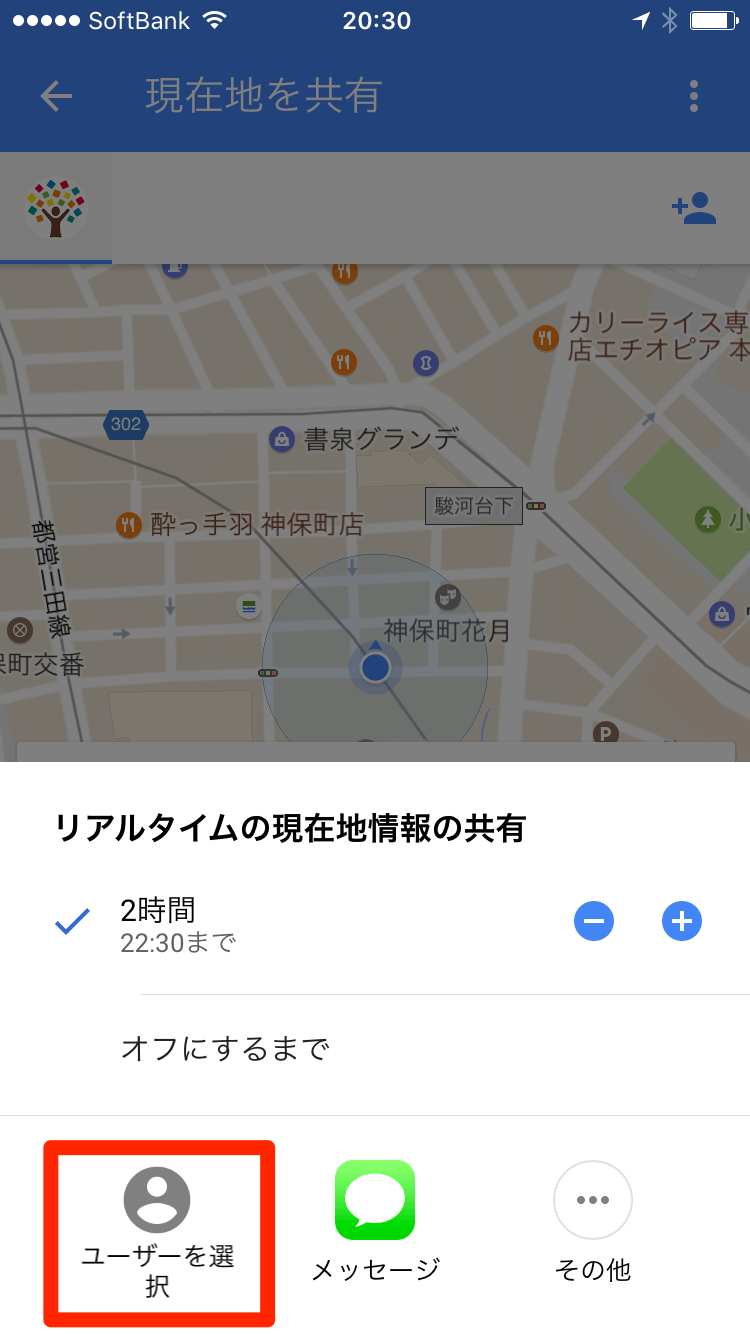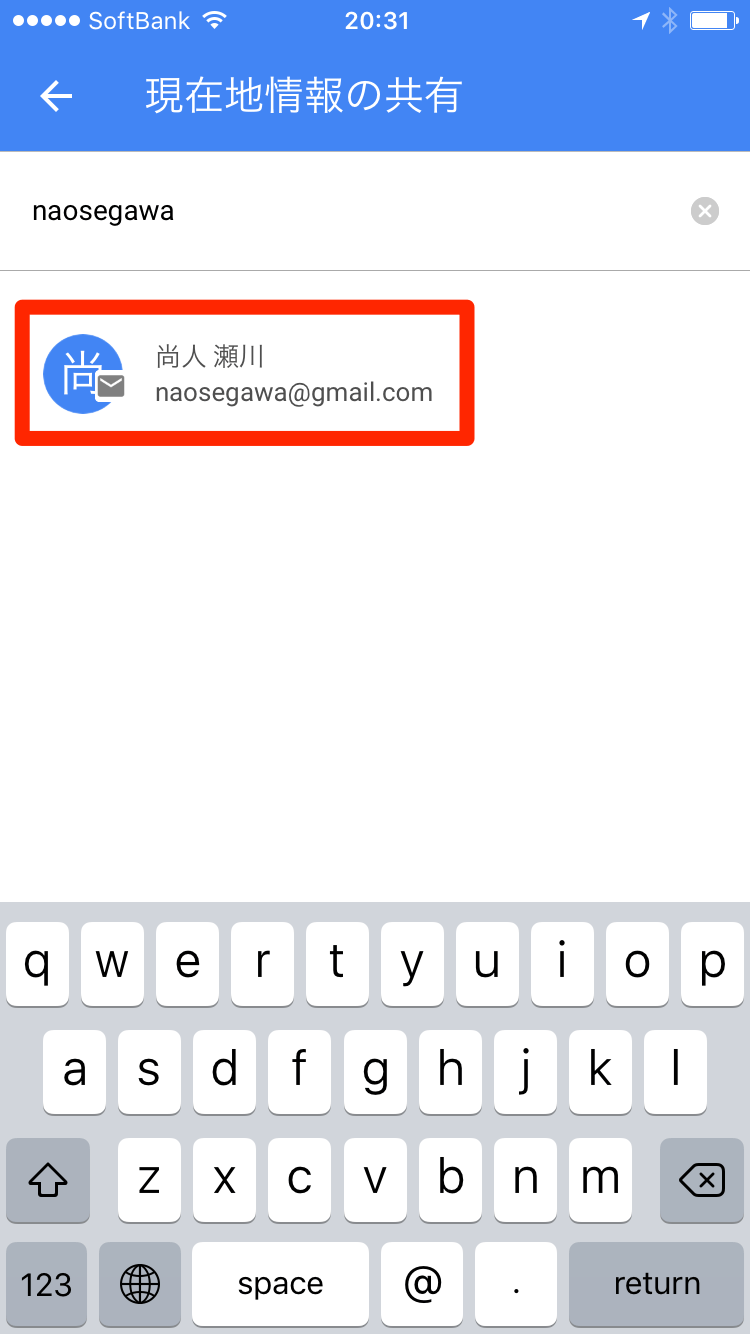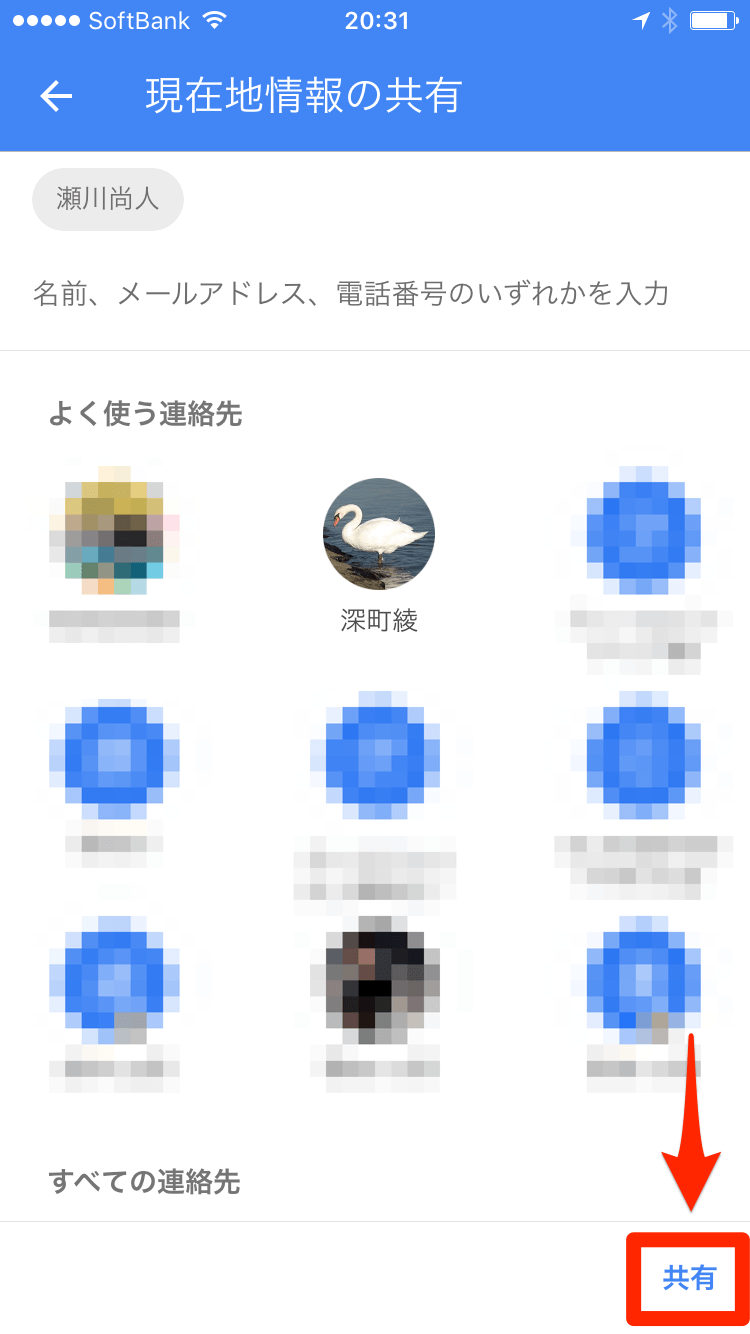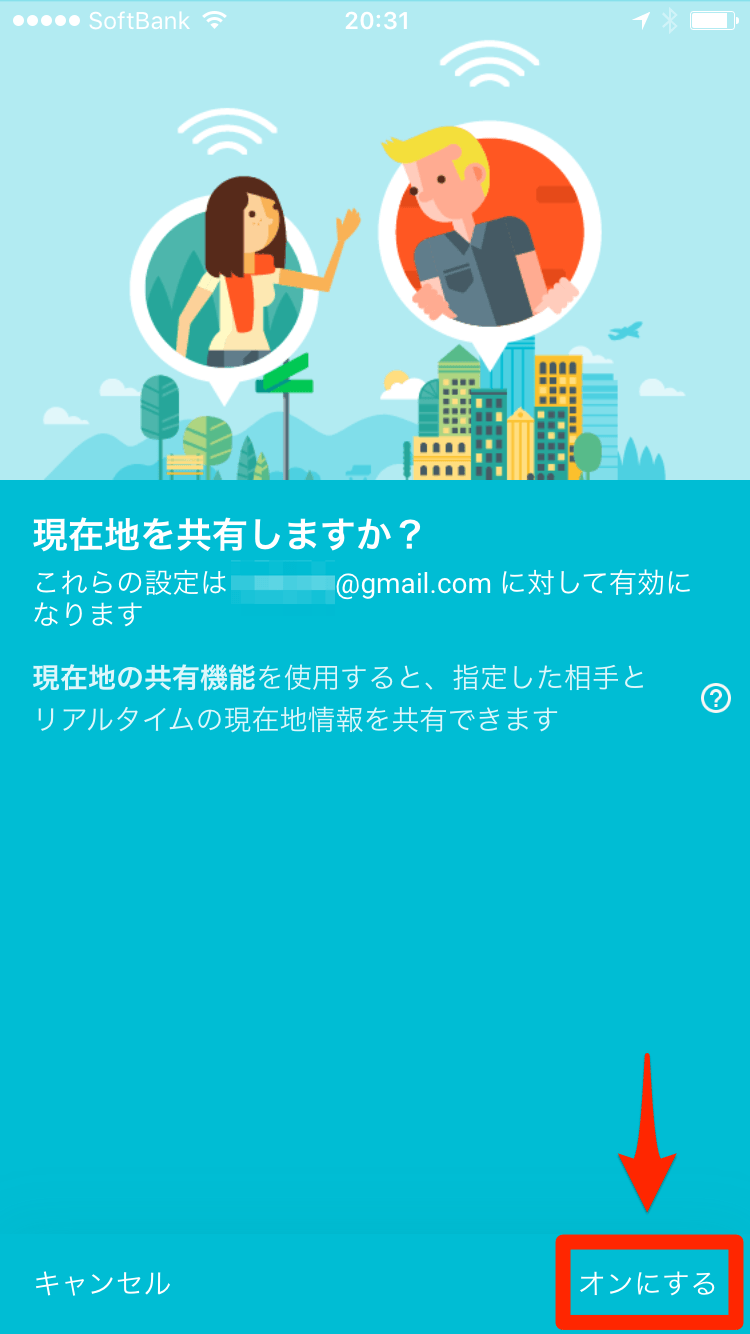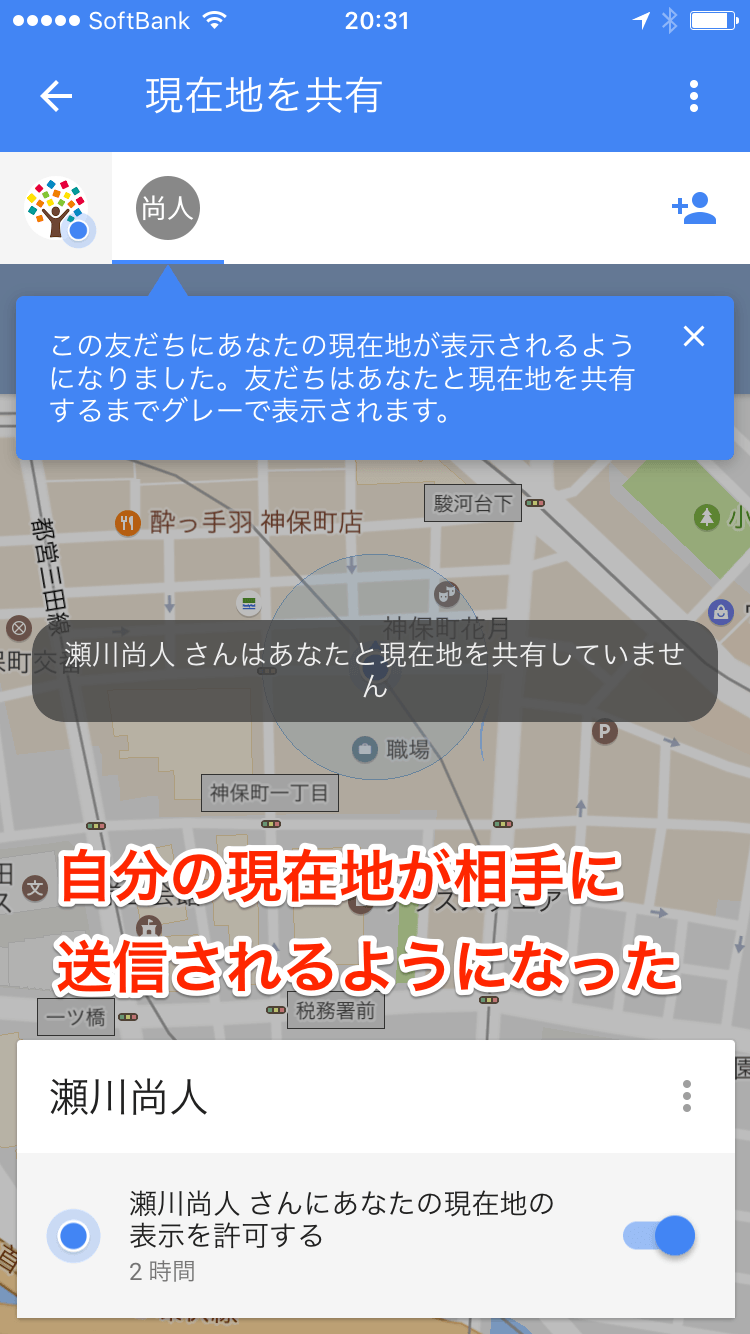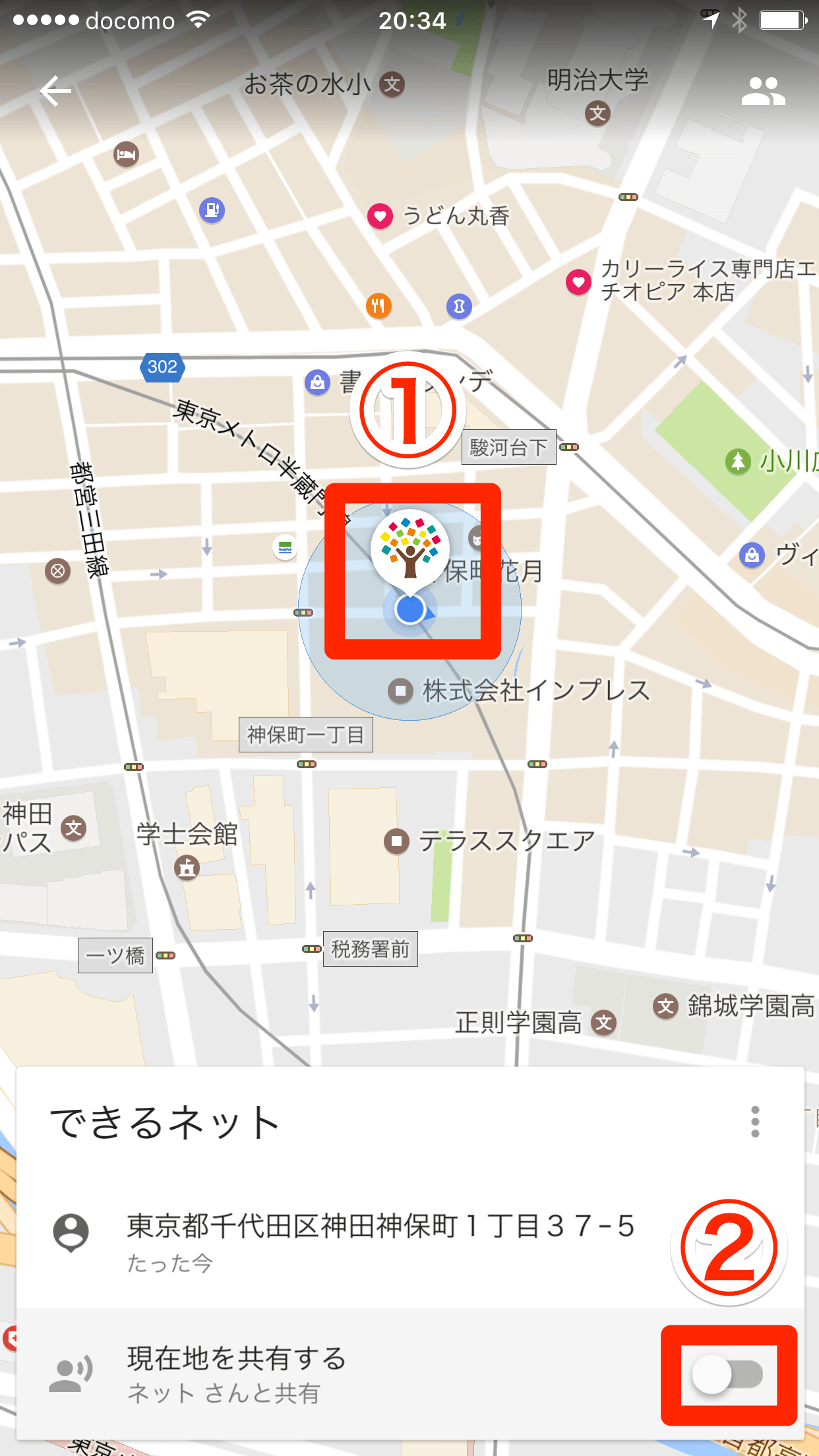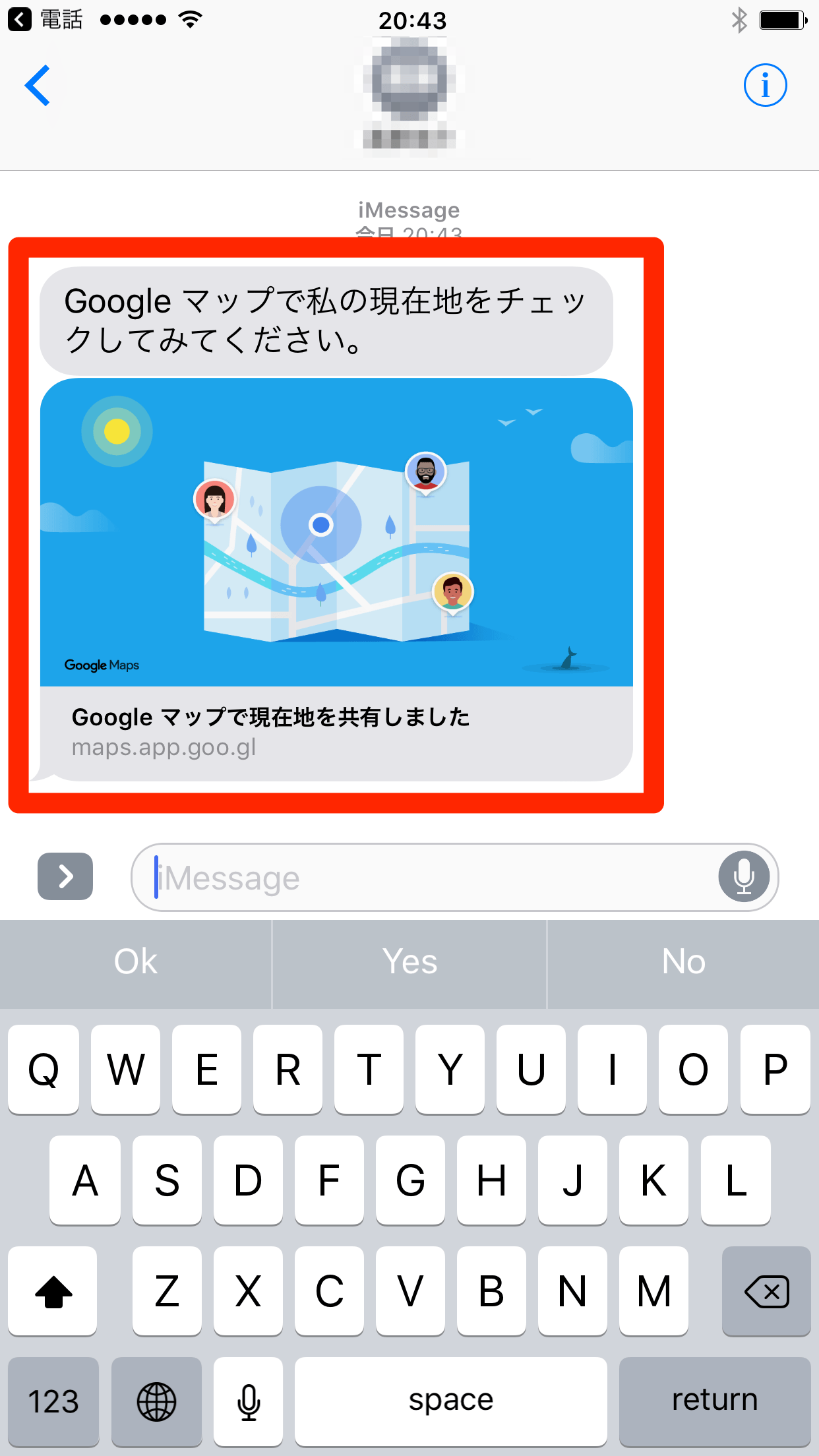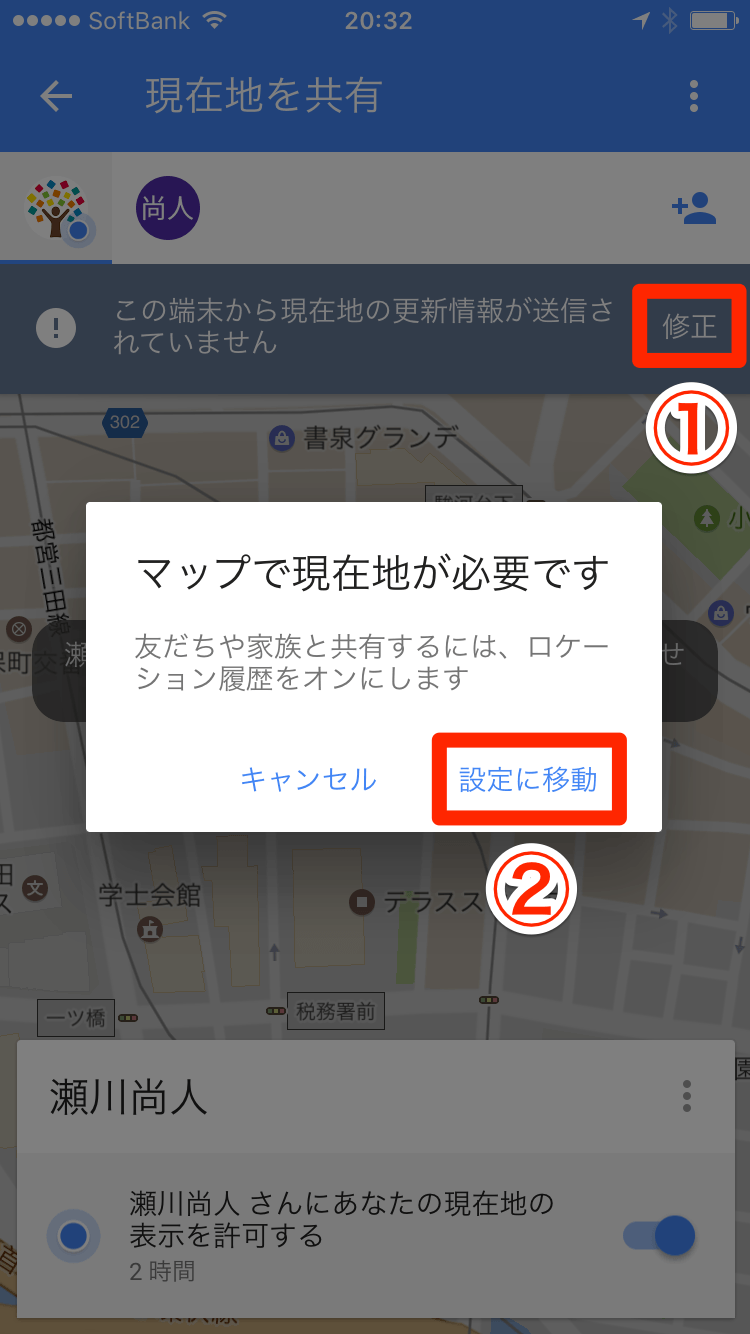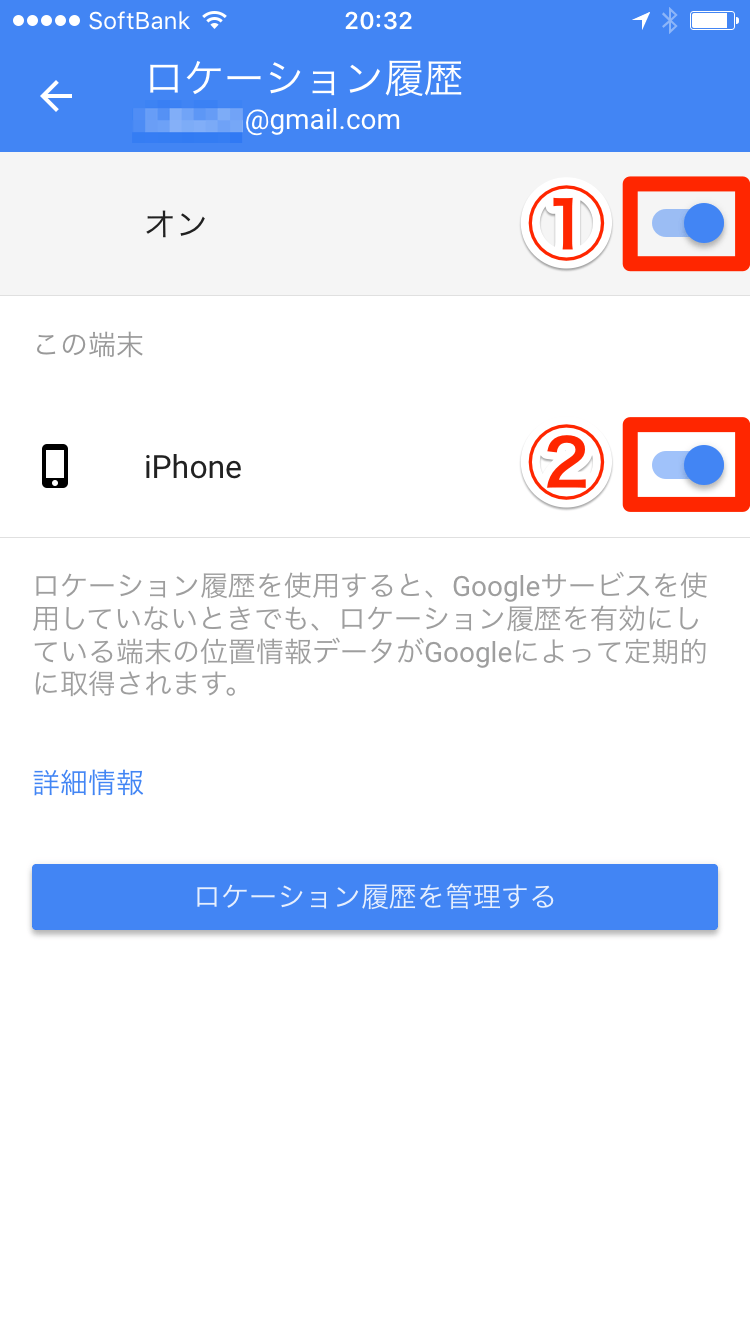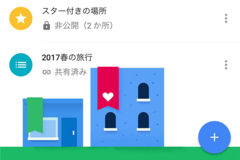スマホの機種を気にせずに行動状況を教えられる
友達や家族との待ち合わせ、公園やショッピングモールなどで別行動をしているときに、いちいち「今○○にいます」などとメールで知らせるのは面倒ですよね。定番の地図アプリ「Googleマップ」に、そんな手間を解消できる「現在地を共有」という機能が新たに追加されました。
iPhoneでは以前から標準の「マップ」アプリで同様のことが行えましたが、Googleマップでできるようになったことで、相手がAndroidを使っていても共有が可能になります。日常的に使う機能ではありませんが、いざというときにスムーズに活用できるよう、使い方を覚えておきましょう。
自分の現在地を共有する
1Googleマップのメニューを表示する
Googleマップを起動し、左上にあるメニューアイコンをタップします。
2現在地の共有画面を表示する
[現在地を共有]をタップします。説明が表示されたら[使ってみる]をタップしましょう。
3共有する時間を設定する
[リアルタイムの現在地情報の共有]が表示されます。まずは時間を決めて共有するか、手動でオフにするかを選択しましょう。標準では時間が選択されており、[+][-]で増減できます。
4共有方法を選択する
次に共有方法を選びます。[ユーザーを選択]は、iPhoneの連絡先に登録されている相手から選択します。[メッセージ]は、現在地を共有するためのURLをSMS/MMS/iMessageで知らせる形です。[その他]では、共有URLをメールやLINEなどで送信できます。
5共有相手を選択する
ここでは[ユーザーを選択]を選びました。iPhoneの連絡先から共有相手を見つけ、タップしましょう。検索すると簡単です。
6共有相手を決定する
共有相手が追加されました。さらに別の相手を追加することもできますが、ここでは[共有]をタップして次に進みます。
7現在地の共有を開始する
共有開始の確認画面が表示されるので、[オンにする]をタップしましょう。
8自分の現在地が相手に送信された
現在地の共有が開始されました。この時点では、自分の現在地が相手に送信されるだけで、相手の現在地がわかるわけではありません。
共有された側からも現在地を共有する
今後は、共有された側の操作も見てみましょう。これまでの画面はAさん、以下の画面はBさんのものとします。
9共有された側から共有を開始する
Bさんの画面に、Aさんの現在地が表示されました。Bさんの現在地はAさんに共有されていませんが、共有を許可するには、Aさんのアイコンをタップして[現在地を共有する]をオンにします。
10お互いに現在地を共有できた
同様に時間を決めて共有するか、手動でオフにするかを選択すると、Bさんの現在地がAさんに送信されるようになります。これで、お互いに現在地が共有された状態になりました。
11メッセージの共有URLから共有を開始する
なお、Aさんがメッセージで共有URLを送信した場合、Bさんには上の画面のようなメッセージが届きます。これをタップすると共有が開始される仕組みです。
「ロケーション履歴」を有効にする
現在地を共有するときの注意点として、Googleマップの設定で「ロケーション履歴」が有効になっている必要があります。これはiPhoneの現在地を常に記録し続ける機能で、Googleがおすすめするお店や経路などの情報を、位置情報に基づいて表示するためにも利用されます。
有効でない場合は現在地をリアルタイムに更新できなくなるため、共有時にメッセージが表示されます。以下の方法で有効にしましょう。
12ロケーション履歴の設定画面を表示する
「この端末から現在地の更新情報が送信されていません」というメッセージが表示されています。[修正]→[設定に移動]の順にタップしましょう。
13ロケーション履歴を有効にする
[ロケーション履歴]画面が表示されるので、全体とiPhoneのそれぞれをオン(有効)にしましょう。この画面はメニューアイコンから[設定]→[ロケーション履歴]の順にタップすることで再表示できます。