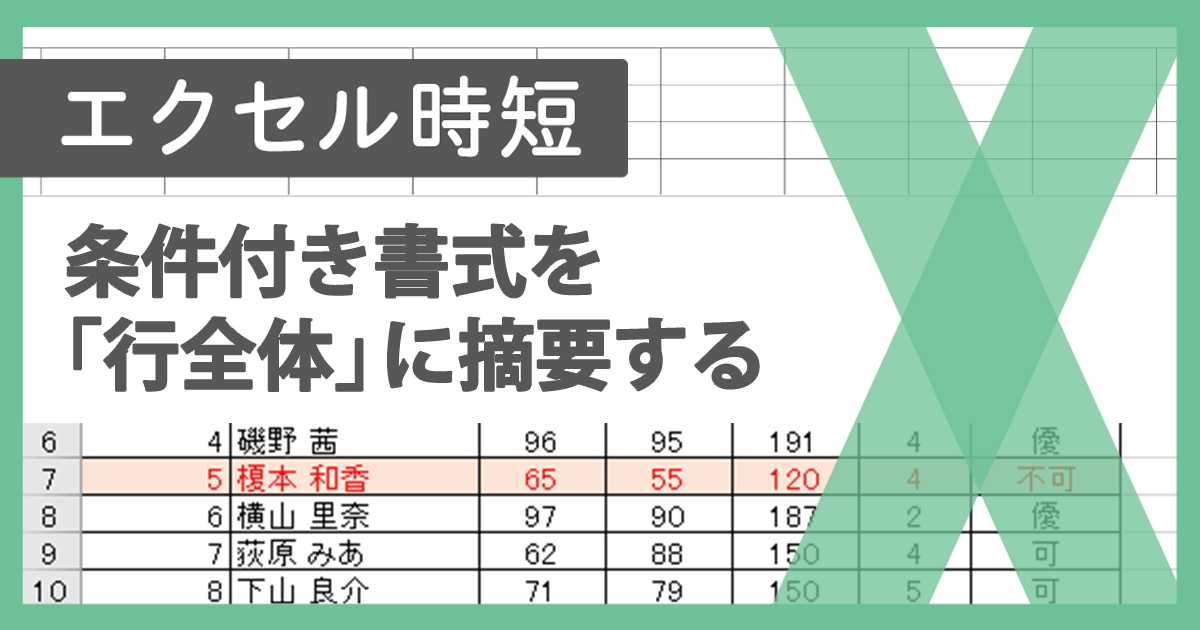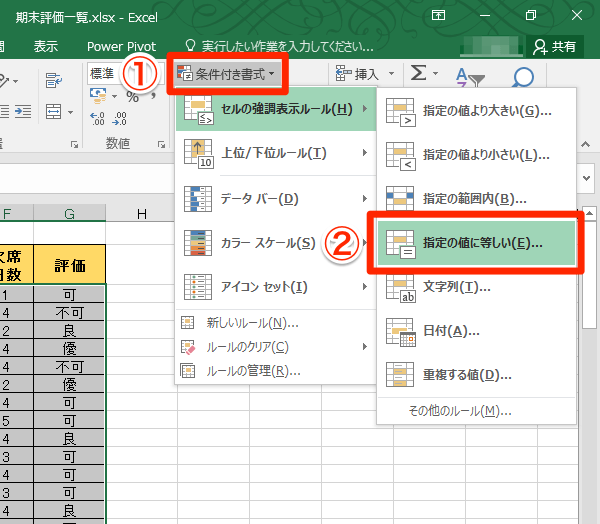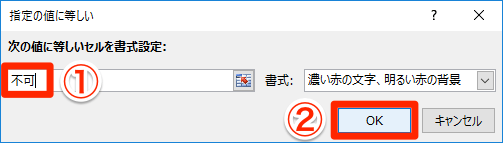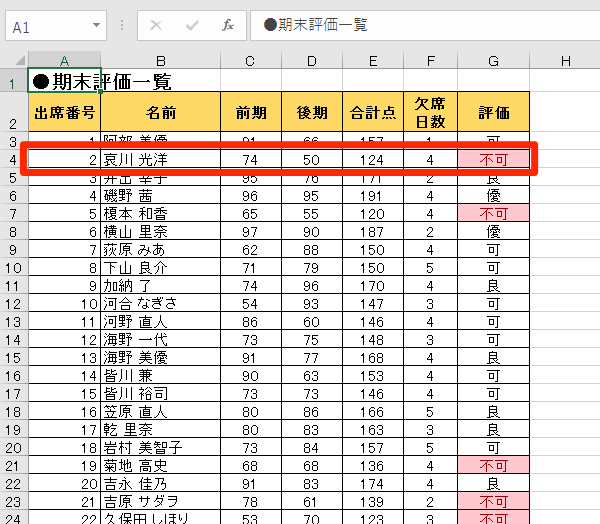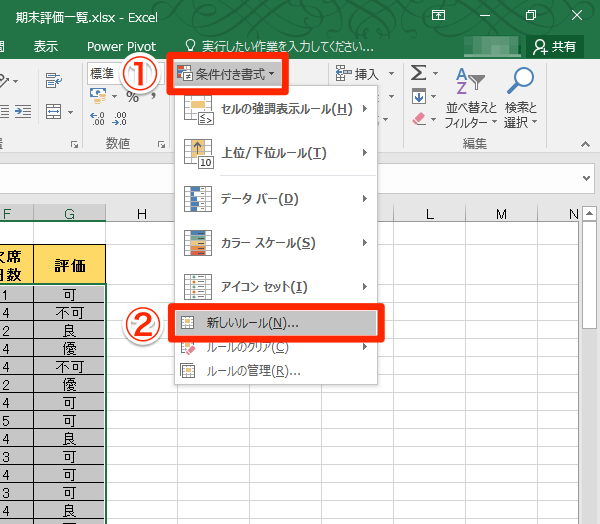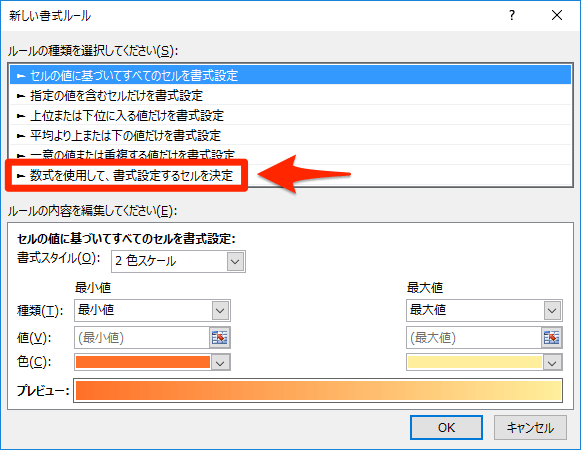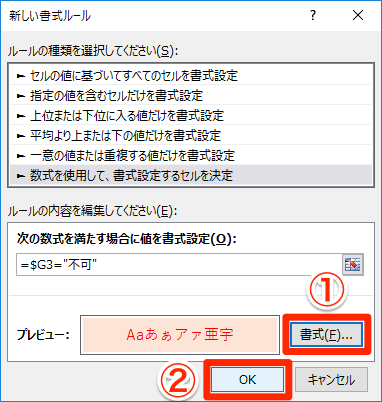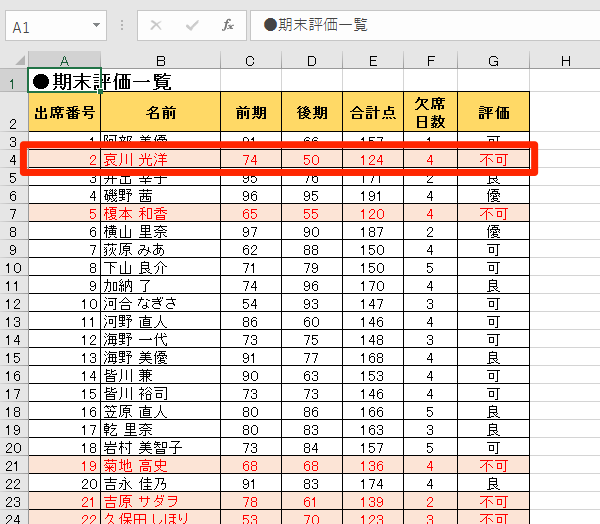Excelの表で、条件に一致する行全体を目立たせたいことはありませんか?
例えば、成績表の「不可」を含む行や、カレンダーの「土曜日」「日曜日」を含む行。行全体が色分けされていれば、ほかの行と区別しやすいですし、同じ行にあるデータも見つけやすくなります。
これは「条件付き書式」で実現できるのですが、条件の指定には、ちょっとした工夫が必要です。本記事では、条件付き書式で行全体に書式を適用する方法を紹介します。
「強調表示ルール」ではセルだけしか適用されない
以下は成績表の例です。G列で評価が求められており、「不可」に該当する生徒を目立たせたいとします。
「不可」を目視で探すのは大変なので、条件付き書式でセルの文字色と背景色を変更します。
[条件付き書式]のメニューを開くと、[セルの強調表示ルール]→[指定の値に等しい]という項目があります。これを選択し、指定の値を「不可」にすれば実現できそうですが......?
表を選択しておき、[ホーム]タブの[条件付き書式]をクリックして[セルの強調表示ルール]→[指定の値に等しい]をクリックします。
「不可」と入力して[OK]をクリックします。
条件付き書式が設定されましたが、「不可」のセルだけしか書式が適用されません。
「不可」のセルがある行全体を目立たせたいのですが、思い通りになっていません。該当する生徒の名前が目立たないので、わかりにくい印象です。
「新しいルール」から条件を数式で指定する
これを解決するには、条件付き書式の条件(ルール)を数式で指定します。
1[新しい書式ルール]ダイアログボックスを表示する
同様に表を選択しておき、[条件付き書式]→[新しいルール]をクリックします。
2条件(ルール)の種類を選択する
[新しい書式ルール]ダイアログボックスが表示されました。[数式を使用して、書式設定するセルを決定]をクリックします。
3条件の数式を入力する
条件に「=$G3="不可"」と入力します。セルG3は、この表で「評価」が記入されている最初のセルです。
4書式を設定する
[書式]をクリックして書式を設定し、[OK]をクリックします。
5行全体に書式が適用された
「不可」のセルがある行全体の書式が変更されました。
ポイントは手順3で入力した数式「=$G3="不可"」の「$G」です。G列を絶対参照にすることで、「不可」の条件を満たす場合にA〜G列のすべてのセル、つまり行全体に書式が適用されるようになります。
ちょっとの工夫で目的のデータを素早く見つけられるようになるので、時短のためにぜひ覚えておきたいテクニックです。
関連記事

【エクセル時短】指定の値より大きいセルを強調! 条件付き書式の基本を理解しよう
Excelで作成した表のうち、一定の値より大きなデータだけを目立つようにしたい。そんなとき、つい目視でデータを探して、手動で1つずつセルの書式を設定していませんか? 「条件付き書式」の「セルの強調表示ルール」を使えば簡単です。

【エクセル時短】条件付き書式、使えてる? セルの値に応じて書式が変わるToDoリストでマスターする
今回はExcelでToDoリスト(チェックリスト)を作りながら、条件付き書式について学びます。書式を変化させたいセルとは別のセルを条件にするか、同じセルを条件にするかで設定方法が異なるので、それぞれを見ていきましょう。
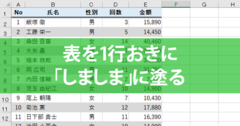
Excelの「しましま」ワザ3選。1行おきに色を塗って表を見やすく【エクセル時短】
表を見やすくするために、1行おきに背景色を付けたいことがあります。まさか、手作業で1行ずつ塗ったりしていませんよね? 手軽な「書式のみコピー」からデザイン変更できる「テーブル」、定番の「条件付き書式」まで、とっておきのワザを3つ紹介します。