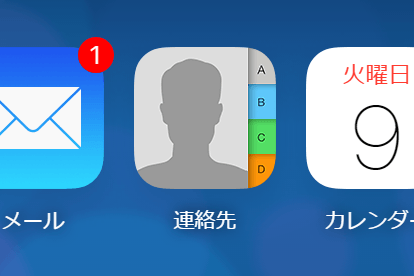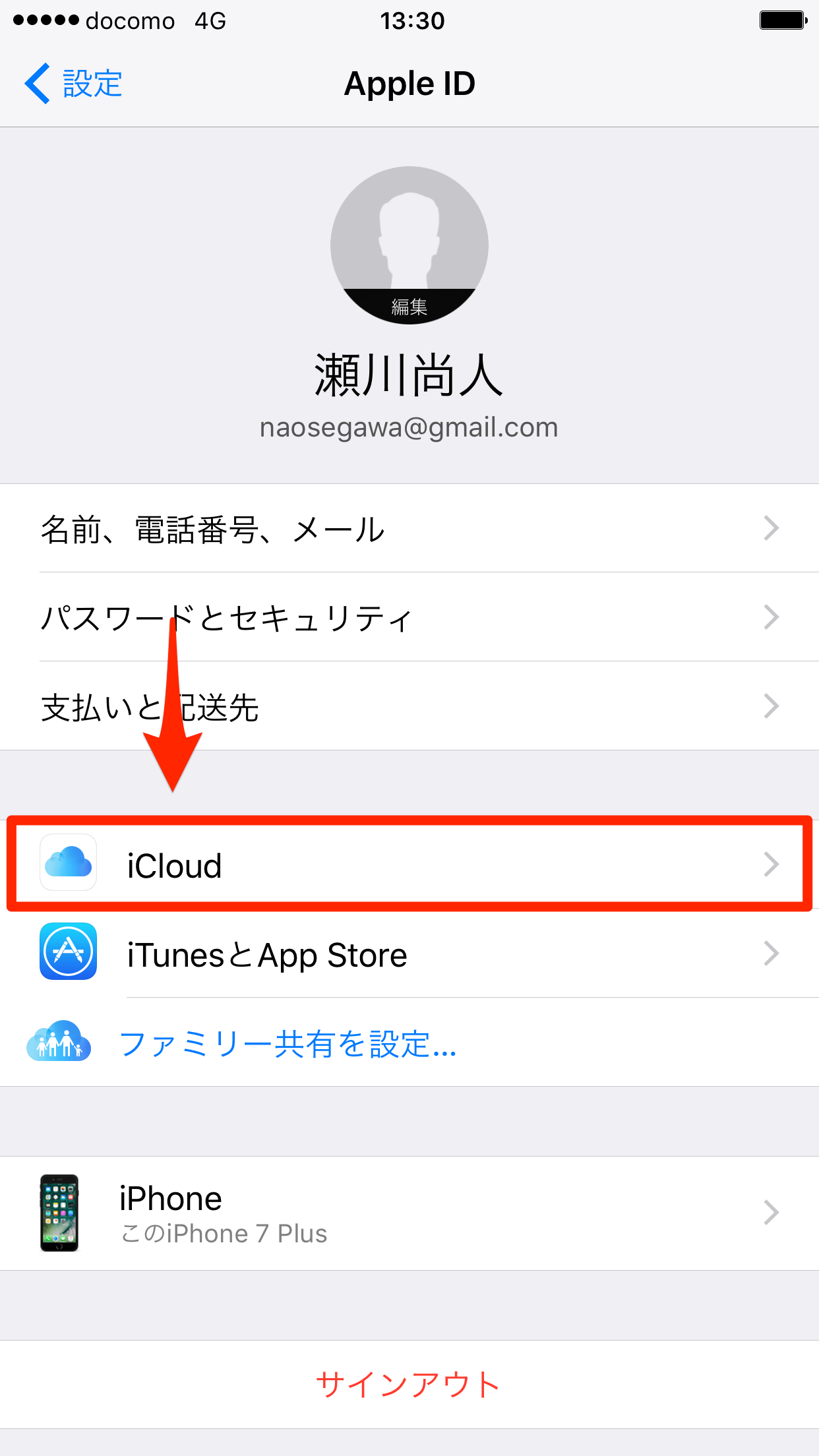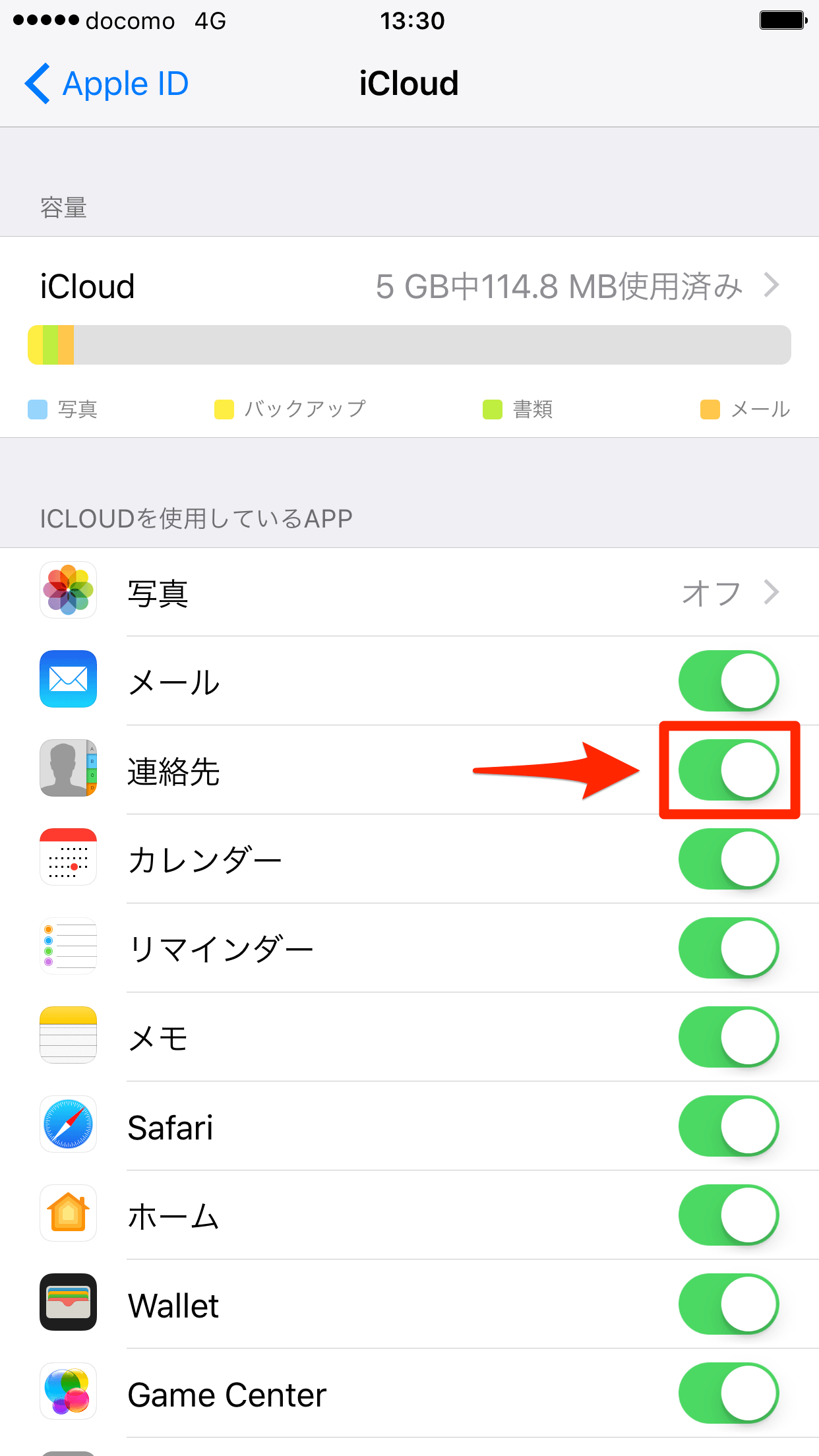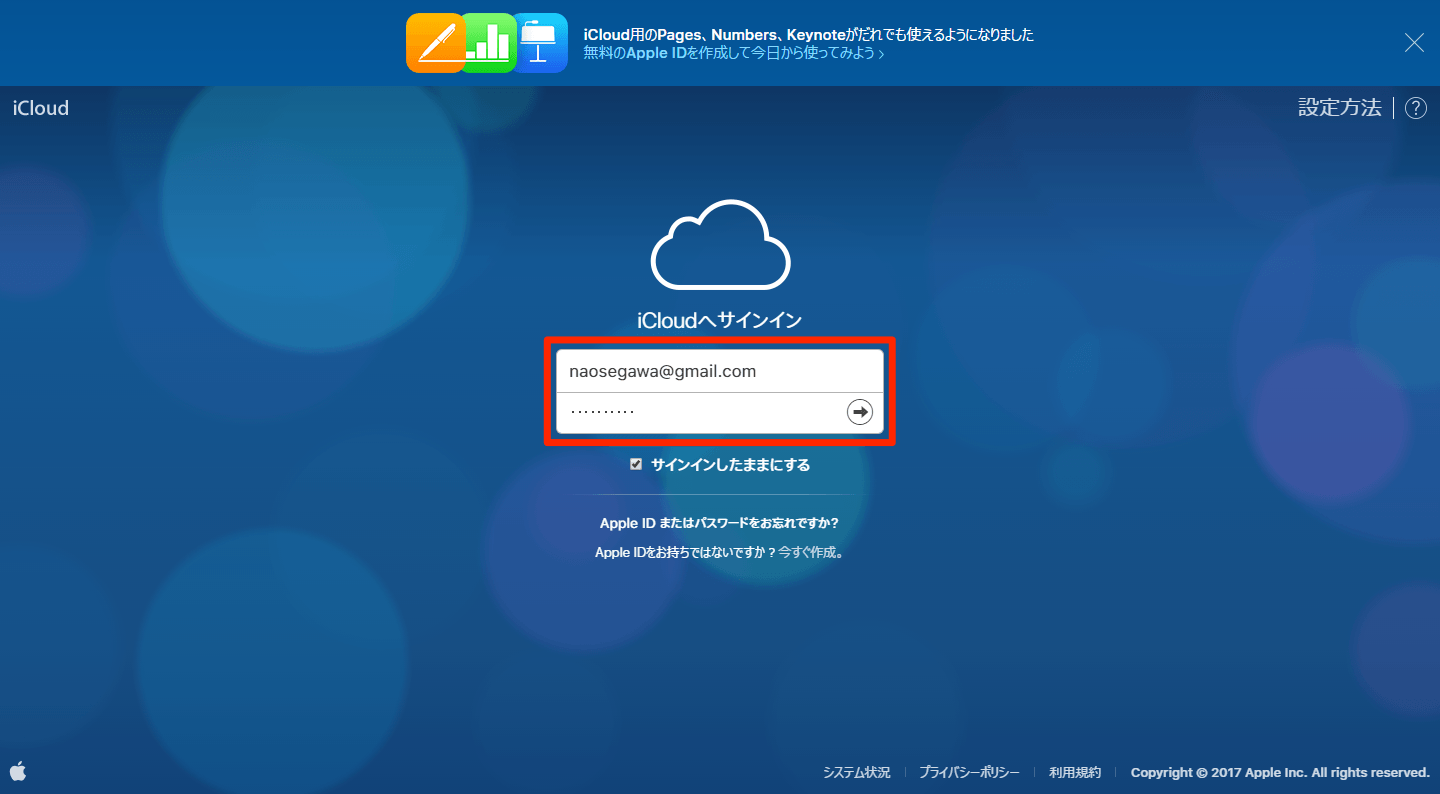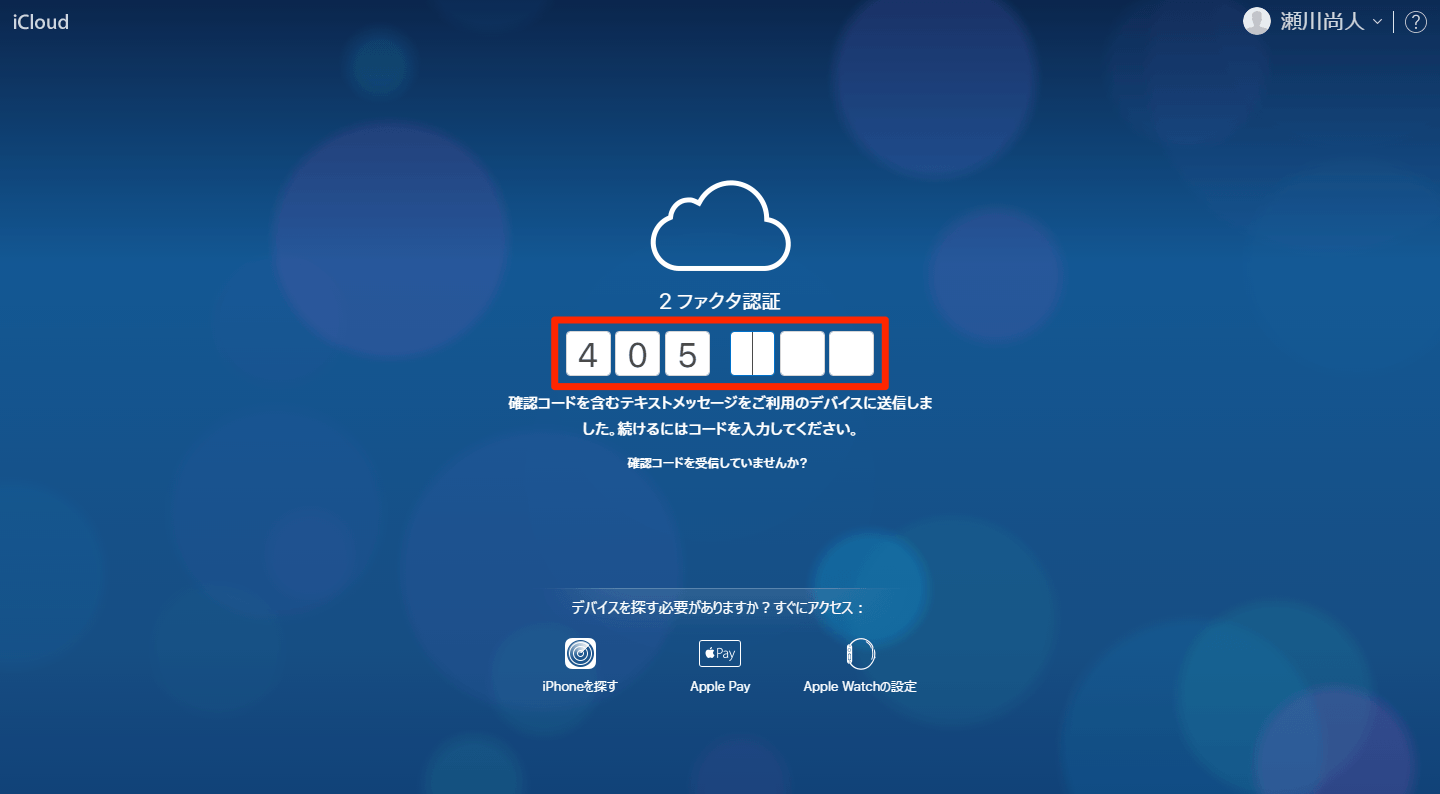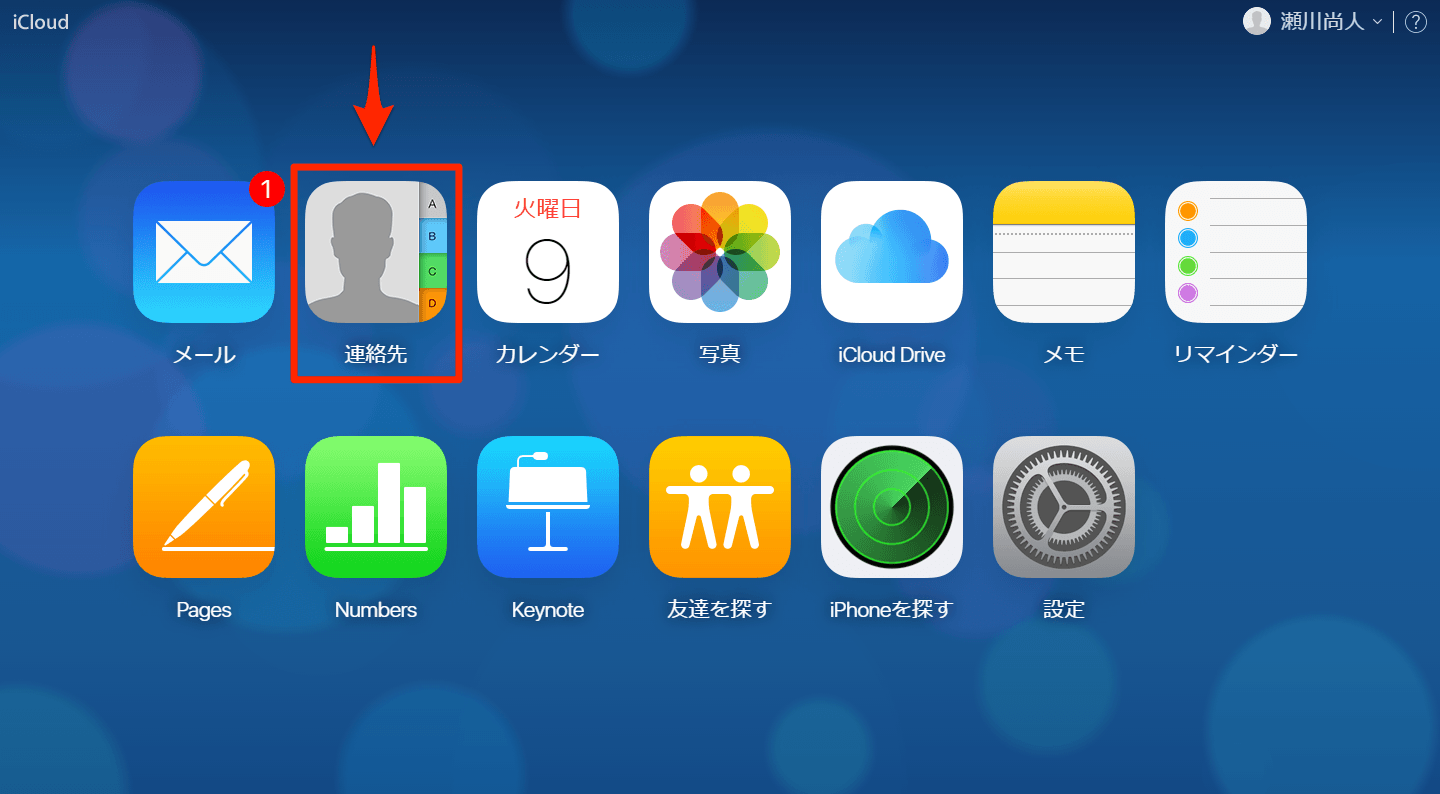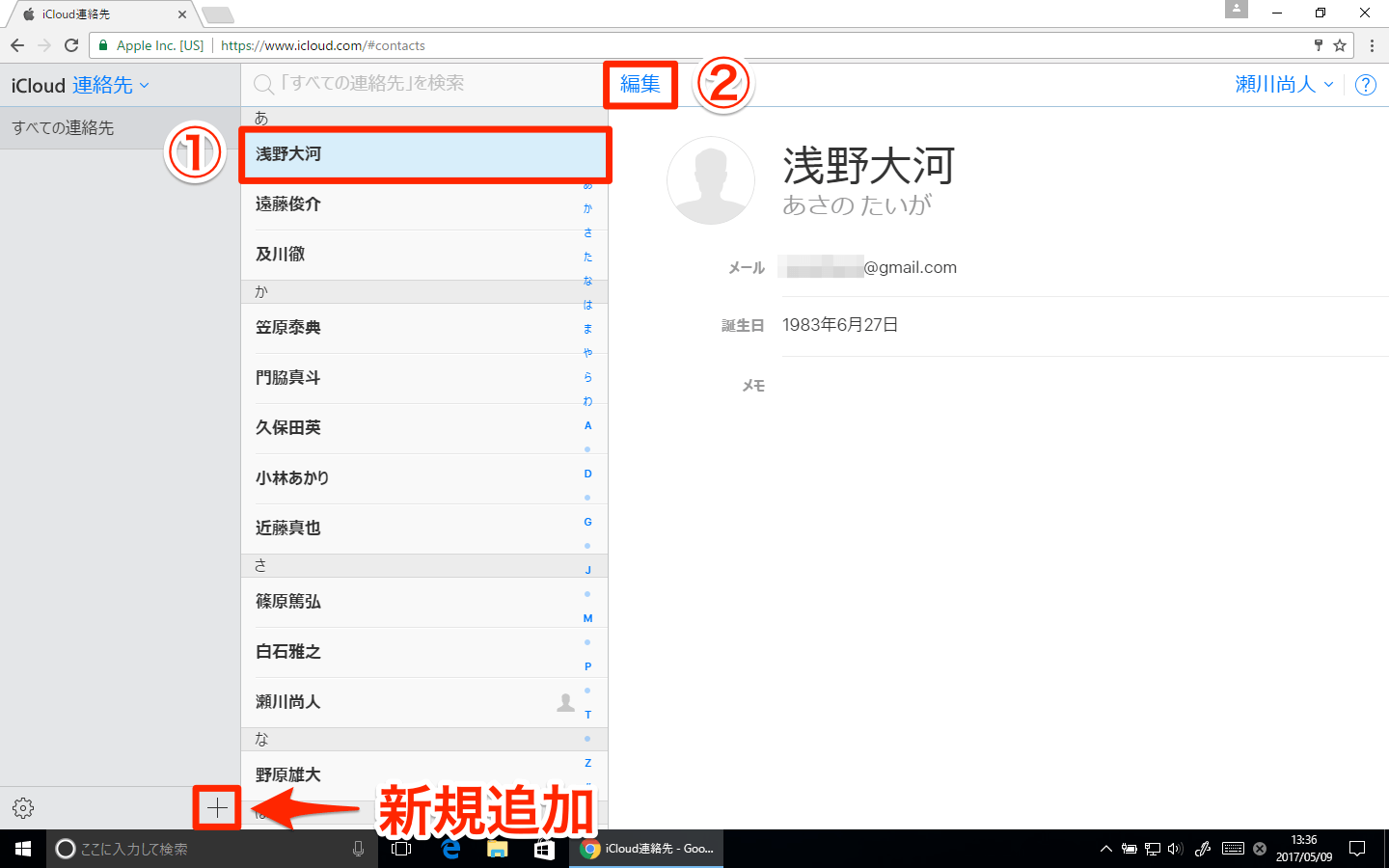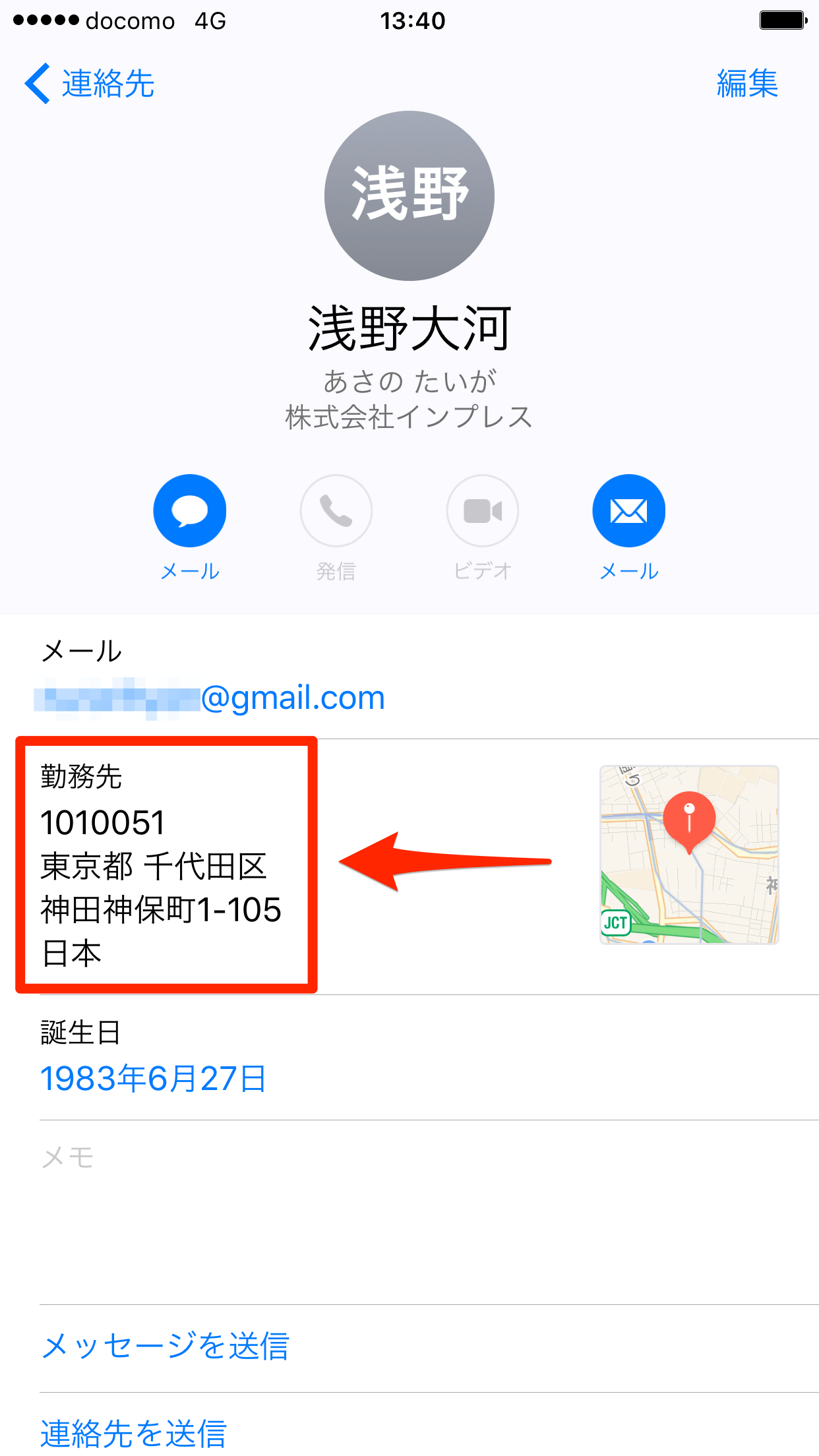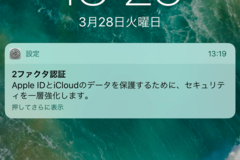パソコンがあればキーボードで快適入力!
家族や友達、仕事関係の連絡先は、すべてiPhoneで管理している。そんな人が増えています。[連絡先]アプリに登録しておけば、すぐに電話やメール、さらには地図まで表示できて、便利ですよね。
ただ、iPhoneの小さな画面で大量の連絡先を登録するのは大変なもの。名前と電話番号だけならまだしも、住所をタッチ操作で入力したり、メールアドレスを何度もコピー&ペーストしたりするのは面倒......と誰しも感じるでしょう。
そこでおすすめなのが、パソコンのWebブラウザーから利用できる「iCloud」。iPhoneの[連絡先]アプリと同じ内容を表示でき、入力・修正すれば、すぐに同期されてiPhoneに反映されます。パソコンのマウスとキーボードが使えるので、入力やコピーもスムーズです。
ここではiCloudを使った、iPhoneの連絡先の効率的な管理方法を紹介します。
iPhoneでiCloudをオンにする
まずはiPhone側での準備です。最初のセットアップでiCloudをオンにしていれば、自動的に連絡先の同期もオンになっていますが、念のため確認しておきましょう。
1Apple IDの画面を表示する
iPhoneの[設定]アプリを起動し、自分のApple IDをタップします。
2iCloudの画面を表示する
[iCloud]をタップします。iCloudにサインインしていない場合は、このあとにパスワードを入力してサインインしましょう。
3連絡先の同期をオンにする
[連絡先]をオンにします。これでiPhoneの[連絡先]アプリの内容が、iCloudにバックアップ&同期されるようになります。
パソコンのiCloudで連絡先を編集する
続いて、パソコン側で連絡先の内容を修正します。新しい連絡先を追加することもでき、同期され次第、iPhoneにも反映されます。
4パソコンでiCloudにサインインする
パソコンのWebブラウザーでiCloudにアクセスします。iPhoneと同じApple ID(メールアドレスとパスワード)でサインインしましょう。
2ファクタ認証をオンにしている場合は、iPhoneに届いた確認コードを入力します。続いて「このブラウザを信頼しますか?」というメッセージが表示されるので、問題なければ[信頼する]をクリックします。
5連絡先の画面を表示する
パソコンのiCloudにサインインしました。[連絡先]をクリックします。
6連絡先の内容を編集する
iPhoneの[連絡先]アプリと同じ内容が表示されました。既存の連絡先を修正するには、名前を選択して[編集]をクリックします。新しく追加するには[+]→[新規連絡先]の順にクリックします。
7編集した連絡先を保存する
ここでは勤務先の住所を新しく入力しました。[完了]をクリックすると保存されます。
8iPhoneで連絡先の内容を確認する
iPhoneの[連絡先]アプリで同じ連絡先を表示してみると、パソコンで編集した内容が反映されています。
パソコンのiCloudはあまり知られていませんが、WebブラウザーでアクセスするだけでiPhone内のデータを参照・編集できる便利なサービスです。ほかにも[メール]や[リマインダー]などの標準アプリが対応しているので、ぜひ活用してみてください。