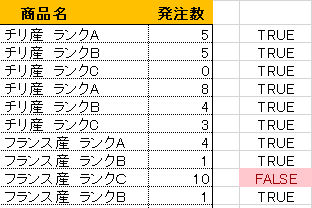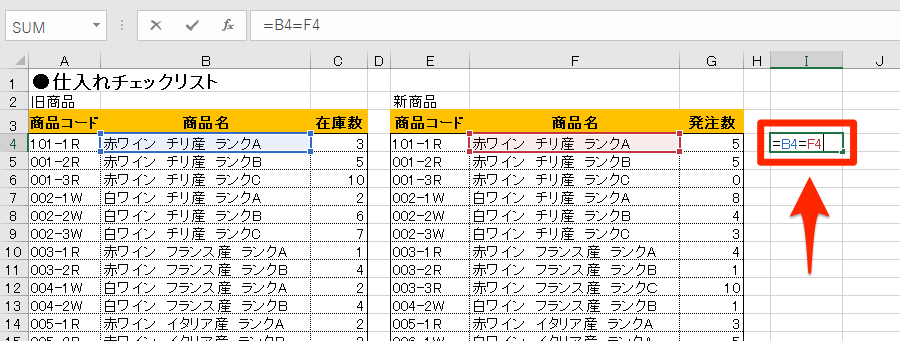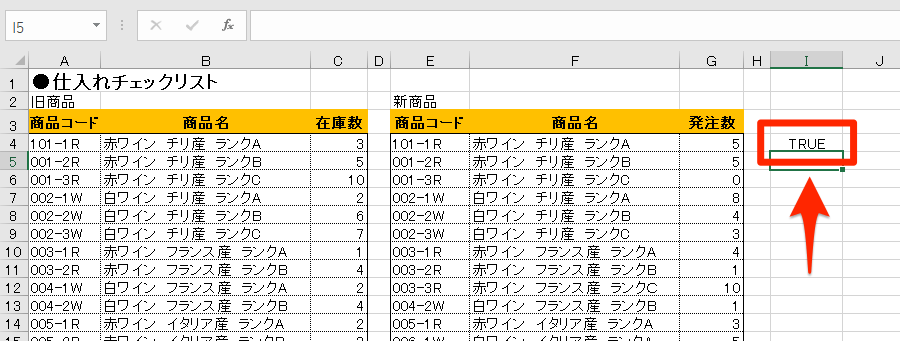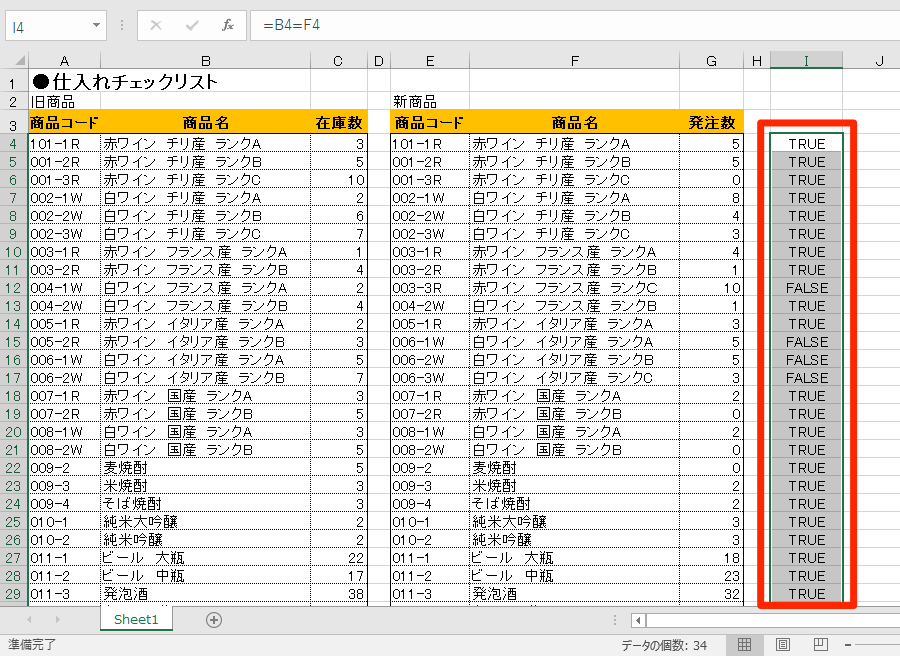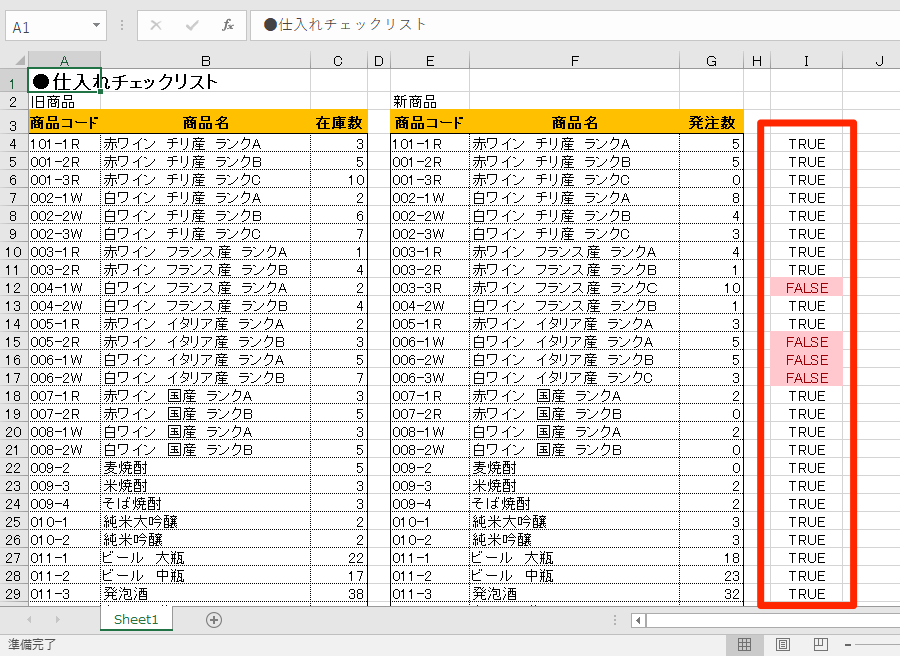【エクセル時短】は「少しでも早く仕事を終わらせたい!」というビジネスパーソンのみなさんに、Excelの作業効率をアップするワザをお届けする連載です。毎週木曜日更新。
過去の記事一覧はこちら【エクセル時短まとめ】
体裁は同じだけど、中身のデータが微妙に違う表を比較する作業、Excelでたまにありますよね。目視ではいくら集中していてもミスが起こり得ますし、何より時間がかかります。
ディスプレイを指さし確認したり、プリントアウトして見比べたり......といった工夫もありますが、もっと簡単に解決できますよ。【エクセル時短】第11回では、2つの表の違いをすばやく正確に見つけられる数式を紹介します。
セル番号を「=」(イコール)でつなげるだけ
以下の例では、セルI4に「=B4=F4」と入力しています。見慣れない数式ですが、セル番号を「=」(イコール)でつなげることで、セルB4とセルF4が等しいかどうかを判別できるのです。
結果は数式を入力したセルに「TRUE」もしくは「FALSE」で表示されます。IF(イフ)関数で指定する条件式と同じと考えると、理解しやすいと思います。
1数式を入力する
シートの左側に2つの表があります。それぞれの「商品名」の列にあるセルを比較するので、セルI4に「=B4=F4」と入力します。
2数式の結果が表示された
数式の結果が「TRUE」と表示されました。比較した結果「2つのセルのデータは同じ」ということですね。
3数式をコピーする
フィルハンドルをドラッグして数式をコピーしていくと、結果が「FALSE」のセルが表れました。ここでは「2つのセルのデータが異なっている」という意味になります。
HINT条件付き書式と組み合わせると便利
いかがでしたか? とても簡単なわりに、効果絶大なテクニックですよね。職場で目を細めてExcelの表を比較している人がいたら、ぜひ教えてあげてください!