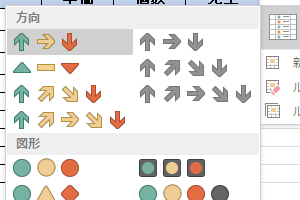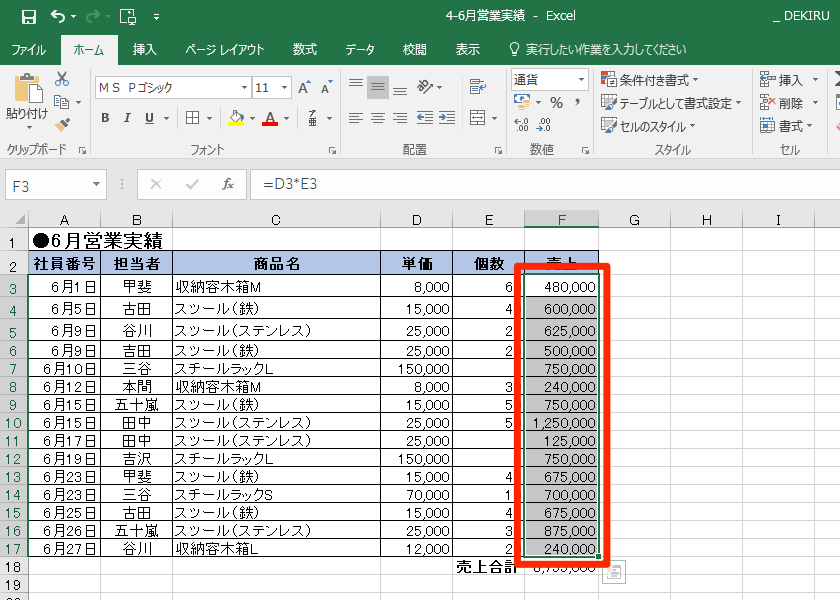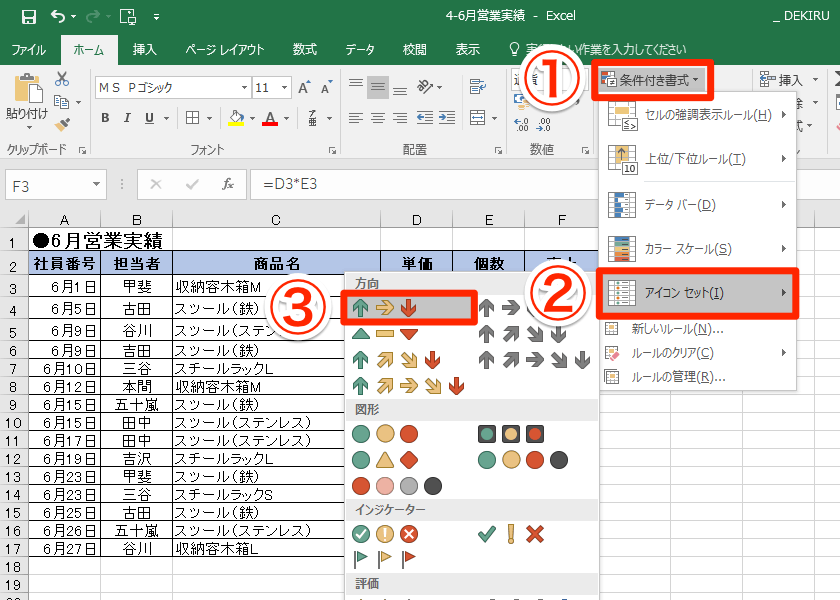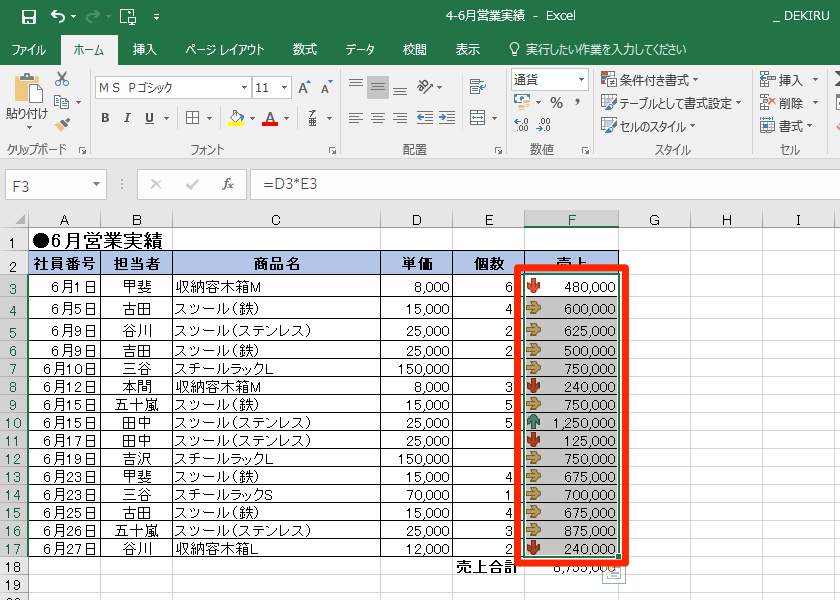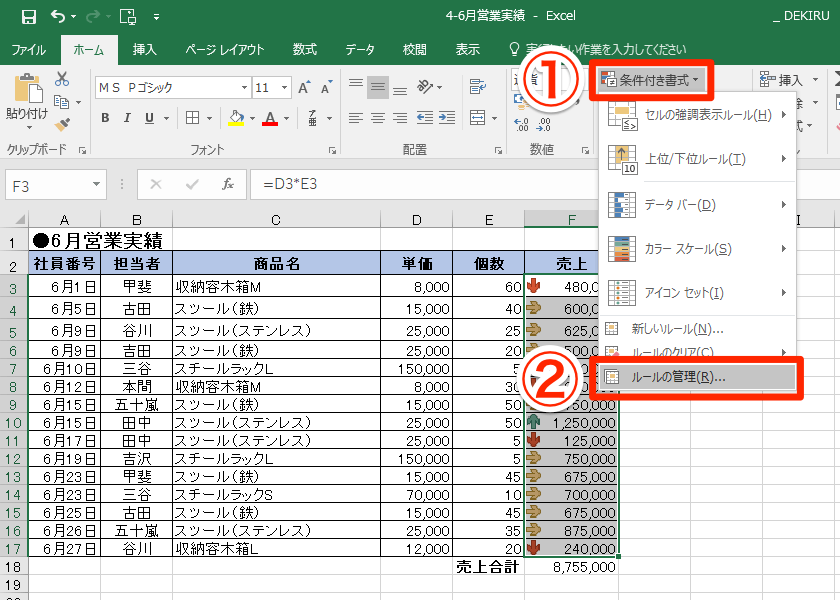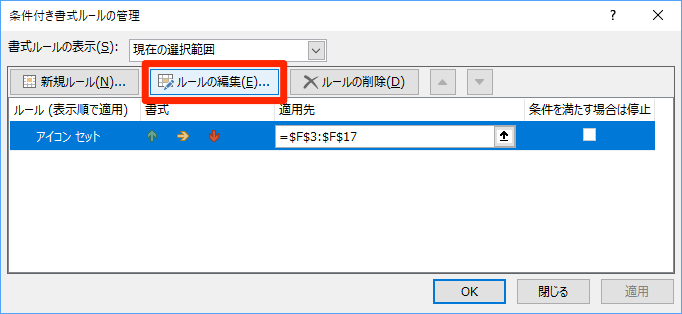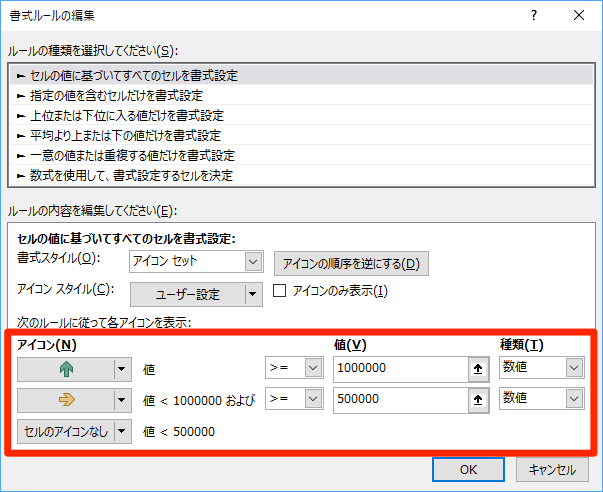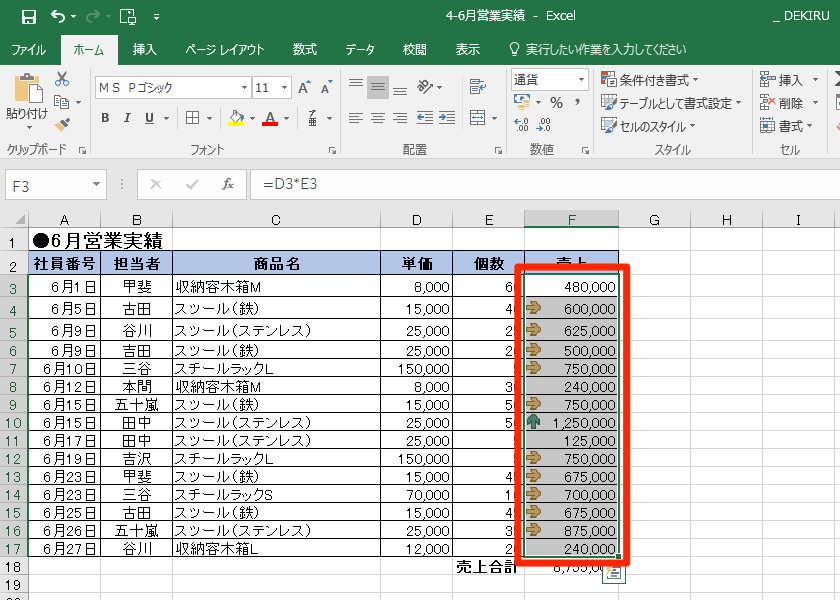【エクセル時短】は「少しでも早く仕事を終わらせたい!」というビジネスパーソンのみなさんに、Excelの作業効率をアップするワザをお届けする連載です。毎週木曜日更新。
過去の記事一覧はこちら【エクセル時短まとめ】
数値の違いを目立たせるために、カラフルなアイコンで飾っている表を見たことがあるでしょう。これは条件付き書式の1つで「アイコンセット」という機能です。
アイコンセットの設定は簡単。数値の入力されたセル範囲を選択し、[条件付き書式]-[アイコンセット]の順にクリックするだけです。【エクセル時短】第15回では、あっという間に数値の増減を目立たせるテクニックを紹介します。
アイコンセットの基本操作
それではさっそく、アイコンセットを設定してみましょう。
1アイコンセットを設定したいセル範囲を選択する
アイコンセットを設定したいセル範囲を選択しておきます。
2アイコンセットを設定する
[ホーム]タブの[条件付き書式]-[アイコンセット]の順にクリックします。続けて一覧から設定したいアイコンセットを選択します。
3アイコンセットを設定できた
アイコンセットを設定できました。アイコンセットは数値の左側に表示されるので、セル幅を調整しておきます。
アイコンセットは思い通りにカスタマイズできる
初期設定では、選択したセル範囲に応じて自動的にアイコンセットが設定されます。数字を目立たせるだけであれば、そのままで問題ありませんが、アイコンセットの組み合わせやしきい値は思い通りにカスタマイズできます。
4[条件付き書式ルールの管理]ダイアログボックスを表示する
[ホーム]タブの[条件付き書式]-[ルールの管理]の順にクリックします。
5[書式ルールの編集]ダイアログボックスを表示する
[条件付き書式ルールの管理]ダイアログボックスが表示されました。編集したいルールを選択して、[ルールの編集]ボタンをクリックします。
6書式ルールを変更する
[書式ルールの編集]ダイアログボックスが表示されました。[アイコン][値][種類]を変更できます。ここでは[値]が「1,000,000」以上であれば緑の矢印、「500,000」以上「1,000,000」未満であれば黄色の矢印、「500,000」未満であればアイコンを表示しない設定に変更しました。
7アイコンセットを変更できた
アイコンセットをカスタマイズできました。条件を変更すれば、意図通りにアイコンを変更することができます。
いかがでしたか? 操作は簡単でも視覚効果の高いアイコンセットを、ぜひ活用してみてください。なお、「データバー」「カラースケール」などの条件付き書式も、以降の回で解説していきます。