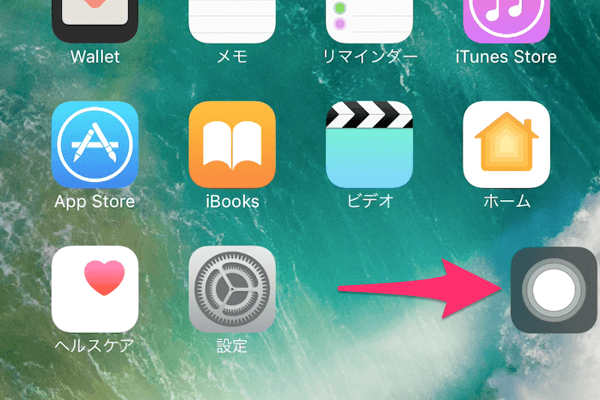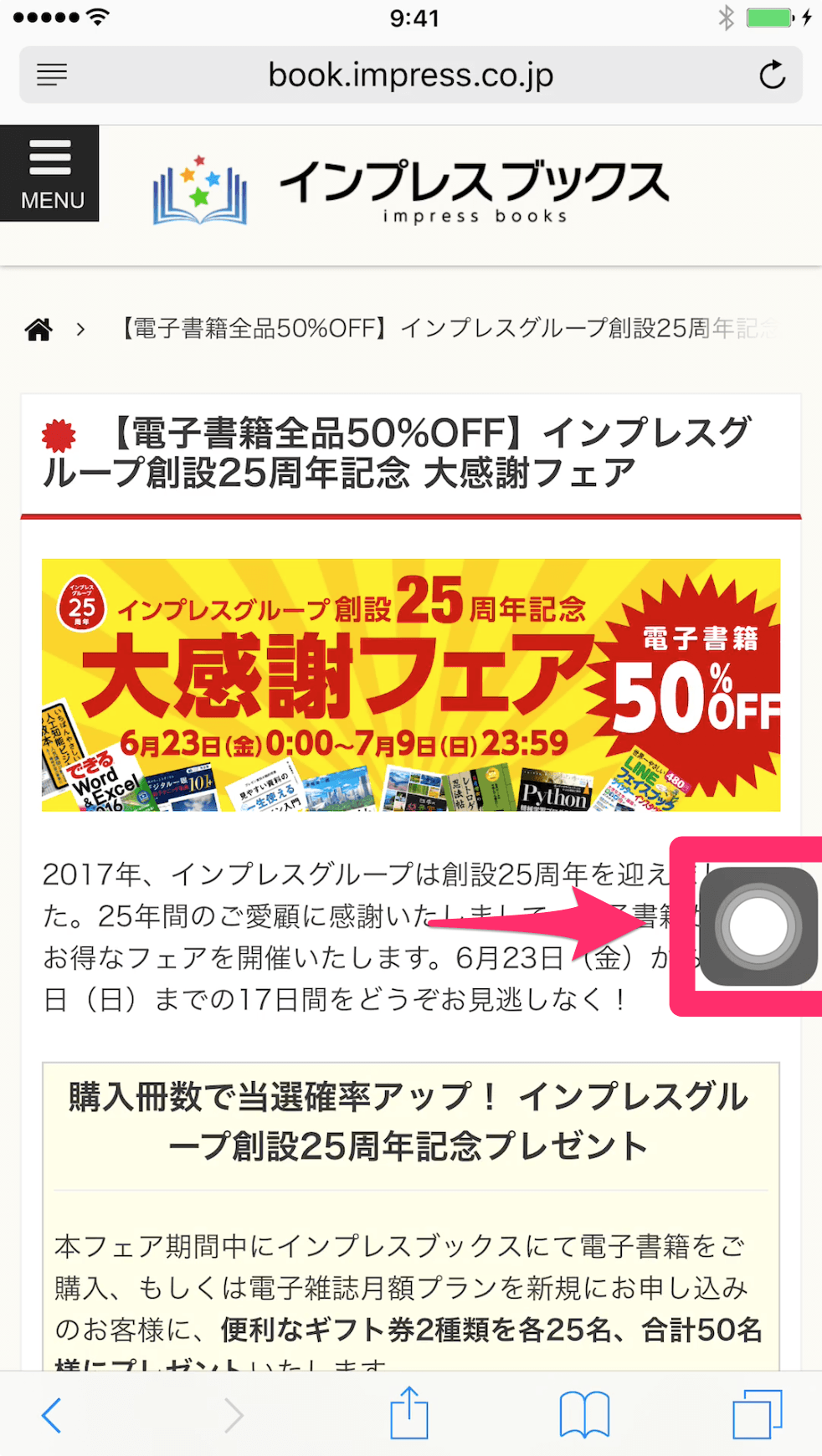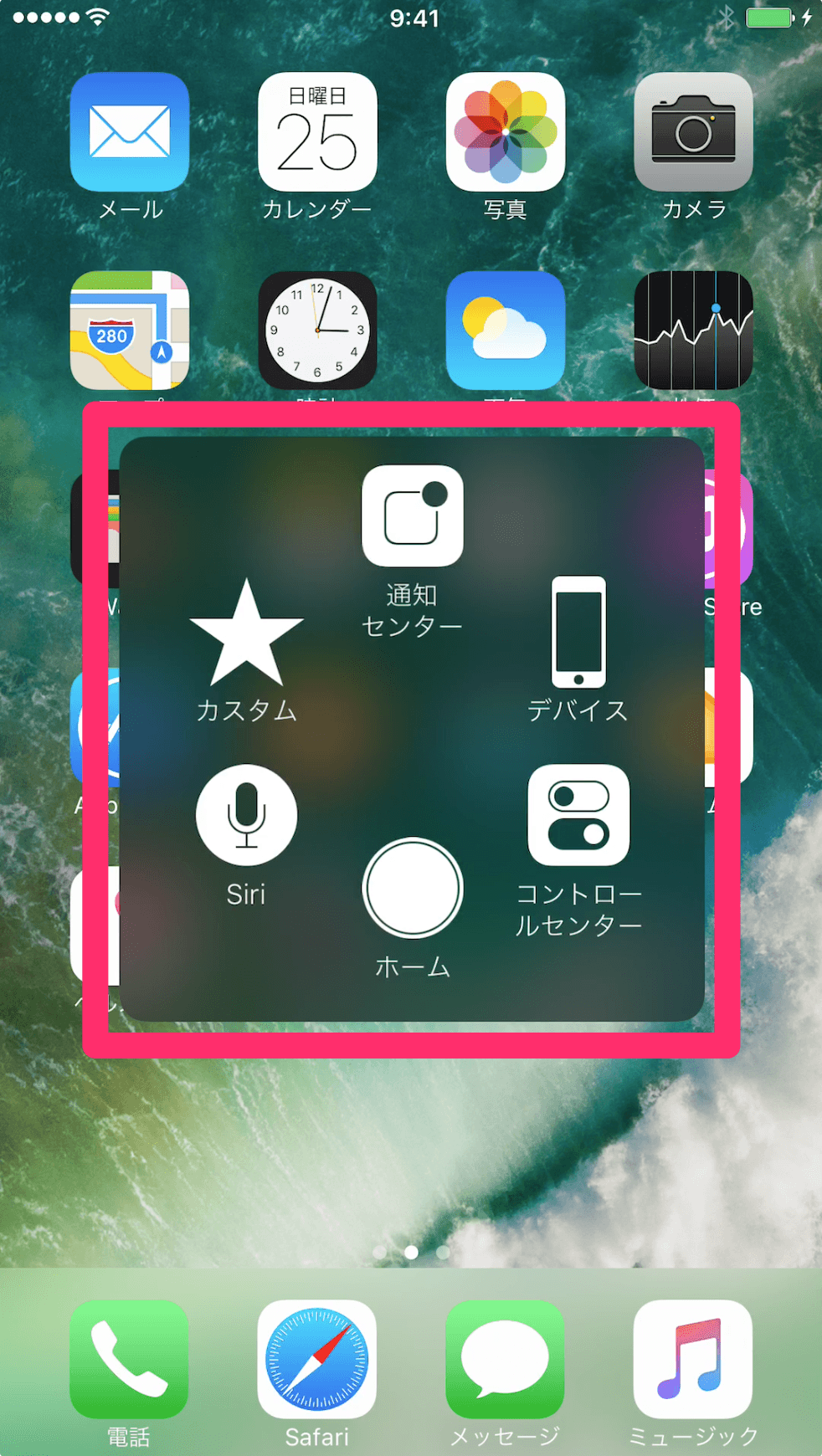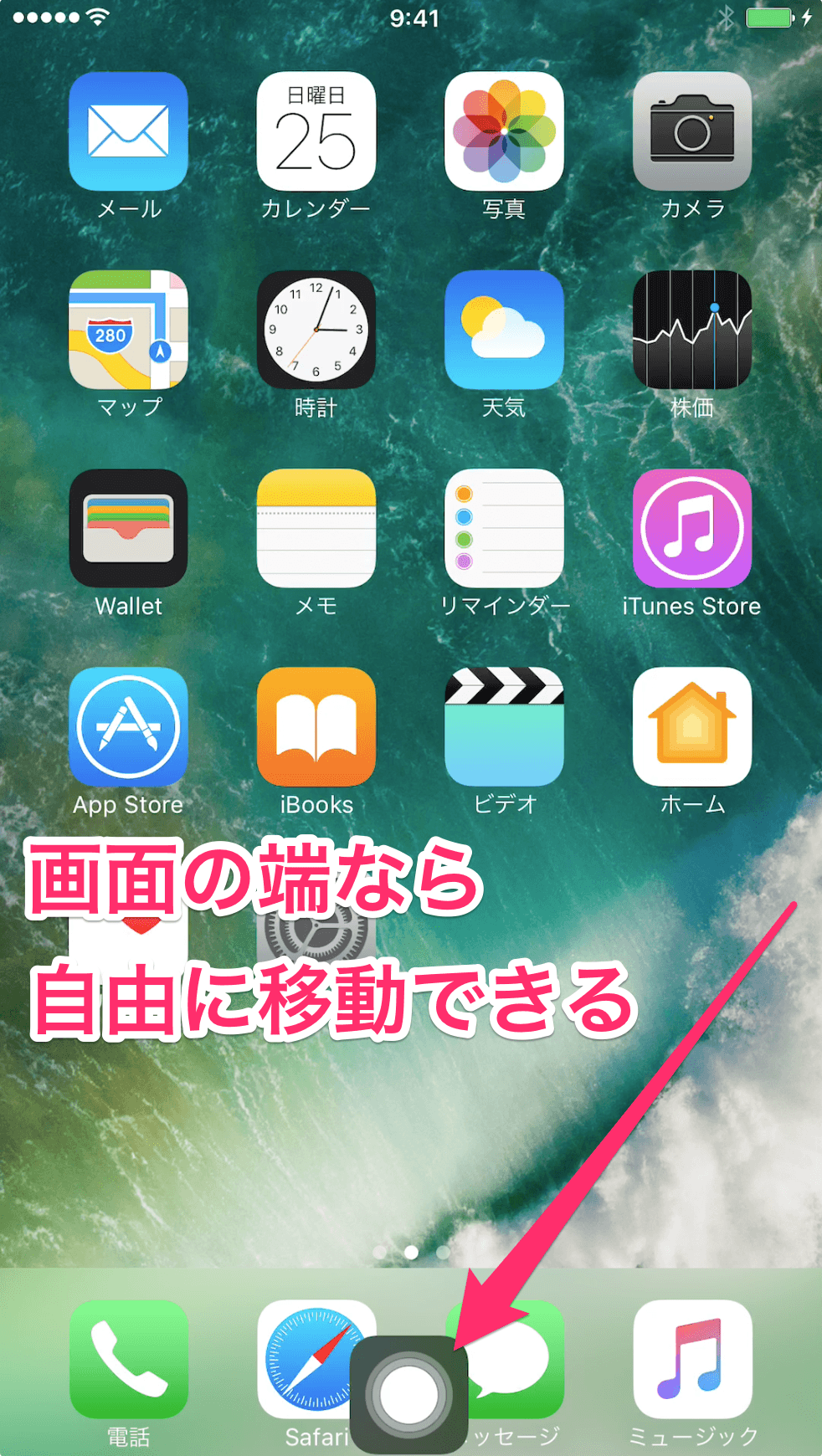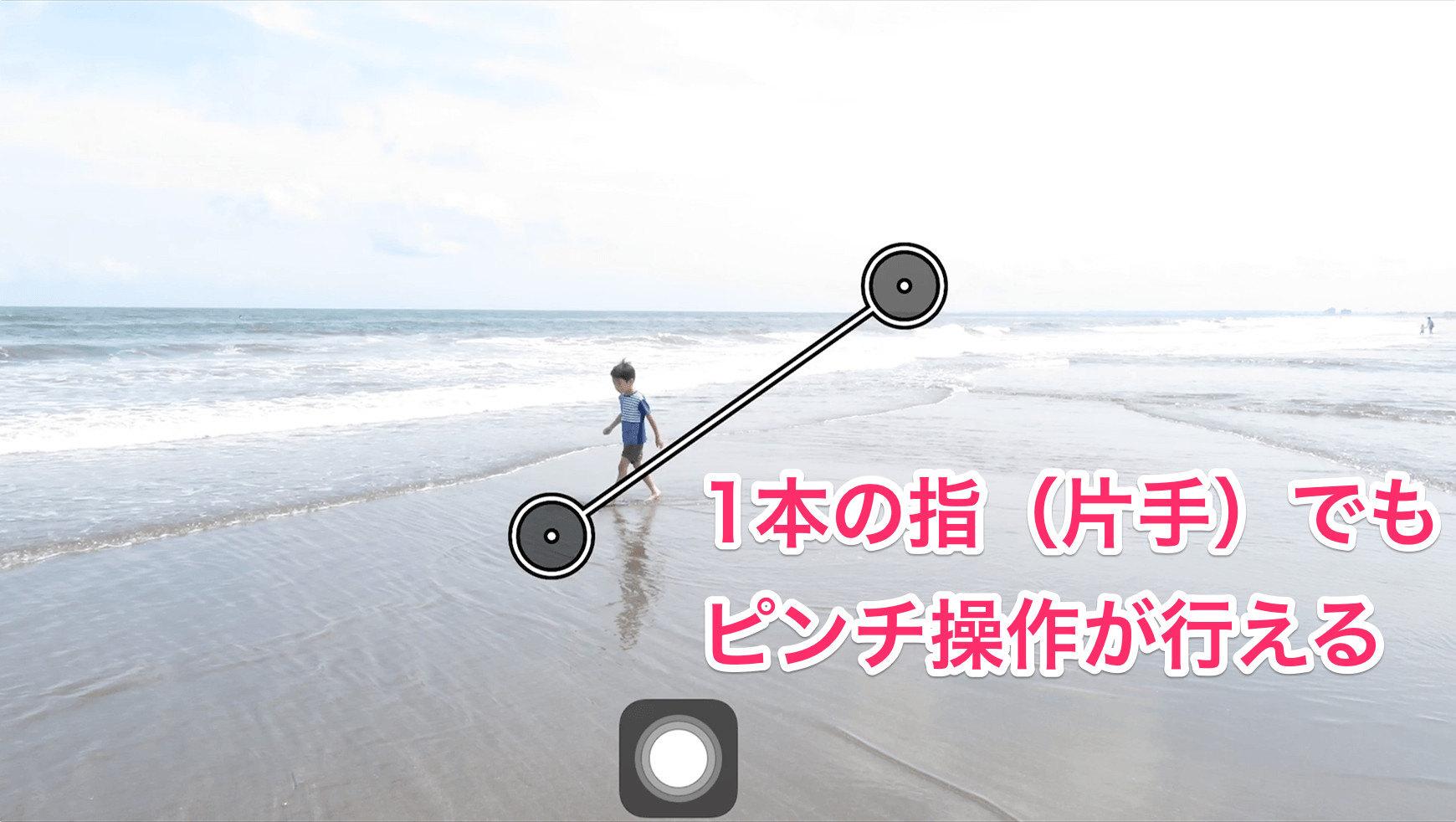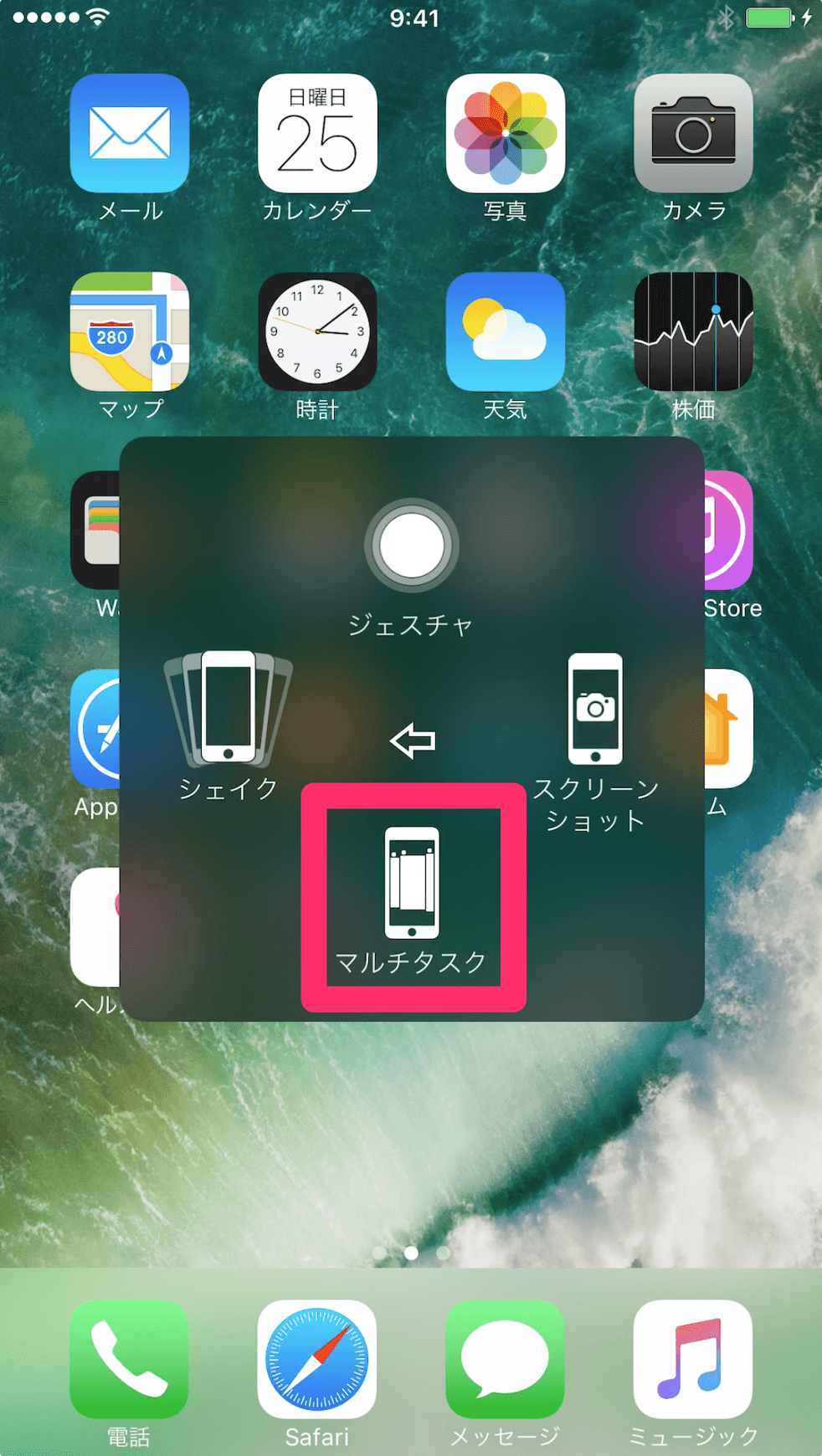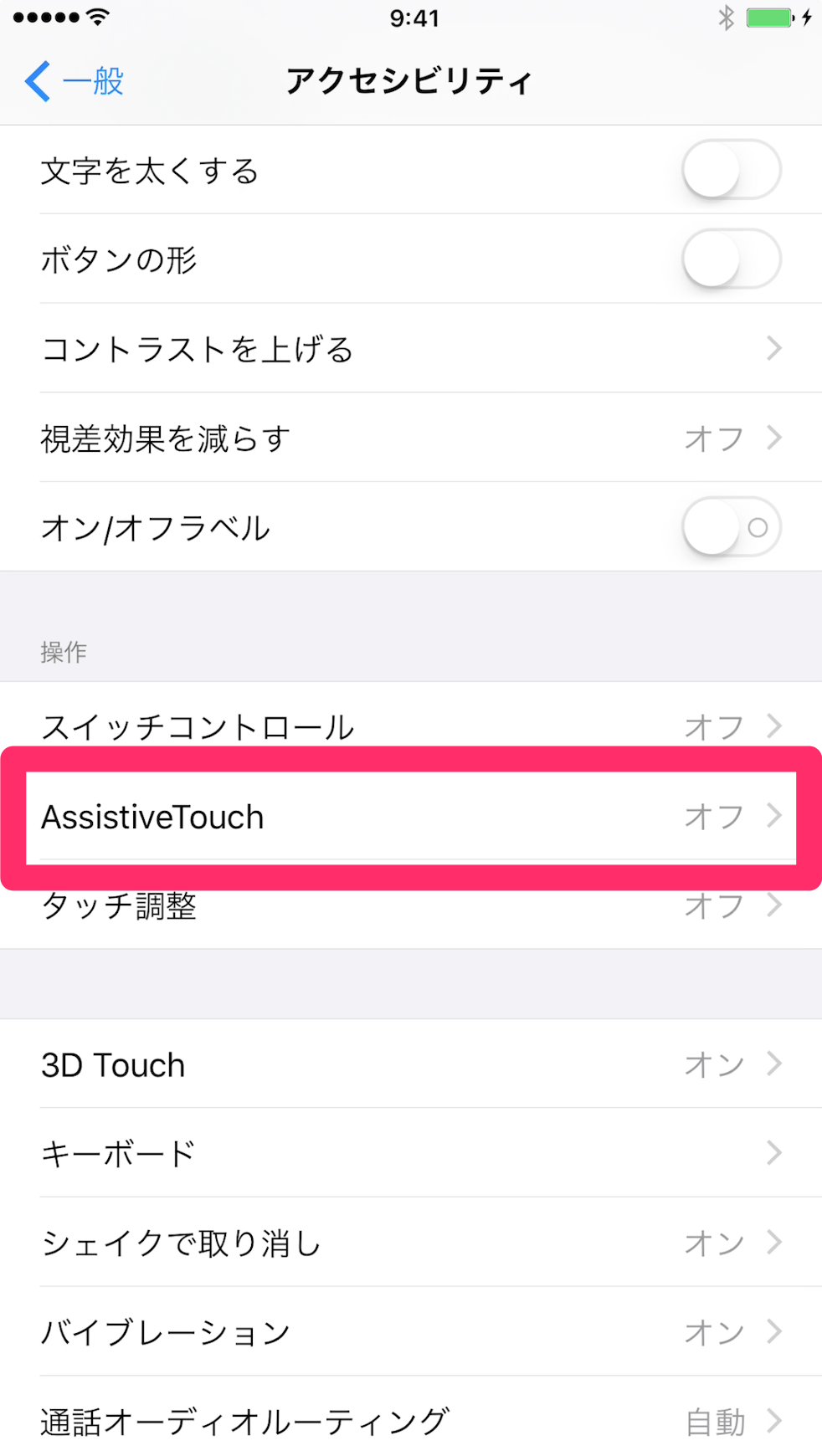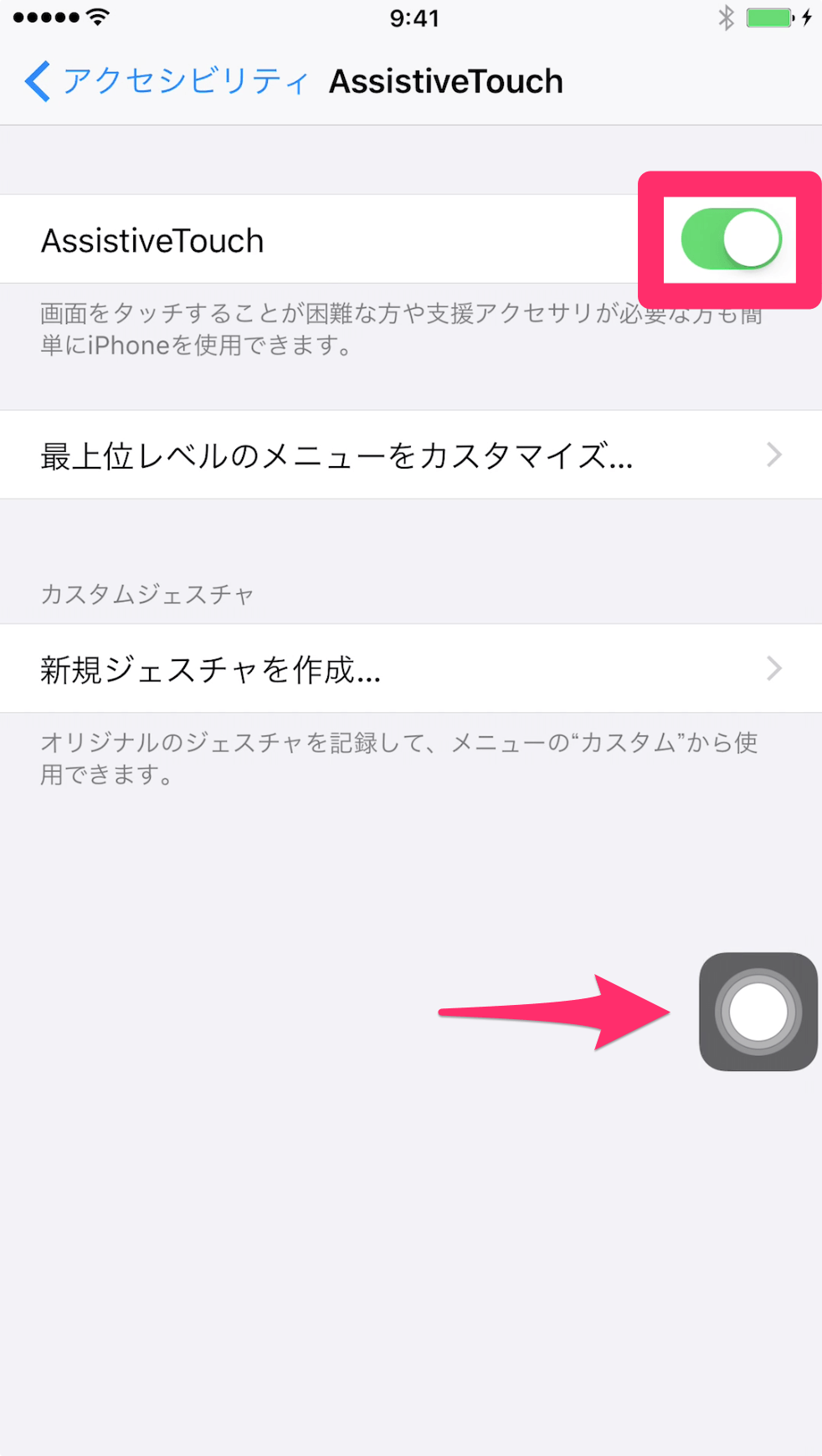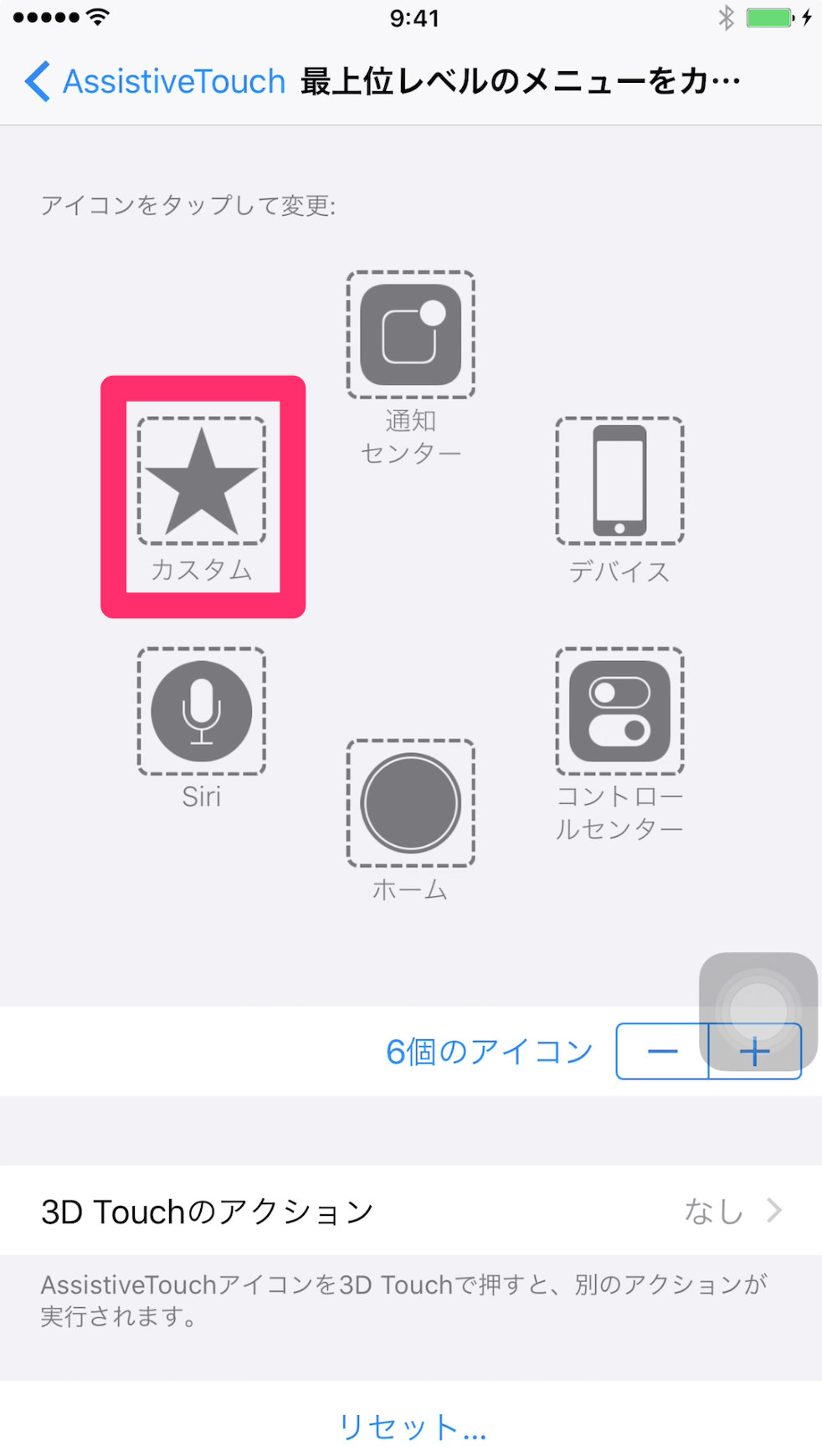電車内や人混みで、ほかの人が使っているiPhoneの画面が目に入ってしまうことって、ありますよね。そんなとき、こんな見慣れないアイコンに気付いたことはありませんか?
「◎」のように見えるアイコン、自分のiPhoneには表示されていないけど......
あまり知られていませんが、特定の状況でとても役立つ機能なのです!
片手しか使えない、ボタンが効かないときの操作を助ける
「◎」アイコンの機能名は「AssistiveTouch」(アシスティブタッチ)。iPhoneの[設定]にある[アクセシビリティ]から有効にできる機能の1つで、ユーザーの身体的な操作をサポートしてくれます。
「◎」アイコンをタップすると次のような画面が表示され、本来はほかの方法で実行する操作や機能を「タップだけ」でも行えるようになります。
AssistiveTouchの最初のメニュー。この内容はカスタマイズすることもできます(後述)。
AssistiveTouchが便利になる、代表的なケースは2つあります。1つは、iPhoneを片手で操作しているケース。荷物を持っていたり、電車のつり革をつかんでいたりなど、よくある場面ですよね。
iPhone 7 Plusのように画面が大きなiPhoneでは、片手では端まで指が届かなくて、通知センターの表示(画面の上端からスワイプ)などで苦労します。AssistiveTouchがオンなら、タップでの表示が可能です。
上端まで指が届かなくても、AssistiveTouchのメニューで[通知センター]をタップすれば通知の一覧を確認できます。
AssistiveTouchのアイコンは、画面の端の好きな場所に移動できます。片手でも指の届きやすい場所に配置しておきましょう。メニューに指が届かないときは、「簡易アクセス」の機能で表示を下げられます。
AssistiveTouchのアイコンはドラッグで移動でき、画面の端に配置されます。
AssistiveTouchのメニューがタップしにくい場合は、ホームボタンをダブルタップすると画面が下がる機能を使いましょう。
また、写真の拡大/縮小(ピンチアウト/ピンチイン)のように2本の指で行う操作も、AssistiveTouchによって1本の指で実行できるようになります。
AssistiveTouchのメニューを[カスタム]→[ピンチ]をタップすると、1本の指で写真の拡大/縮小が行えます。
代表的なもう1つのケースは、長く使っているiPhoneなどでホームボタンを押しても反応が悪いケースです。
ホームボタンが効きにくくなると、ホーム画面に戻るのはもちろん、Siriの起動(長押し)、マルチタスク画面の表示(2回続けて押す)が不便になります。AssistiveTouchがあれば、こうした動作の実行をタップで代用できます。
AssistiveTouchのメニューを[デバイス]→[その他]とタップしたところ。[マルチタスク]からアプリの切り替えや終了が行えます。このメニューにあるとおり[スクリーンショット]もタップで撮れます。
「便利そう!」と思った人は、次の操作でAssistiveTouchをオンにして、ぜひ活用してみてくださいね。
AssistiveTouchをオンにする
1[アクセシビリティ]画面を表示する
iPhoneの[設定]を起動し、[一般]→[アクセシビリティ]をタップします。
2[AssistiveTouch]画面を表示する
[AssistiveTouch]をタップします。
3AssistiveTouchをオンにする
[AssistiveTouch]のスイッチをオンにします。アイコンが表示されました。
4AssistiveTouchのメニューをカスタマイズする
前の画面で[最上位レベルのメニューをカスタマイズ]をタップすると、AssistiveTouchの最初のメニューの内容を変更できます。ここでは[カスタム]の動作を変更してみます。
割り当てられる操作の一覧が表示されました。例えば[ピンチ]をタップすると、最初のメニューから1タップで、1本の指でのピンチ操作ができるようになります。