拡張機能でGoogleカレンダーをもっと便利に!
Googleカレンダーでスケジュール管理している人は多いと思いますが、「次の予定をうっかり忘れていた」なんてミス、誰しも一度は身に覚えがあるのではないでしょうか。そんな人は、Chromeに拡張機能(アドオン)[Google Calendar(by Google)]を追加(インストール)するといいでしょう。
この[Google Calendar(by Google)]は、「次の予定までの空き時間をチェックしたい」や「今週の予定を一覧で手早く確認したい」といった時に便利な拡張機能です。実際に使ってみると、「次の予定までどれ位の空き時間があるのか」が常にChromeの画面上に表示されているおかげで、目の前の作業への集中力が高まり、また予定の失念を防ぐ安心感をもたらしてくれます。Chromeを使っている時間が長い人には特におすすめです。
1[Google Calendar(by Google)]をChromeに追加する
Chromeで[Google Calendar(by Google)]のページにアクセスし、[CHROMEに追加]ボタンをクリックします。
2拡張機能を追加する
[「Google Calendar(by Google)」を追加しますか?]画面が表示されるので、[拡張機能を追加]ボタンをクリックします。
3[Google Calendar(by Google)]がChromeに追加された
Chromeに[Google Calendar(by Google)]が追加されました。アドレスバーの横に表示されるアイコンをクリックしましょう。
4Googleカレンダーの認証を行う
クリックした[Google Calendar(by Google)]アイコンの下に画面が表示されます。[AUTHORIZE GOOGLE CALENDAR]ボタンをクリックします。
5Googleカレンダーのアカウントを選択する
[アカウントの選択]画面が表示されるので、Googleカレンダーで使用しているGoogleアカウントをクリックします。。
6拡張機能へのアクセスを許可する
[ようこそ]画面が表示されたら[許可]ボタンをクリックします。
7[Google Calendar(by Google)]の認証が完了した
Googleアカウントの認証が完了し、[Google Calendar(by Google)]のアイコンに次の予定までの残り時間が表示されます。上の画面では[42m]と表示され、次の予定が「42分後」だと分かります(「〇m」は〇分、「△d」は△日、「×h」は×時間)。続けてこのアイコンをクリックしてみましょう。
8今後の予定の一覧が表示された
アドレスバー横にある[Google Calendar(by Google)]のアイコンをクリックすると、今後の予定の一覧が表示されます。
9次の予定までの空き時間を確認する
[Google Calendar(by Google)]が有効になっていると、Chromeの起動中は常に「次の予定までの空き時間」が表示されます。使い始めてみると、次の予定の開始時間をいつも無意識に確認するようになり、これが意外と便利です。

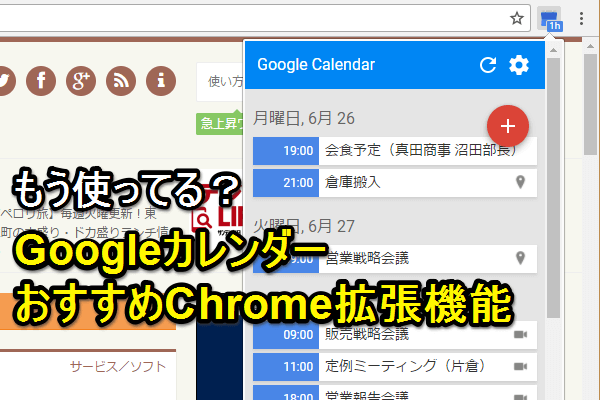
![[Google Calendar(by Google)]のページ](https://dekiru.net/upload_docs/img/20170627_f0101.png)
![[Google Calendar(by Google)]の拡張機能追加画面](https://dekiru.net/upload_docs/img/20170627_f0102.png)
![[Google Calendar(by Google)]がChromeに追加された画面](https://dekiru.net/upload_docs/img/20170627_f0103.png)
![[Google Calendar(by Google)]の認証を始める画面](https://dekiru.net/upload_docs/img/20170627_f0104.png)
![[Google Calendar(by Google)]の[アカウントの選択]画面](https://dekiru.net/upload_docs/img/20170627_f0105.png)
![[Google Calendar(by Google)]の[ようこそ]画面](https://dekiru.net/upload_docs/img/20170627_f0106.png)
![[Google Calendar(by Google)]がChromeに追加されて認証された画面](https://dekiru.net/upload_docs/img/20170627_f0107.png)
![[Google Calendar(by Google)]の今後の予定の一覧画面](https://dekiru.net/upload_docs/img/20170627_f0108.png)
![[Google Calendar(by Google)]が有効になっている画面](https://dekiru.net/upload_docs/img/20170627_f0110.png)
![[Google Calendar(by Google)]のポップアップ画面](https://dekiru.net/upload_docs/img/20170627_f0109.png)


