【エクセル時短】は「少しでも早く仕事を終わらせたい!」というビジネスパーソンのみなさんに、Excelの作業効率をアップするワザをお届けする連載です。毎週木曜日更新。
過去の記事一覧はこちら【エクセル時短まとめ】
Excelの表からデータを探したいときに使う[検索と置換]ダイアログボックス。もし何も考えずに使っているなら、時短に活用できる可能性大です!
【エクセル時短】第19回では、Excelの基本機能[検索と置換]ダイアログボックスの応用ワザを5つ、紹介します。
- 「オプション」を使いこなす
- 空白セルにデータを一括入力
- セル内の改行をまとめて削除
- 普通は見つからない「?」を検索
- データではなく書式を置換
1. 「オプション」を使いこなす
Excelの操作に慣れている人なら、検索といえば[Ctrl]+[F]キーで覚えているかもしれませんね。[検索と置換]ダイアログボックスを表示するためのショートカットキーです。
キー操作では[Ctrl]+[H]キーも覚えておくと便利。[検索と置換]ダイアログボックスの[置換]タブを一発で表示できます。
ここまではウォーミングアップ。本題の「オプション」を表示してみましょう。
[Ctrl]+[F]キーを押すと、[検索と置換]ダイアログボックスの[検索]タブが表示されます。赤枠で囲んだ部分は[オプション]ボタンで表示・非表示が切り替わります。
表示されたオプションには以下の3つのチェックボックスがありますが、これらはそのままの意味ですので、悩むことはないでしょう。
- 大文字と小文字を区別する
- セル内容が完全に同一であるものを検索する
- 半角と全角を区別する
重要なのは、左側にある3つのプルダウンメニューです。1つずつ見ていきます。
検索場所
[シート][ブック]の2択です。現在のワークシートのみか、ブック(ファイル)全体を検索対象にするかを指定できます。
ファイルに存在するはずのデータが見つからないときは、[ブック]に変更して検索してみましょう。逆に、現在のワークシートのみに含まれる文字を置換したいときに[ブック]を選択すると、意図しない結果になるため注意が必要です。
検索方向
[行方向][列方向]の2択です。行方向は「Z」、列方向は「N」の字を描くようにデータを検索します。検索される順番が異なるだけで、結果は同じです。
「行」であれば横方向に、「列」であれば縦方向にデータを検索します。
検索対象
[数式][値][コメント]の3択です。いちばん分かりやすいのは[コメント]で、コメントを検索対象にします。[数式]と[値]は、検索の意図に応じて指定する必要があります。
例えば、以下のように文字列を検索したとしましょう。
検索対象を[値]にし、「田中」で検索しました。『値が「田中」』の条件に一致したため、セルA4の「田中」が見つかりました。[次を検索]をクリックすると、セルA10の「田中」もヒットします。
今度は検索対象を[数式]にします。セルA4の「田中」は無視され、セルA10だけがヒットします。セルA4には「=A10」と入力されているため、『数式が「田中」』の条件に一致しないためです。
つまり、表示上の結果を対象にするには[値]、セルに入力されている内容そのものを対象にするには[数式]を選択する、というわけです。
通常は[値]を指定して検索するケースが多いと思いますが、目的によっては[数式]も便利です。例えば、「=」で数式が入力されているセルを検索したり、「VLOOKUP」でVLOOKUP関数が入力されているセルを検索したりできます。なお、置換では[数式]のみが選択できます。
2. 空白セルにデータを一括入力
置換機能は通常、すでに入力されているデータを置き換えるときに使いますが、同じデータの一括入力にも応用できます。あらかじめセル範囲を選択しておけば、それ以外の範囲は対象にならないため、すばやく正確な入力が可能です。
データを入力したいセル範囲を選択しておき、[検索と置換]ダイアログボックスの[置換]タブを表示します。[検索する文字列]は空白、[置換後の文字列]に入力したい文字列を入力して[すべて置換]ボタンをクリックしましょう。
[検索する文字列]を空白にしているので、何も入力されていないセルを対象に文字列が入力されるわけです。何度もコピー&ペーストするより便利ですね。
[検索する文字列]に任意の文字列、[置換後の文字列]を空白にしておけば、特定の文字列をまとめて削除することもできます。もし間違って置換してしまっても、[Ctrl]+[Z]キーでまとめて元に戻せます。
なお、このときはオプションの[検索場所]で[シート]を指定してください。[ブック]にすると、ほかのワークシートの空白セルにもデータが入力されてしまいます。
3. セル内の改行をまとめて削除
[Alt]+[Enter]キーで入力したセル内の改行が、のちのち邪魔になることがあります。手作業で1つずつ削除するのはやめて、置換を使ってみてください。
[検索する文字列]をクリックして[Ctrl]+[J]キーを押します。見にくいですが、カンマのような記号(改行コード)が点滅します。[置換後の文字列]は空白です。
4. 普通は見つからない「?」を検索
「?」で検索したら関係ないセルが見つかって困った......なんてことはありませんか? 「?」はワイルドカードとして扱われるので、そのまま検索文字として指定すると「任意の1文字を検索する」という意味になってしまいます。
[検索する文字列]に「?」と指定しました。「任意の1文字を検索する」意味になり、この例ではセル範囲内の「休」もヒットしています。
「?」自体を検索したいときは、[検索する文字列]に「~?」と入力するのが正解です。
「~」(チルダ)を前に付けることで、「?」はワイルドカードではなく文字として扱われます。「*」もワイルドカードですので、「*」自体を検索したいときは「~*」と指定しましょう。
5. データではなく書式を置換
最後に、書式を置換するテクニックを紹介します。検索や置換の条件に書式を指定できるほか、条件に一致するセルの書式をまとめて設定できる便利な機能です。
ここでは、先ほどの「?」をまとめて「夏休」に変換して、セルの文字色と背景色を設定してみます。
[検索する文字列]と[置換後の文字列]を指定しておきます。それぞれの右側にある[書式]ボタンをクリックして、書式を指定します。
[すべて置換]ボタンをクリックすれば、文字列の置換と同時に書式も設定されます。
以上、[検索と置換]ダイアログボックスの応用ワザ5選でした。知らない機能はありましたか? 難しい関数を使うよりも簡単に時短の効果があるので、ぜひ覚えてくださいね。
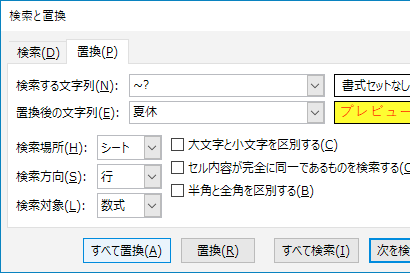
![エクセル時短:[検索と置換]ダイアログボックスの使い方](https://dekiru.net/upload_docs/img/20170719_o0101.png)
![エクセル時短:[検索と置換]ダイアログボックスの使い方](https://dekiru.net/upload_docs/img/20170719_o0102.png)
![エクセル時短:[検索と置換]ダイアログボックスの使い方](https://dekiru.net/upload_docs/img/20170719_o0103.png)
![エクセル時短:[検索と置換]ダイアログボックスの使い方](https://dekiru.net/upload_docs/img/20170719_o0104.png)
![エクセル時短:[検索と置換]ダイアログボックスの使い方](https://dekiru.net/upload_docs/img/20170719_o0105.png)
![エクセル時短:[検索と置換]ダイアログボックスの使い方](https://dekiru.net/upload_docs/img/20170719_o0106.png)
![エクセル時短:[検索と置換]ダイアログボックスの使い方](https://dekiru.net/upload_docs/img/20170719_o0107.png)
![エクセル時短:[検索と置換]ダイアログボックスの使い方](https://dekiru.net/upload_docs/img/20170719_o0108.png)
![エクセル時短:[検索と置換]ダイアログボックスの使い方](https://dekiru.net/upload_docs/img/20170719_o0109.png)
![エクセル時短:[検索と置換]ダイアログボックスの使い方](https://dekiru.net/upload_docs/img/20170719_o0110.png)


