パソコンからハイクオリティな中継をめざそう
ここまでは、iPhoneを使ったライブ中継を解説すると同時に、ライブと録画、その視聴方法といった、Ustreamの基本的な機能を紹介しました。ここではパソコンを利用してさらに高度なライブ中継をする方法を解説します。
パソコンを利用することで、iPhoneよりも高画質・高音質でのライブ中継ができます。まずパソコンが標準搭載しているWebカメラと内蔵マイクで中継用ソフトの使いかたを覚えましょう。その後は、外部ビデオカメラやマイクを接続して、クオリティの高い映像と音を得る方法を解説します。
自分の番組の設定をしよう
パソコンからのライブ中継を行う前に、まずは自分の番組の設定を行いましょう。Ustream Live Broadcasterではできなかった、番組名の設定などが可能です。番組の雰囲気に合わせた「テーマ」を選択し、デザインを変えることもできます。
1ユーザーが複数の番組を持つこともできます。テレビ局がニュースやドラマなどいくつもの番組を放送するように、自分を放送局としてさまざまな番組を手がけることも可能なのです。
Ustreamのサイトで番組の設定を行う
1.Ustreamのサイトにアクセスする
![ブラウザーでUstreamのサイトにアクセスし、ログインしておく,[番組設定]をクリック](/contents/049/img/img20100901135302030292.jpg)
2.番組名を設定する
![1 番組名を入力 ,2[番組の保存]をクリック ,すでに使用されている番組名は利用できない,[最初の番組]が表示された](/contents/049/img/img20100901152029009447.jpg)
3.基本設定を入力する
![1[参照]をクリックし、ロゴとして利用したい画像を選択,2 番組のカテゴリを選択 ,3[タグ]と[番組の説明]を入力 ,4[変更を保存]をクリック ,[番組設定]の[基本]が表示された](/contents/049/img/img20100907163643004529.jpg)
4.配信ページのテーマを変更する
![1[テーマ]をクリック ,2[Theme3]をクリック,3[プレビュー]をクリック ,ここでは[Theme3]を選択する ,テーマの一覧が表示された](/contents/049/img/img20100901162110060171.jpg)
5.テーマのデザインを確認する
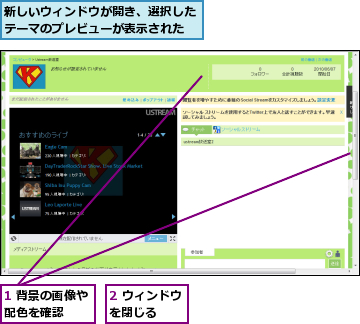
6.テーマを保存する
![配信ページのテーマの変更が保存される ,[変更を保存する]をクリック ,[番組設定]の[テーマ]に戻った](/contents/049/img/img20100901163333026511.jpg)
[ヒント]プロフィールを確認しよう
Ustreamのサイトにログインし[プロフィール]をクリックすると[プロフィール設定]が表示されます。プロフィールの設定はレッスン6で行いましたが、番組の設定と一緒に、改めて確認しておきましょう。[パスワードの更新]をクリックすると、パスワードの変更が行えます。
[ヒント]オリジナルのテーマを設定できる
手順4でテーマを設定する際に[背景画像をアップロードする]をクリックすると、自分で撮影した写真などを背景画像としてアップロードできます(Twitterで利用している背景画像をインポートすることも可能です)。また[背景色を指定する]をクリックすると配色を自由に変更できます。これらの組み合わせで、オリジナルのテーマを設定することが可能です。
[ヒント]番組の予告ができる
[番組設定]-[イベント]をクリックして[新しいイベントを追加]をクリックすると、「○日の○時からどのようなライブ中継をします」という予告を設定できます。予告は配信ページに表示され、[予定に入れる]をクリックしたユーザーには、予告内容を知らせるメールが届きます。それ以外の機能は特になく強制力のある機能ではありませんが、予告がされていることで「このチャンネルは活発に活動している」ということを示せます。そのためにも、定期的に行うライブ中継などでは積極的に予告を利用しましょう。予告の設定時に[リピート]を[毎日]または[毎週]にしておくことで、毎日、または毎週行う番組の予告を1回で設定できます。
[ヒント]パスワード付きの限定公開もできる
[番組設定]-[詳細設定]をクリックし、[パスワードを設定しますか?]の[はい]をクリックすると、番組にパスワードを設定できます。パスワードが設定された番組は、配信ページに[パスワードで保護された番組]と表示され、パスワードを入力したユーザーしかアクセスできないようになります。家族や友達だけに視聴してほしい番組などに有効な機能です。
[ヒント]「フォロー」「フォロワー」ってなに?
Ustreamでは、気になる番組の中継ユーザーを「フォロー」する機能があります。自分をフォローしてくれているユーザーは「フォロワー」となります。Twitterでも使われる用語ですが、Ustreamでもフォロー、フォロワーの要領は同じです。ログイン後に[フォロー中]をクリックすると、フォローしているユーザーの最新のライブ中継などをチェックできます。
[ヒント]「メディアストリーム」ってなに?
メディアストリームとは、配信ページで映像の下に表示される、録画のサムネイルの一覧のことです。ここには同じ番組の録画が表示されていることが多いですが、設定を行うことで、他のユーザーの関連する録画を表示するようにもできます。Ustreamのサイトにログインして[番組設定]-[関連動画]をクリックし、[番組のハッシュタグ]の[ハッシュタグの追加]をクリックしてハッシュタグを設定し、次に[承認されたユーザ一覧]の[ユーザーの承認]をクリックし、関連する番組を持っているユーザーのIDを入力します。これで、承認したユーザーが録画のタイトルにハッシュタグを加えたら、メディアストリームにそのサムネイルが表示されるようになります。




