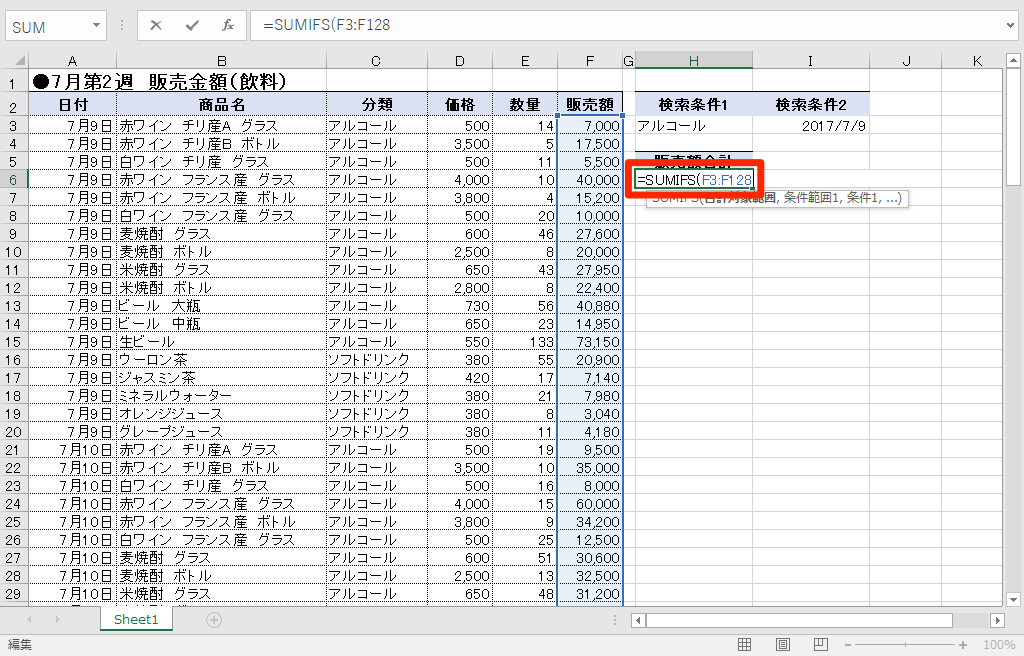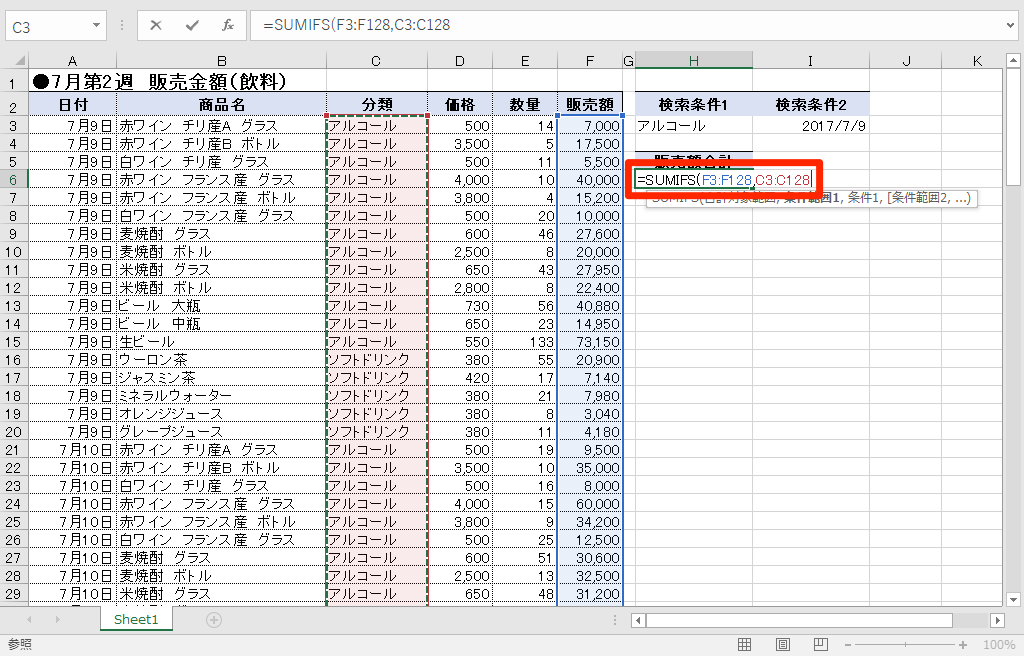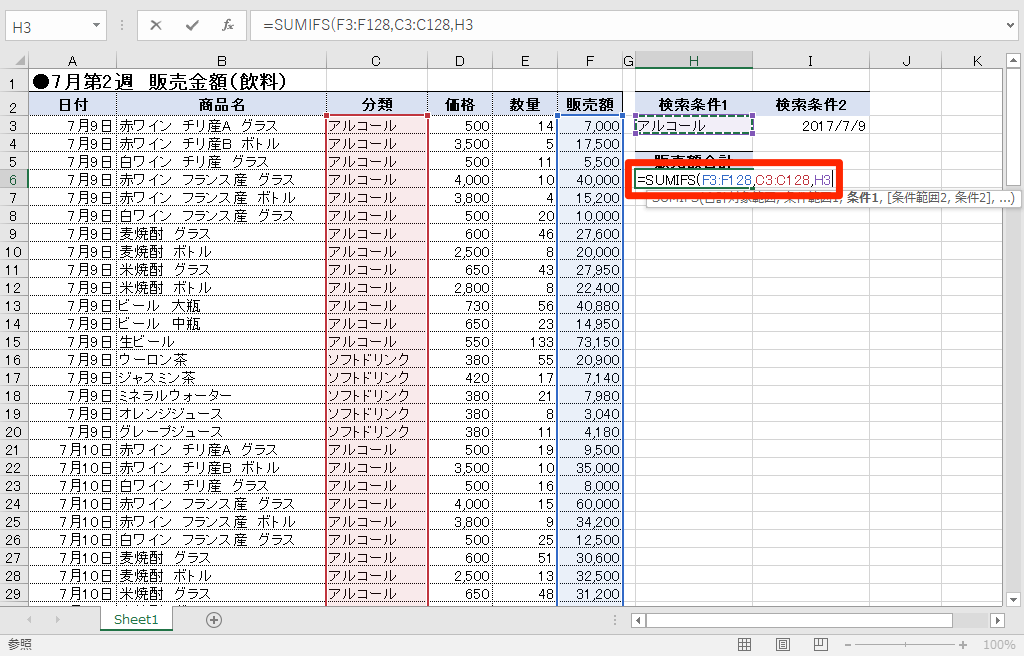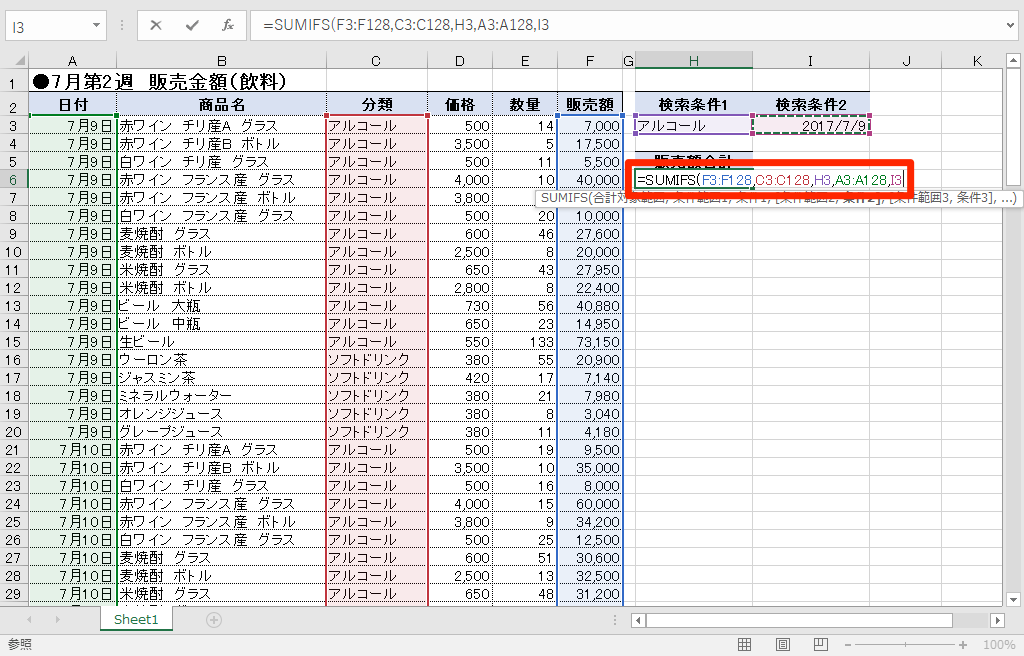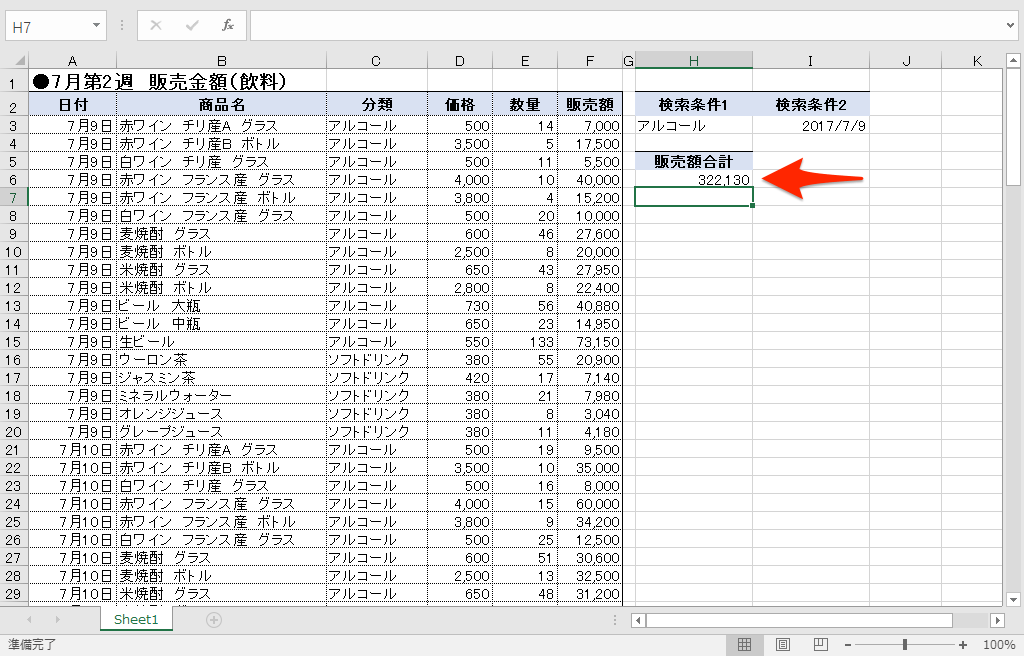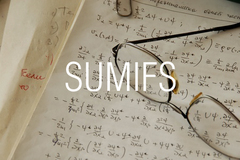【エクセル時短】は「少しでも早く仕事を終わらせたい!」というビジネスパーソンのみなさんに、Excelの作業効率をアップするワザをお届けする連載です。毎週木曜日更新。
過去の記事一覧はこちら【エクセル時短まとめ】
売上表から、特定の商品の分類と販売日の両方を満たすデータの合計金額を求めたい。そんなとき、表をフィルタで絞り込んだり、該当するセル範囲を手作業で指定したりするのは、スマートな方法ではありません。
条件を指定して合計を求めるには「SUMIF」(サム・イフ)関数が使えますが、条件が複数になったときには「SUMIFS」(サム・イフ・エス)関数の出番。よく似た関数ですが、引数を指定する順番が異なるので注意が必要です。
【エクセル時短】第22回では、できるネットの記事アクセス数でも1、2を争う人気関数「SUMIFS」関数の使い方を紹介します。
値の合計対象範囲を最初に指定する
SUMIFSは、複数の条件に一致するデータを合計する関数です。さっそく構文をチェックしましょう。
SUMIFS(合計対象範囲, 条件範囲1, 条件1, 条件範囲2, 条件2, ...)
1つ目の引数に[合計対象範囲]、つまり「値を合計する対象範囲」を指定するのがポイントです。続いて、条件を検索する範囲となる[条件範囲]、条件そのものとなる[条件]をセットで指定していきます。
[条件範囲]と[条件]の組み合わせは127個まで指定できますが、合計する値はすべての条件を満たすAND条件となります。条件を組み合わせすぎて一致するデータがない、なんてことにならないように注意しましょう。
ここでは、飲料の売上表から「アルコール」かつ「2017年7月9日」の合計金額だけを求めてみます。
11つ目の引数[合計対象範囲]を指定する
1つ目の引数[合計対象範囲]には、値を合計したい範囲を指定します。「=SUMIFS(F3:F128」と入力します。
22つ目の引数[条件範囲1]を指定する
1つ目の引数に続けて「,」(カンマ)を半角で入力し、条件を検索する範囲として、2つ目の引数[条件範囲1]に「C3:C128」と入力します。
33つ目の引数[条件1]を指定する
ここでは条件を指定しやすいように、セルH3に検索条件を入力してあるので、3つ目の引数[条件1]はセル番地を指定します。2つ目の引数に続けて「,」(カンマ)を半角で入力し、「H3」と入力します。これで1つの条件を指定できました。
42つ目の検索範囲と検索条件を指定する
続けて、もう1つの条件となる[条件範囲2][条件2]を「,A3:A128,I3」のように入力します。
5複数の条件に一致するデータの合計を求められた
「分類がアルコール」かつ「日付が2017/7/9」の条件を満たす販売額の合計が求められました。
SUMIFS関数を使うときは、条件の組み合わせを指定し直すことも多いと思います。よって、上記のようにセルに値を入力しておき、[条件]にはセル番地を指定する方法が便利です。[条件]に直接文字列を指定する場合は、「"」(ダブルクォーテーション)で囲います。
なお、[条件]には「*」や「?」などのワイルドカードを指定することもできます。ワイルドカードを使った検索条件の指定方法については、下に紹介するSUMIF関数の記事を参照してください。
「ふだんはSUMしか使っていない」という人ほど、SUMIF、SUMIFSの効果が大きいというもの。この機会にぜひマスターして、時短にぜひ役立ててください!