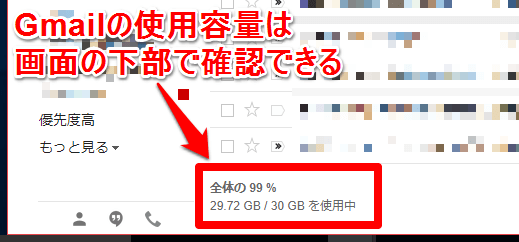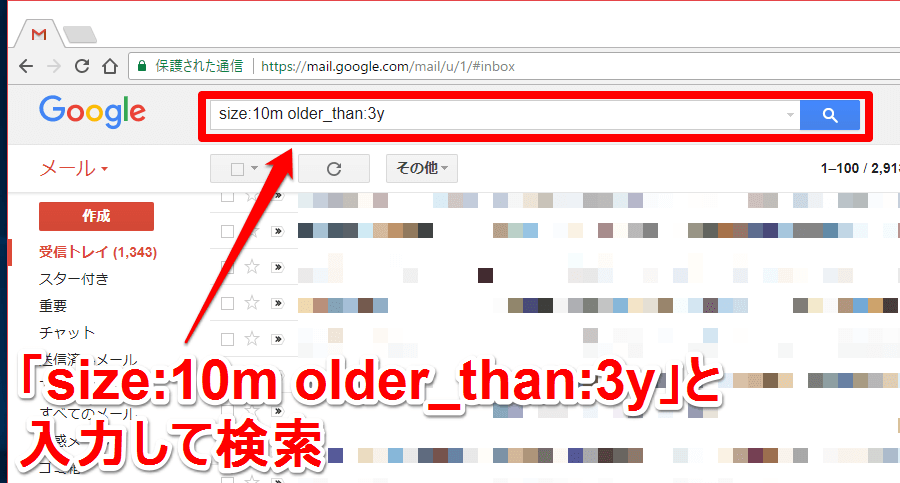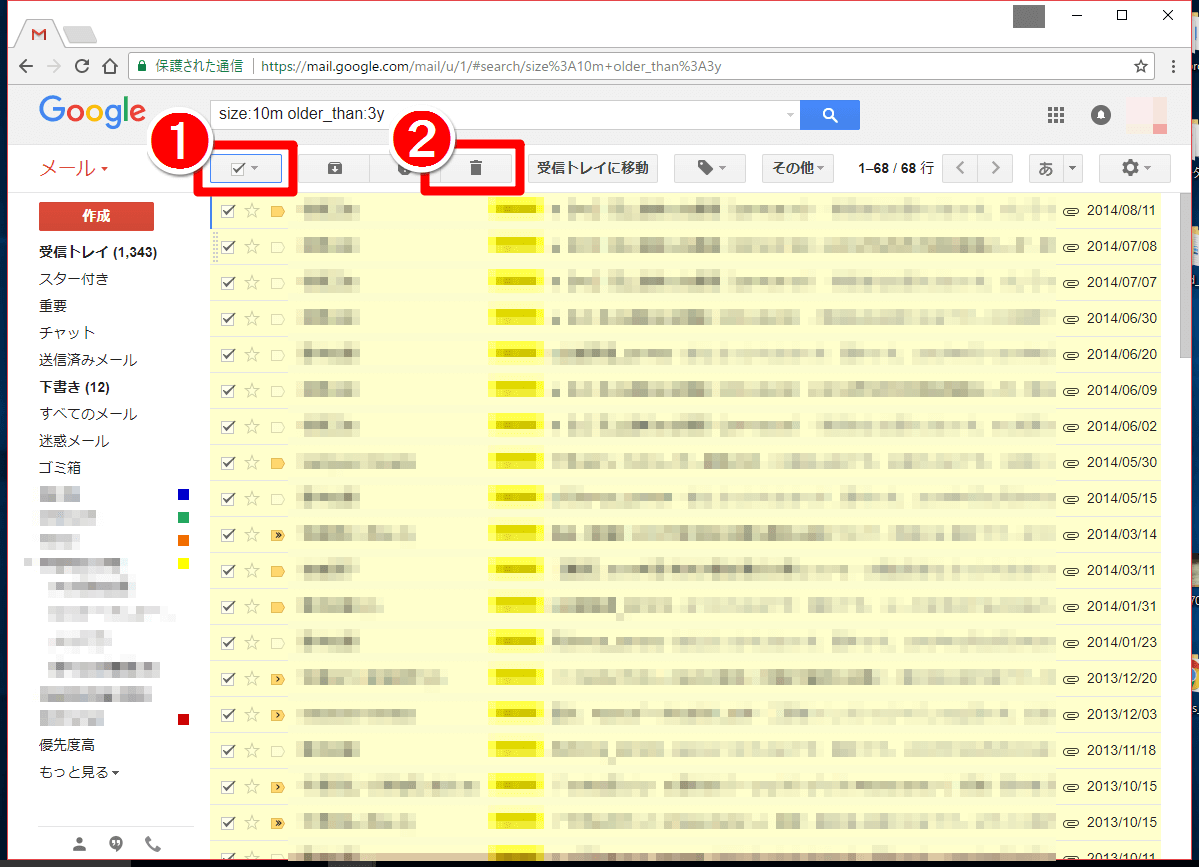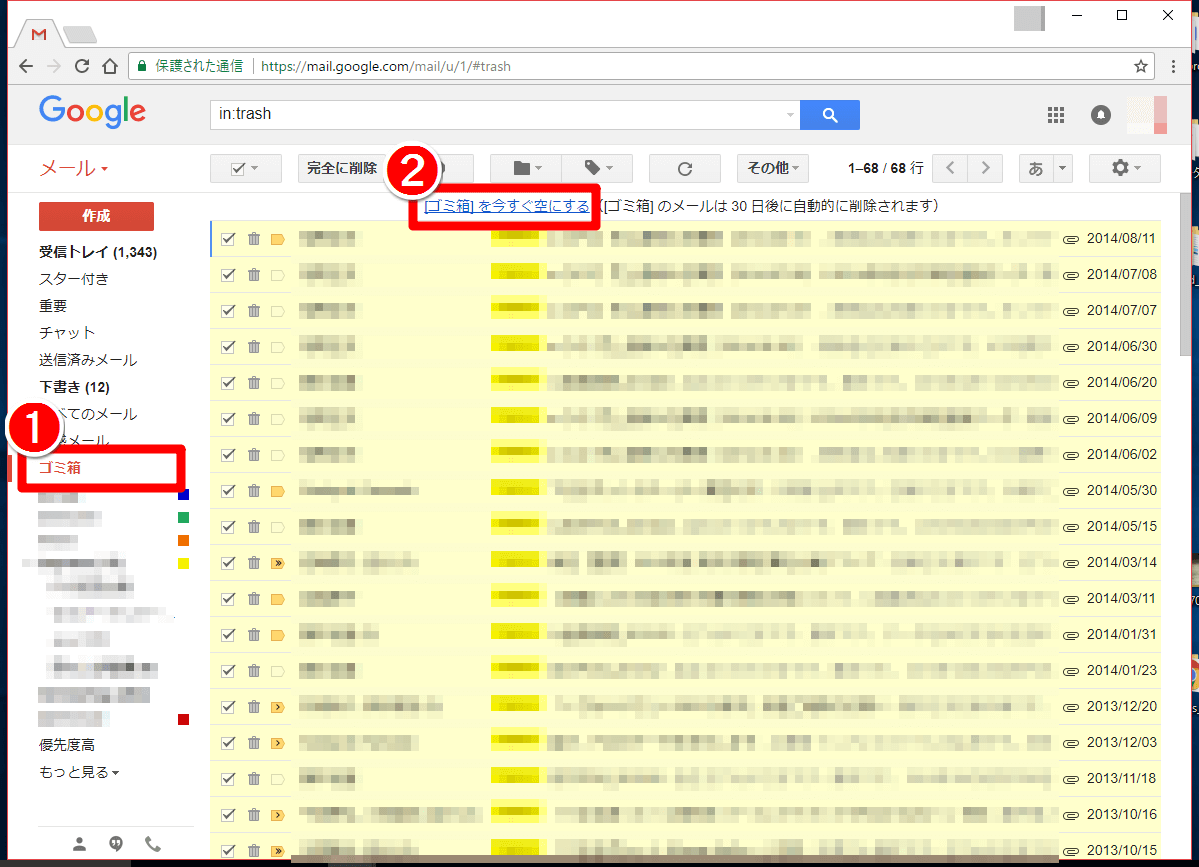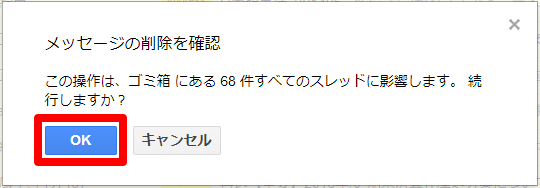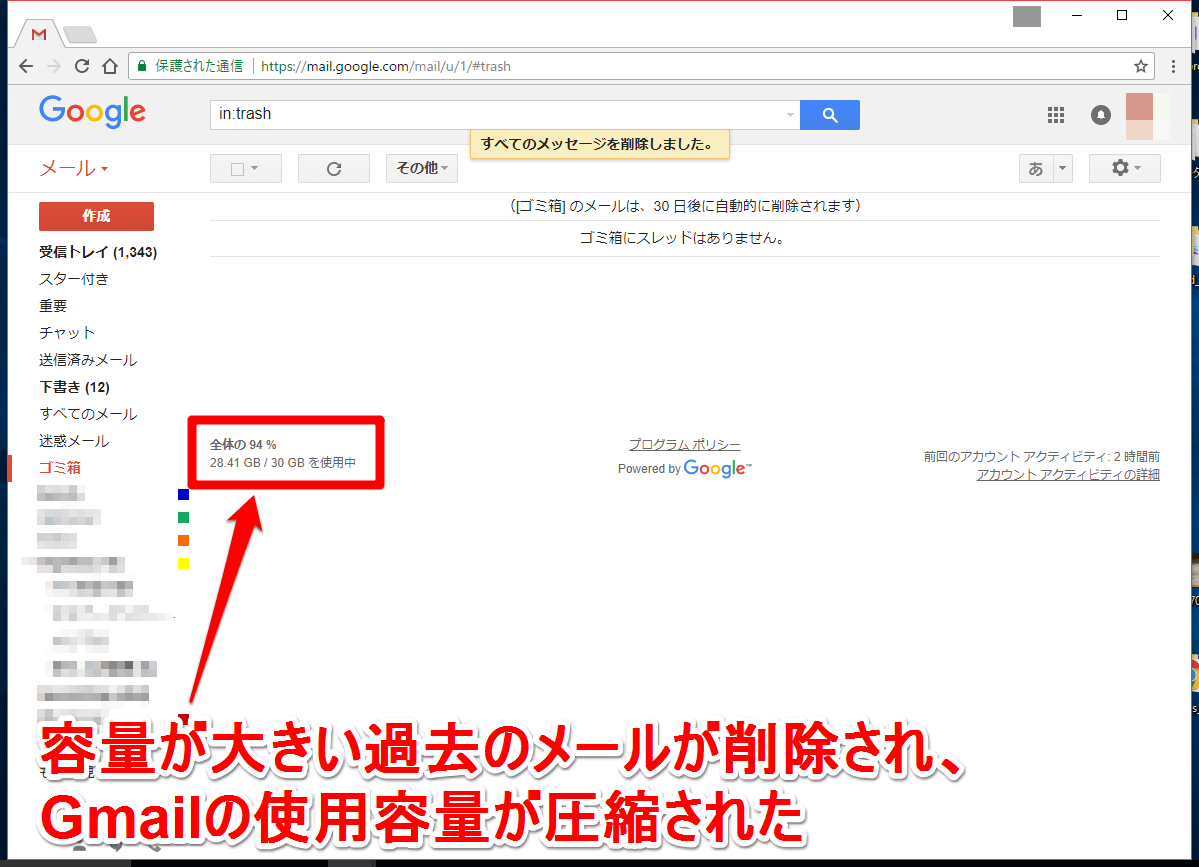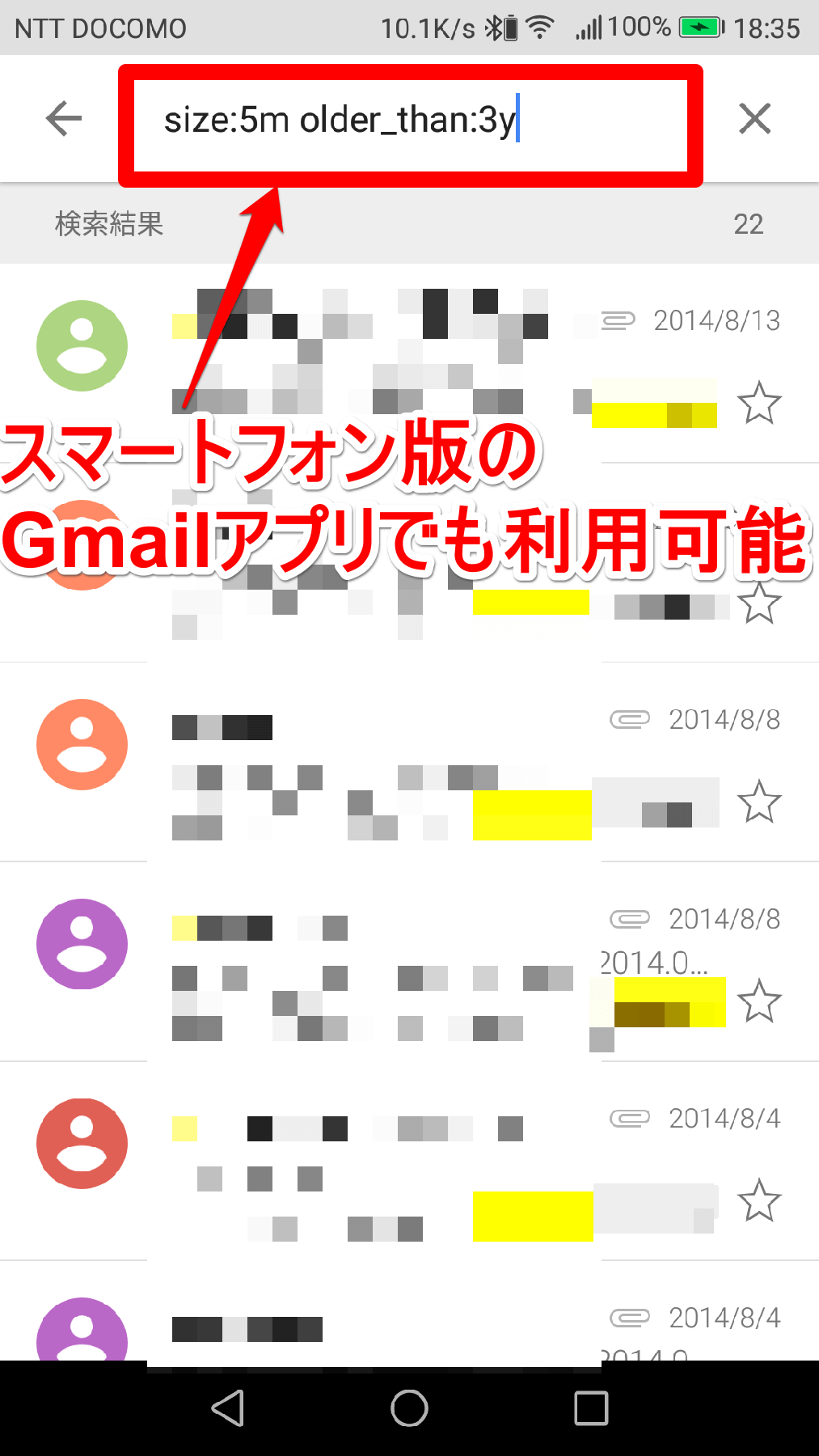Gmailの残容量に注意!
Gmailはパソコンやスマートフォンなど複数の端末で同じメール環境を実現できる便利なクラウドサービスですが、使用できる容量に制限があることに注意が必要です。長く使っていると知らないうちに使用容量が増えてしまい、残容量がなくなるといった事態も起こりかねません。
特に容量を圧迫しているのが添付ファイル付きのメールです。中には1通で10MBを超えるメールもあり、添付ファイルを多く送受信している人は気を付けないとGmailの使用容量が上限に達してしまいます。Gmailの使用容量が限界に近づいたら、メールの整理を行うといいでしょう。
Gmailの使用容量をダイエットするための1つの手段は、「容量の大きな古いメールの削除」です。何年も前に受信した、今では必要のないメールを削除することで使用容量を圧縮するのです。Gmailの検索演算子を使えば「〇〇年前より以前に受信した、××MB以上のメールを削除する」といったことも簡単です。本記事では、Gmailの使用容量のダイエットに効果的なTipsを紹介します。
以下の手順では例として、「3年以上前に受信した、10MB以上のメール」を削除する手順を解説します。手順に出てくる検索演算子の値を変えれば、自分の好きな条件で不要なメールの削除が可能です。さっそく手順をチェックしてみましょう。
1Gmailの現在の使用容量を確認しよう
はじめに、Gmailで現在の使用容量を確認しておきましょう。Gmailの使用容量は画面の下に表示されています。上の画面の例では、「全体の99%」と表示されており、もうほとんど余裕がないことがわかります。
2検索演算子を入力する
Gmailの検索ボックスに検索条件を入力します。今回は「容量が10MB以上で、3年以上前のメールを削除する」のが目的なので、「size:10m older_than:3y」と入力しています。「size:」に続けて容量を(今回は「10m」)、「older_than:」に続けてメールの受信時期(今回は「3年以上前」)を指定していることがわかると思います。検索演算子を入力したら[検索]ボタン(虫眼鏡ボタン)をクリックしましょう。
3条件に合うメールが検索された
指定した検索演算子に合致するメールが検索されました。この画面で削除するメールを選択しましょう。今回は、検索されたメールをすべて削除するので、[選択]ボタンをクリックしてすべてのメールにチェックマークを付けた上で[削除]ボタン(ゴミ箱ボタン)をクリックします。
以上でメールの削除は完了です。今回の手順では、「3年以上前に届いた、10MB以上のメール」を削除しました。この状態でメールの削除は完了していますが、Gmailではゴミ箱のメールが30日間は保存されています。今回は引き続き、ゴミ箱を空にして、実際にGmailの使用容量がどのくらい減ったのか確認してみます(ゴミ箱を空にすると、削除したメールは完全に見られなくなるのでご注意を)。
4削除されたメールを完全に削除する
Gmailの左列にあるフォルダー一覧で[ゴミ箱]をクリックしてゴミ箱をにあるメールを表示したら、画面上部にある[[ゴミ箱]を今すぐ空にする]をクリックします。
[メッセージの削除を確認]画面が表示されたら[OK]ボタンをクリックします。
5Gmailの使用容量が減ったことを確認する
ゴミ箱にあるメールが削除され、Gmailの使用容量が減りました。今回の例では99%(29.72GB)から94%(28.41GB)に減っています。
メールの要領(size:)や受信年(older_than:)を変えてメールを検索すれば、Gmailの使用容量をさらに圧縮できるでしょう。Gmailの使用容量が足りなくなってきて困っている人は一度お試しください。