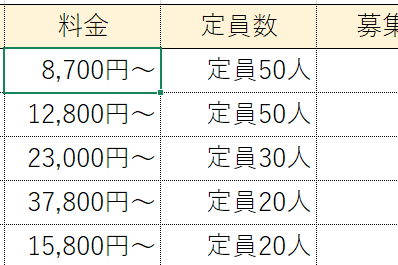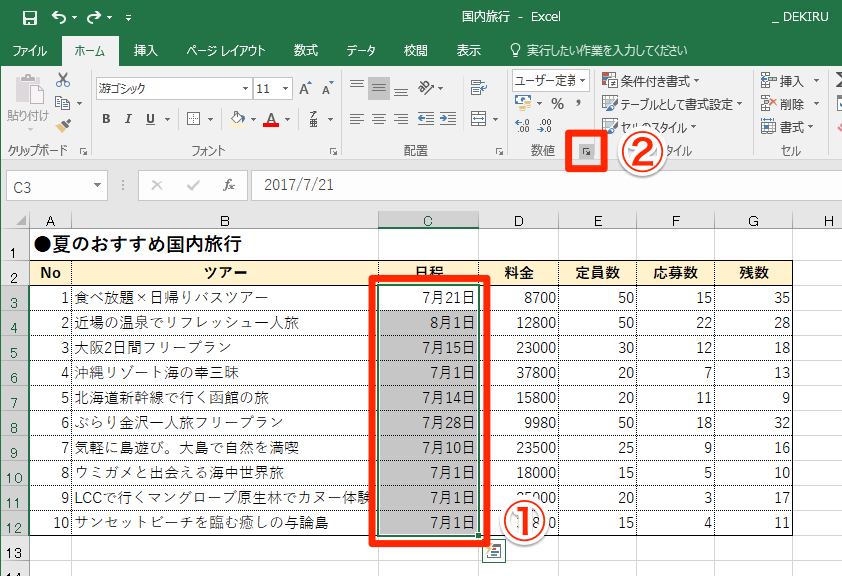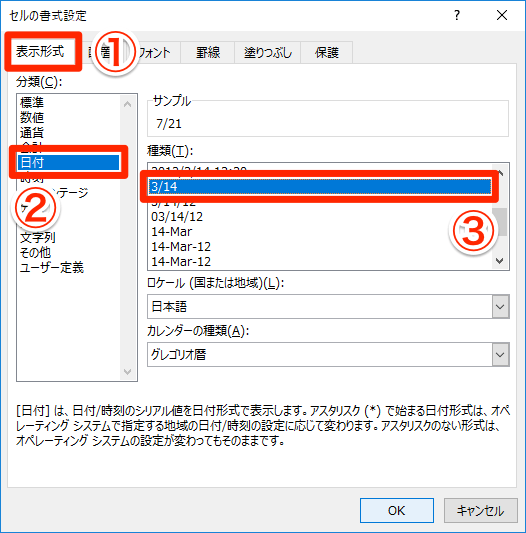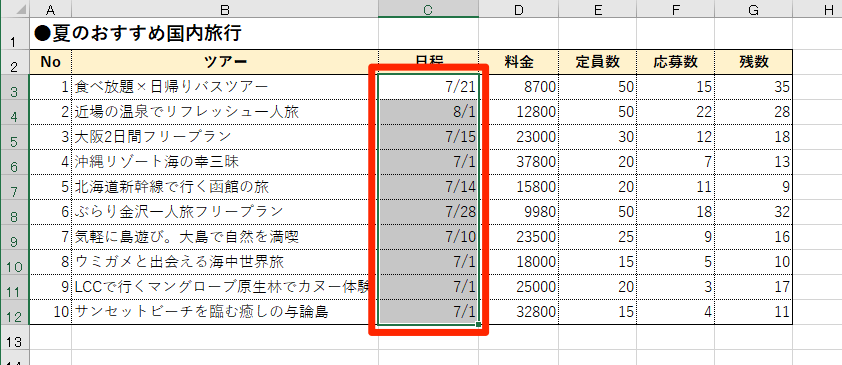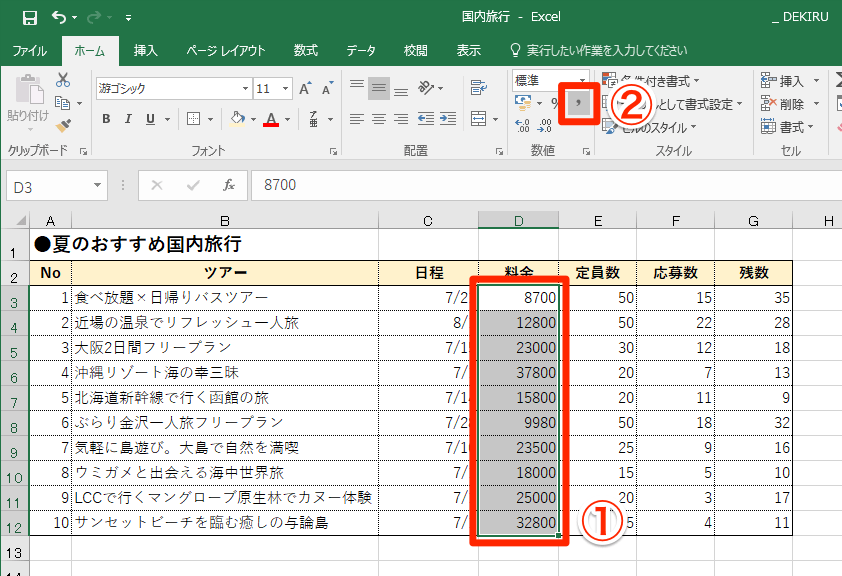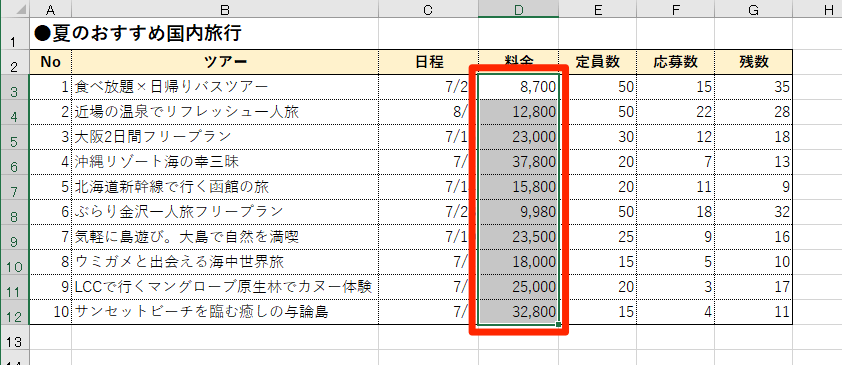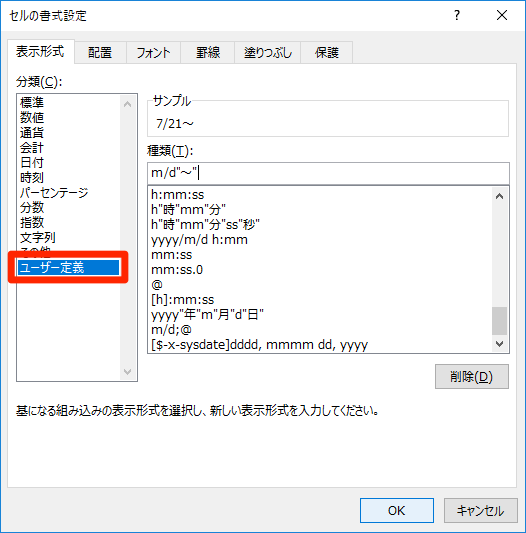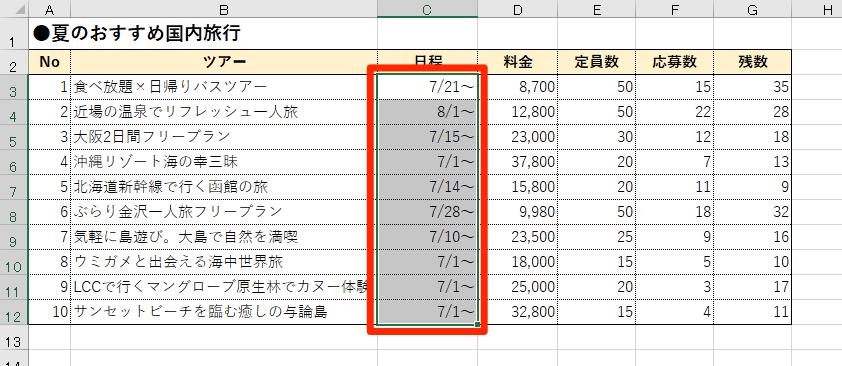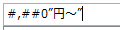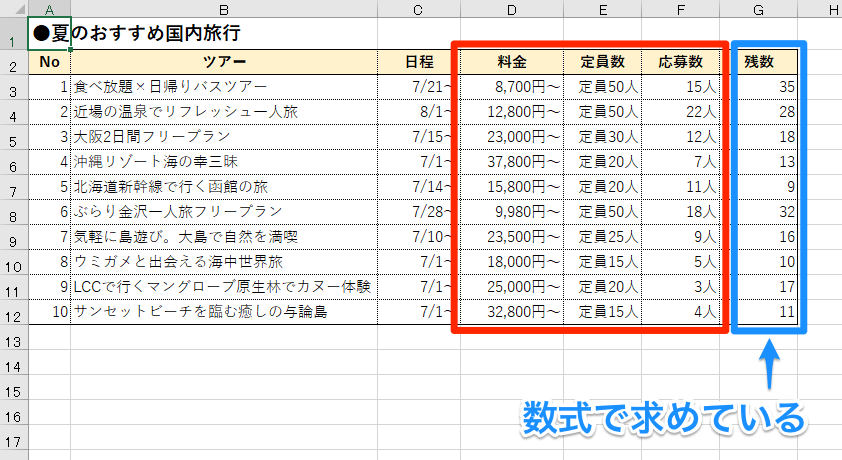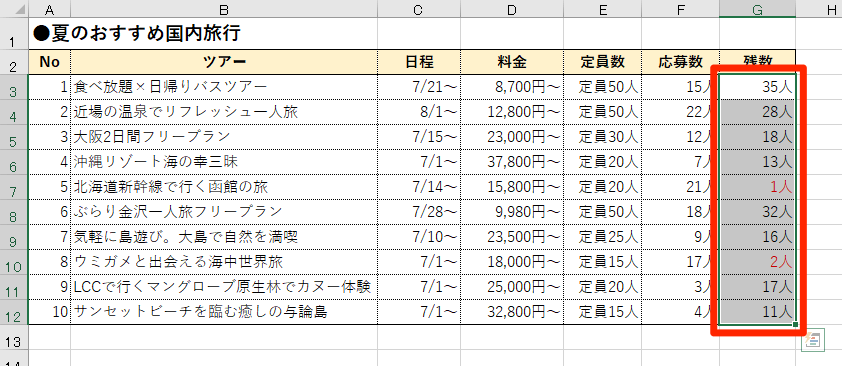【エクセル時短】は「少しでも早く仕事を終わらせたい!」というビジネスパーソンのみなさんに、Excelの作業効率をアップするワザをお届けする連載です。毎週木曜日更新。
過去の記事一覧はこちら【エクセル時短まとめ】
表の内容を分かりやすくするために「○円」「○人」などと単位を付けたら、数値を集計できなくなった......。Excelでよくありますよね。
原因は、もともと数値だけだったセルに「円」「人」などの文字列を加えたことで、そのセルの内容が数値として扱えなくなくなったこと。この問題はセルの書式設定で解決できるのですが、意外と、難しい機能だったりします。
【エクセル時短】第24回では、セルの書式設定を使った単位の表示について解説します。あわせて、書式設定で条件判定するテクニックも紹介しましょう。
用意されている書式を使いこなす
まずは基本のおさらいです。もともとExcelに用意されている書式を使って、「○月×日」となっている日付を「○/×」に変えたり、料金を表す数値に桁区切りを入れたりしてみます。
1[セルの書式設定]ダイアログボックスを表示する
①書式を変更したいセル範囲を選択しておき、②[ホーム]タブの[数値]グループにある[表示形式](右下の矢印)をクリックします。[Ctrl] +[1]キーのショートカットも使えます。
2「日付」の書式を変更する
[セルの書式設定]ダイアログボックスが表示されました。②[表示形式]タブの[分類]から②[日付]を選択し、③[種類]から目的の書式を選択します。[サンプル]の部分に、書式設定後のイメージが表示されるので目安にしてください。
3日付の書式を変更できた
日付の書式を変更できました。なお、「2017/7/21」や「2017年7月21日」のような書式にしたいときは、[ホーム]タブの[数値]グループにあるプルダウンメニューから選択することもできます。
4「料金」に桁区切りを設定する
続けて、料金に桁区切りを設定します。①書式を設定したいセル範囲を選択しておき、②[ホーム]タブの[数値]グループにある[桁区切りスタイル]ボタンをクリックします。
5桁区切りを設定できた
料金に桁区切りを設定できました。[桁区切りスタイル]ボタンをクリックするだけなので簡単ですね。「¥」などを挿入したいときは[通貨表示形式]ボタンをクリックします。
オリジナルの書式を作って単位を表示
ここでは旅行ツアーの表を例にしましたが、日程を「7/21〜」、料金を「8,700円〜」と表示したいときは、どうしたらいいでしょうか?
「〜」と「円〜」をセルに直接入力するのは、おすすめできません。修正に時間がかかりますし、数値を計算できなくなってしまいます。
このような場合は、[セルの書式設定]ダイアログボックスの[ユーザー定義]で書式を設定します。
1ユーザー定義の書式を作成する
上記と同じ手順で、書式を変更したいセル範囲を選択して[セルの書式設定]ダイアログボックスを表示します。[分類]から[ユーザー定義]を選択し、[種類]の入力欄に「m/d"〜"」と入力します。
2ユーザー定義の書式を設定できた
日付に「〜」を追加したユーザー定義の書式を設定できました。
3ほかのセルにユーザー定義の書式を設定する
同様に、ほかのセルにもユーザー定義の書式を設定していきます。上から、料金を「○円〜」(桁区切りあり)、定員数を「定員○人」、応募数を「○人」と表示するための設定例です。
4すべてのセルにユーザー定義の書式を設定できた
すべてのセルにユーザー定義の書式を設定できました。「残数」列には、定員数から応募数を引いた「=E3-F3」のような数式を入力してあります。ユーザー定義の書式を設定したので、数式は正しく計算されています。
条件を判定して書式を設定する
最後に、ユーザー定義の書式の応用ワザです。数値がマイナスの場合に赤字にしてみましょう。[ユーザー定義]の書式で「0"人";[赤]0"人"」のように指定します。
1条件を判定するユーザー定義の書式を作成する
[セルの書式設定]ダイアログボックスで[ユーザー定義]を選択し、[種類]の入力欄に「0"人";[赤]0"人"」と入力します。「;」を挟んで、数値がプラスの場合は「○人」、マイナスの場合は赤字で「○人」と表示するという意味です。
2条件により書式を変更できた
数値がマイナス(定員オーバー)の場合に赤字になりました。
いかがでしたか? 思いどおりの書式にしようとすると、指定方法がちょっと難しいですよね。ボタンで設定できる基本の書式に慣れたら、複雑なオリジナルの書式も使いこなせるようにしましょう。