Gmailの「検索履歴」をアプリで消去!
今回は、Gmailの検索履歴を消去(削除)する方法をご紹介します。繰り返し同じ内容を検索する人にとって、アプリが検索履歴を表示してくれるのは非常に便利でありがたい機能ですが、反面、「他人に検索履歴を見られるのは少し恥しい」という人も多いのではないでしょうか。
Gmailアプリで検索しようとすると、過去に行った検索履歴が表示されます。
Android版のGmailアプリでは、この検索履歴を消去することが可能です。ただ、設定項目がメニューの少し奥のほうにあるため操作が少々面倒です。以下の手順でしっかりマスターしておきましょう。
※本稿執筆時点では、iPhone版のGmailアプリには検索履歴の消去機能がありません。でも諦める必要はありません。ちょっとした裏技を使えばiPhoneでもGmailの検索履歴を消去できます。その方法は近々ご紹介するのでお楽しみに。
Android版Gmailアプリで検索履歴を消去する方法
1Gmailアプリでメニューを表示する
Android(アンドロイド)版のGmail(ジーメール)アプリを起動してメニューアイコン([三]アイコン)をタップします。
2Gmailアプリの[設定]画面を表示する
Gmailのメニュー画面が表示されるので、画面を上にスワイプして画面の下部を表示します。
メニュー画面の下部にある[設定]をタップします。
3Gmailアプリの[全般設定]画面を表示する
Gmailの[設定]画面が表示されたら、[全般設定]をタップします。
4[全般設定]のオプションメニューを表示する
[全般設定]画面が表示されたら、画面右上のオプションメニューアイコン(縦3点アイコン)をタップしましょう。
5Gmailの検索履歴を消去する
表示されるメニューで[検索履歴を消去]をタップします。
[検索履歴を消去しますか?]画面が表示されるので、[消去]をタップします。
以上でGmailの検索履歴の消去(削除)は完了です。他人にスマートフォンを貸す機会がある人は、その前に上記手順で検索履歴を消去しておくといいかもしれません。検索履歴が表示されるのは便利でもあるので、上記の操作方法をマスターして検索履歴を上手に活用したいものです。


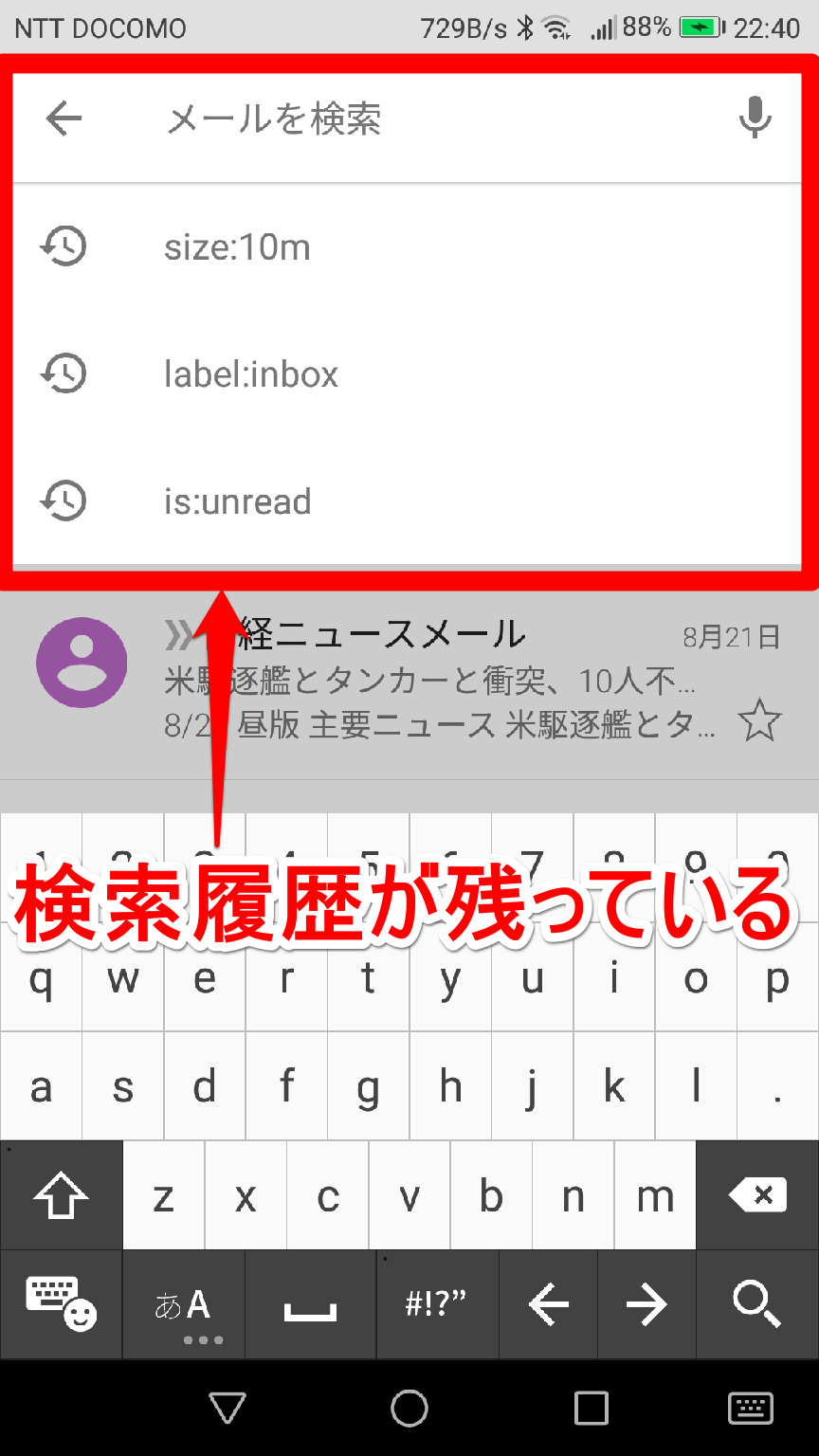
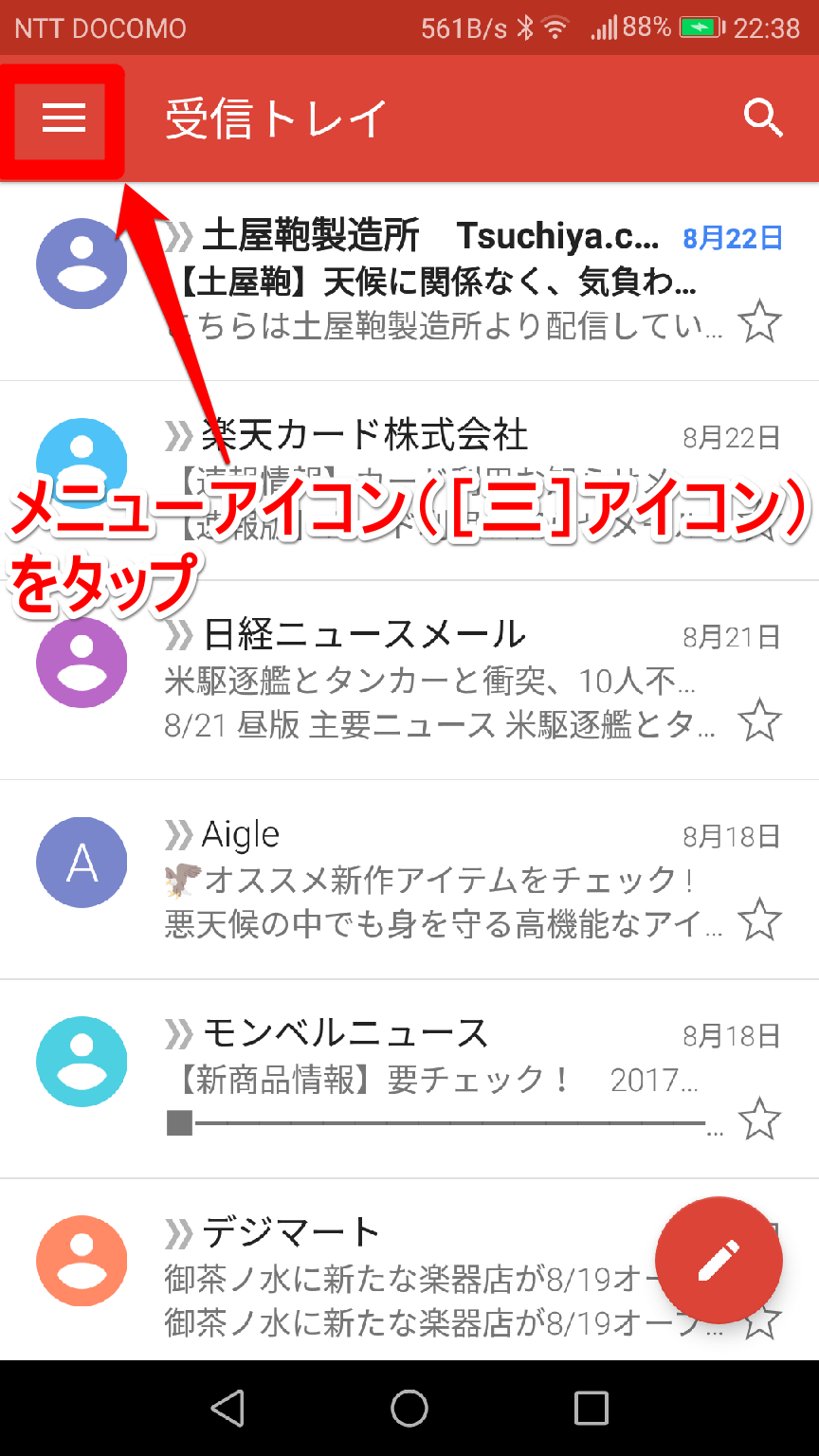
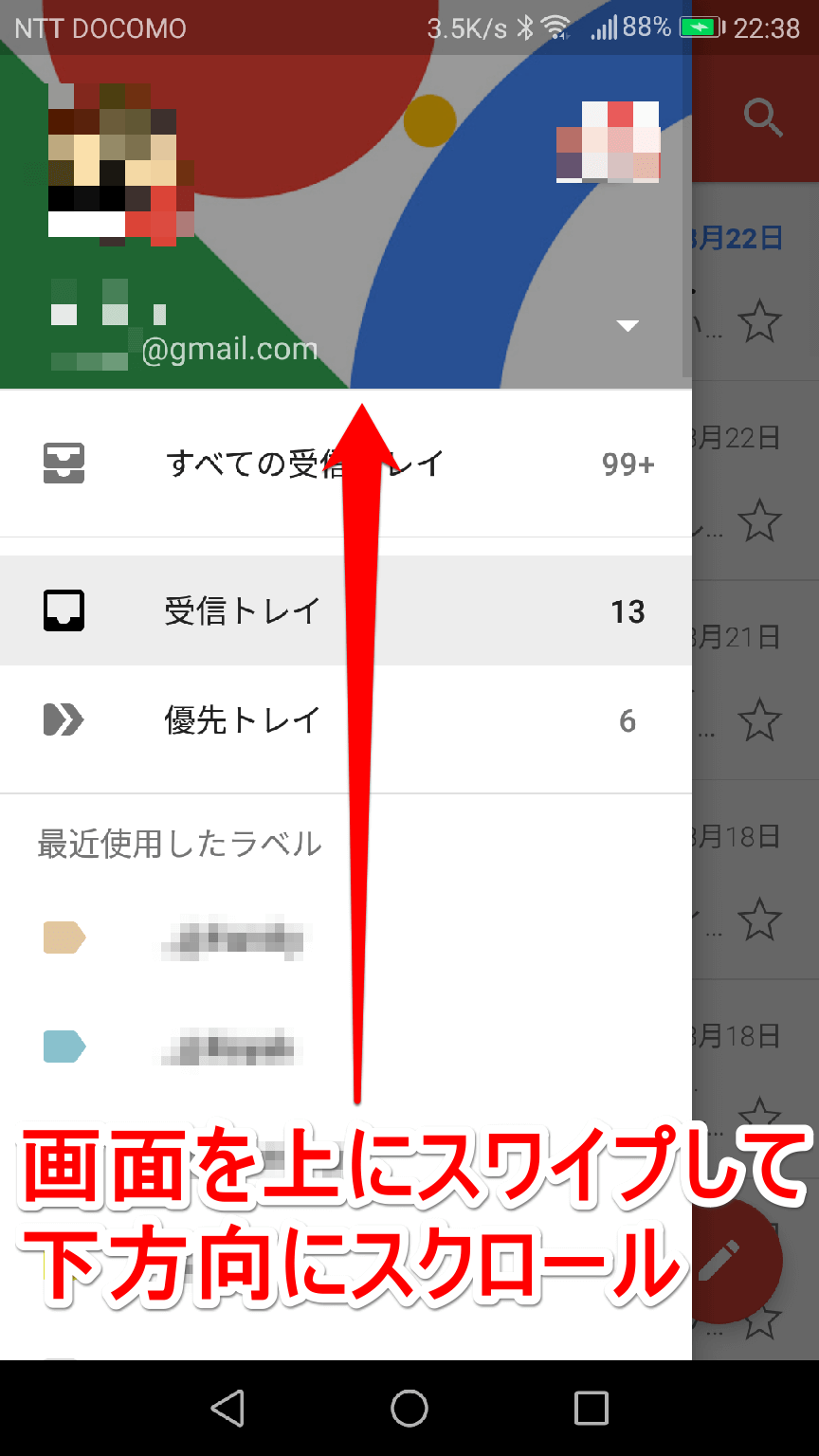
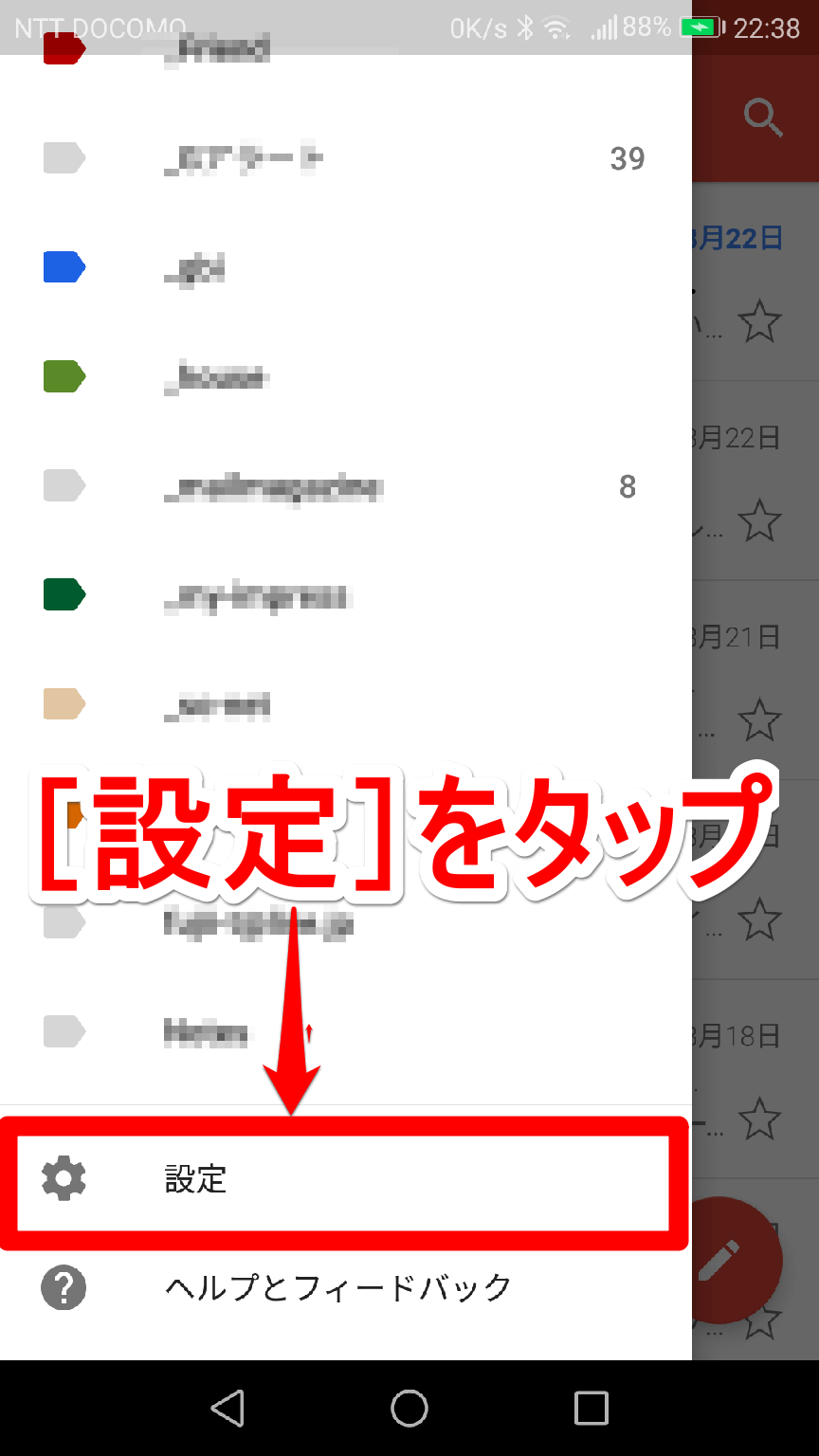
![Android(アンドロイド)版Gmail(ジーメール)アプリの[設定]画面](https://dekiru.net/upload_docs/img/20170828_f0104.png)
![Android(アンドロイド)版Gmail(ジーメール)アプリの[全般設定]画面](https://dekiru.net/upload_docs/img/20170828_f0105.png)
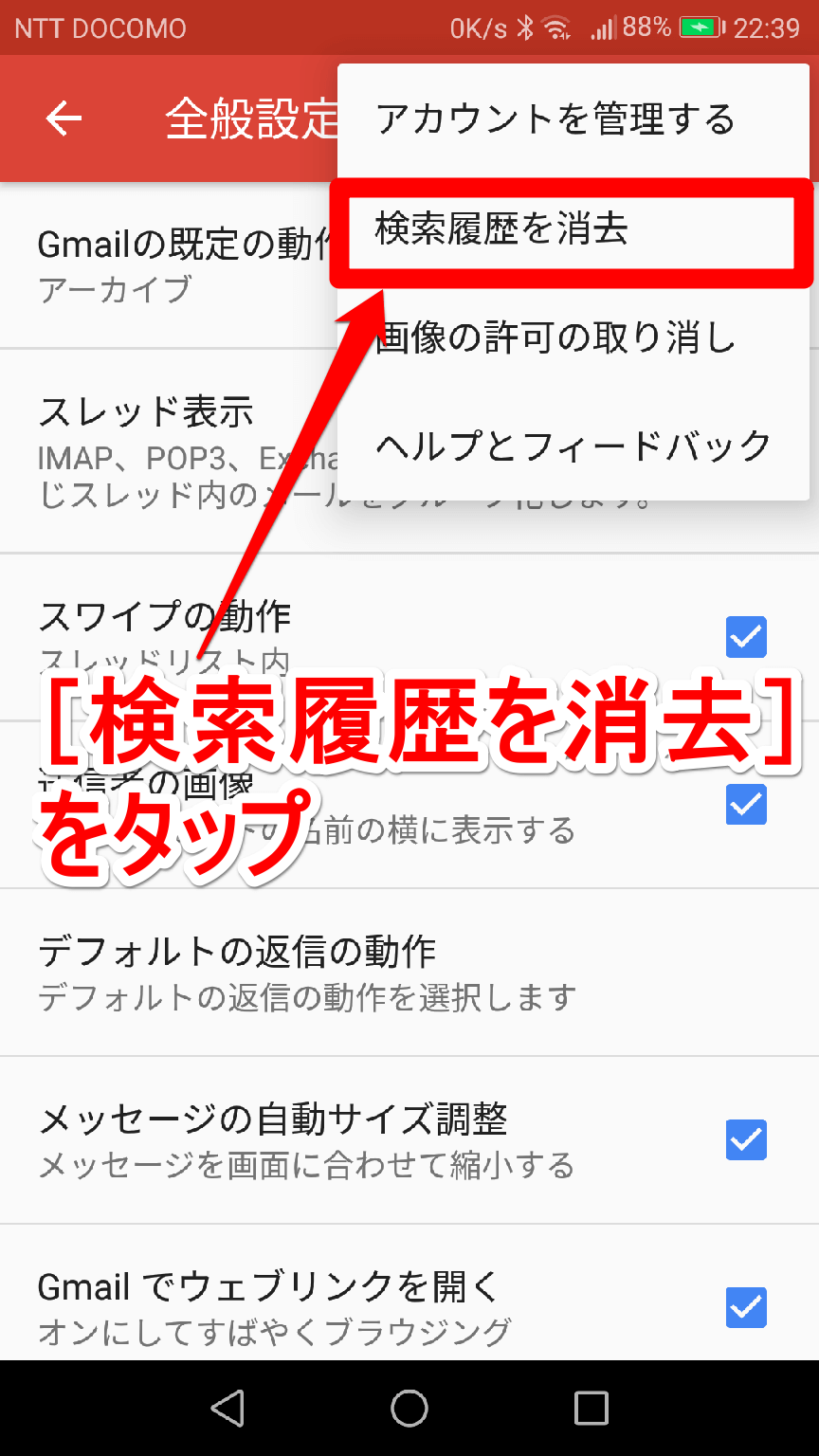
![Android(アンドロイド)版Gmail(ジーメール)アプリの[検索履歴を消去しますか?]画面](https://dekiru.net/upload_docs/img/20170828_f0107.png)


