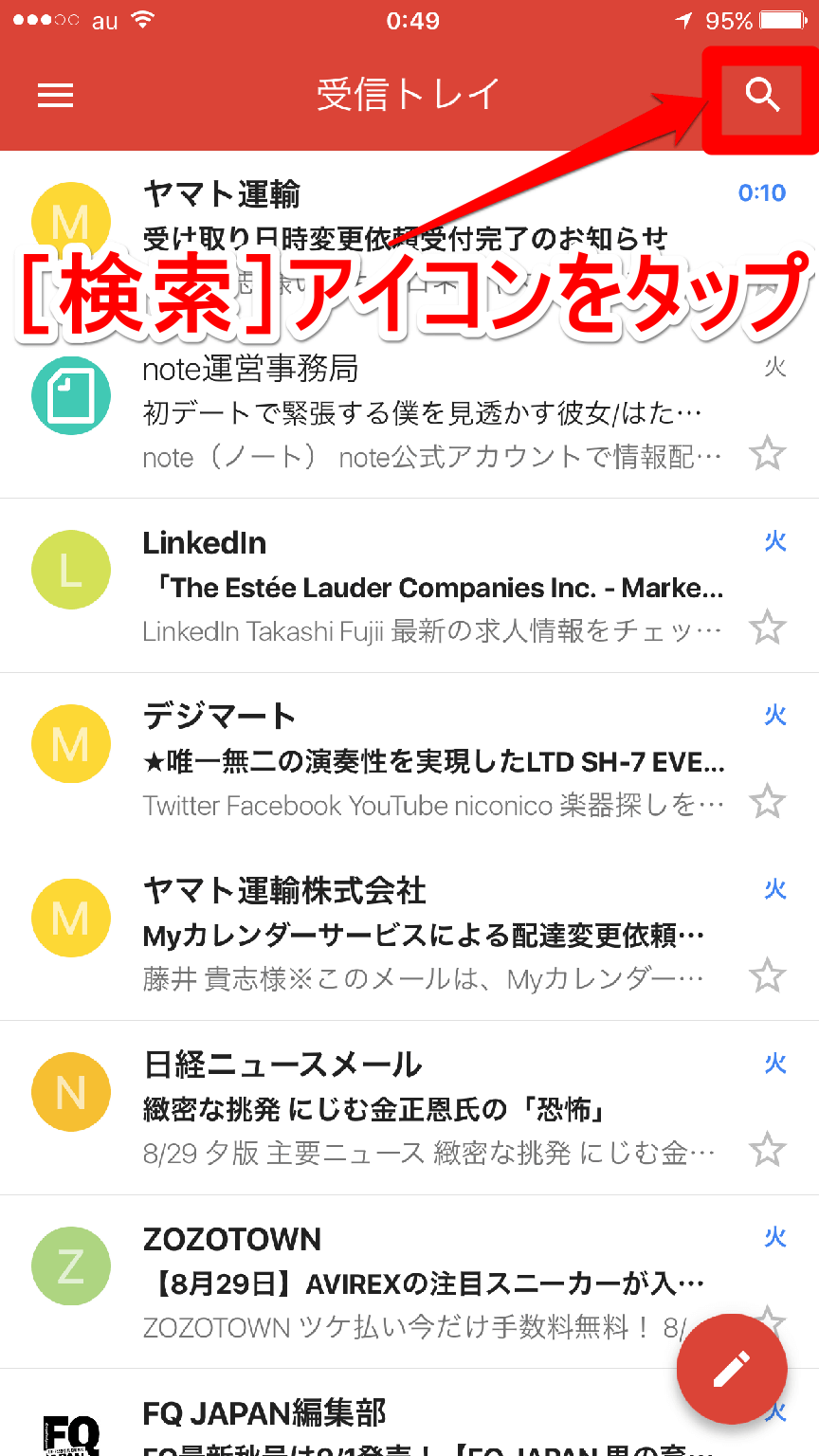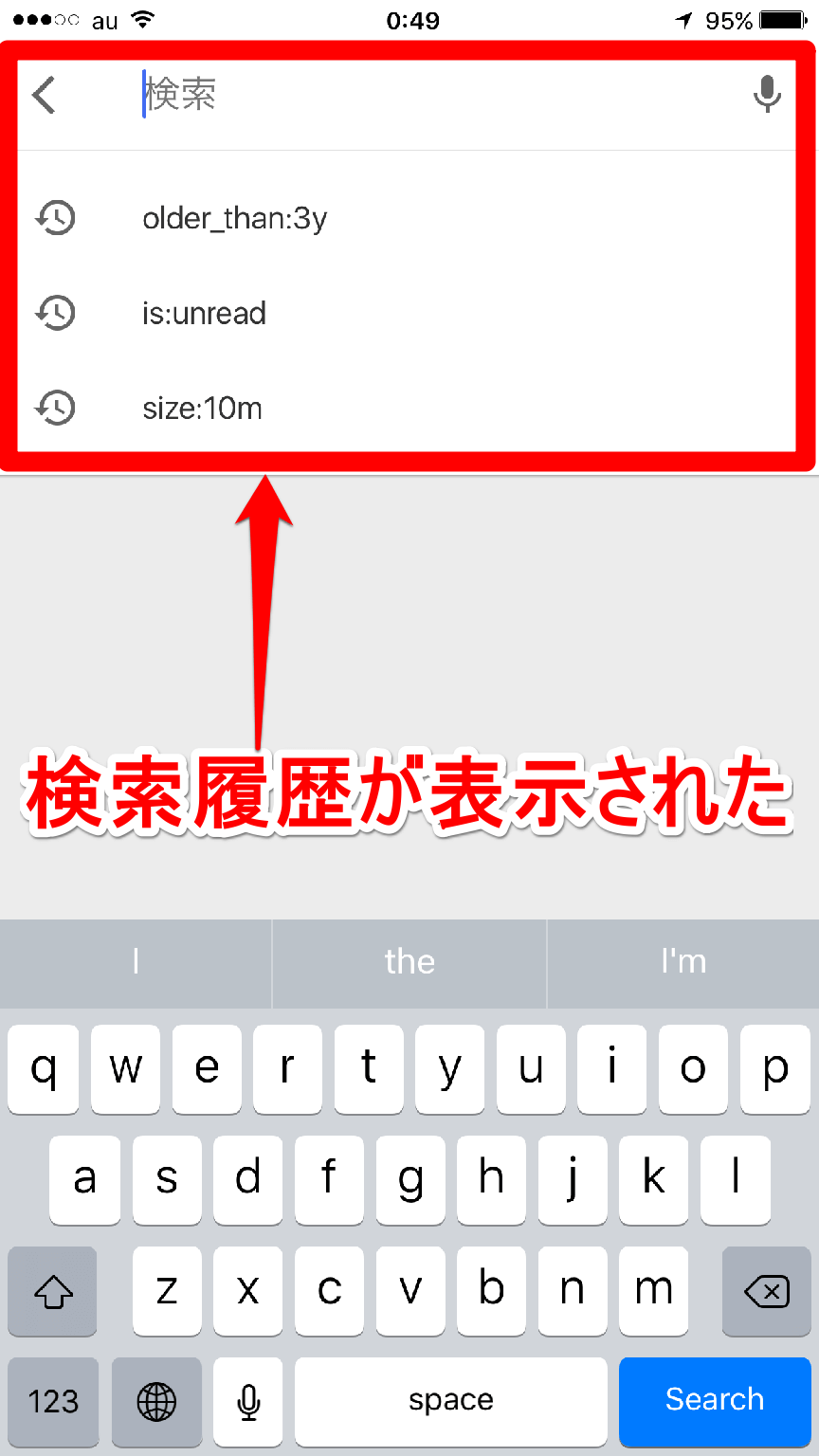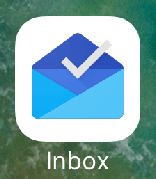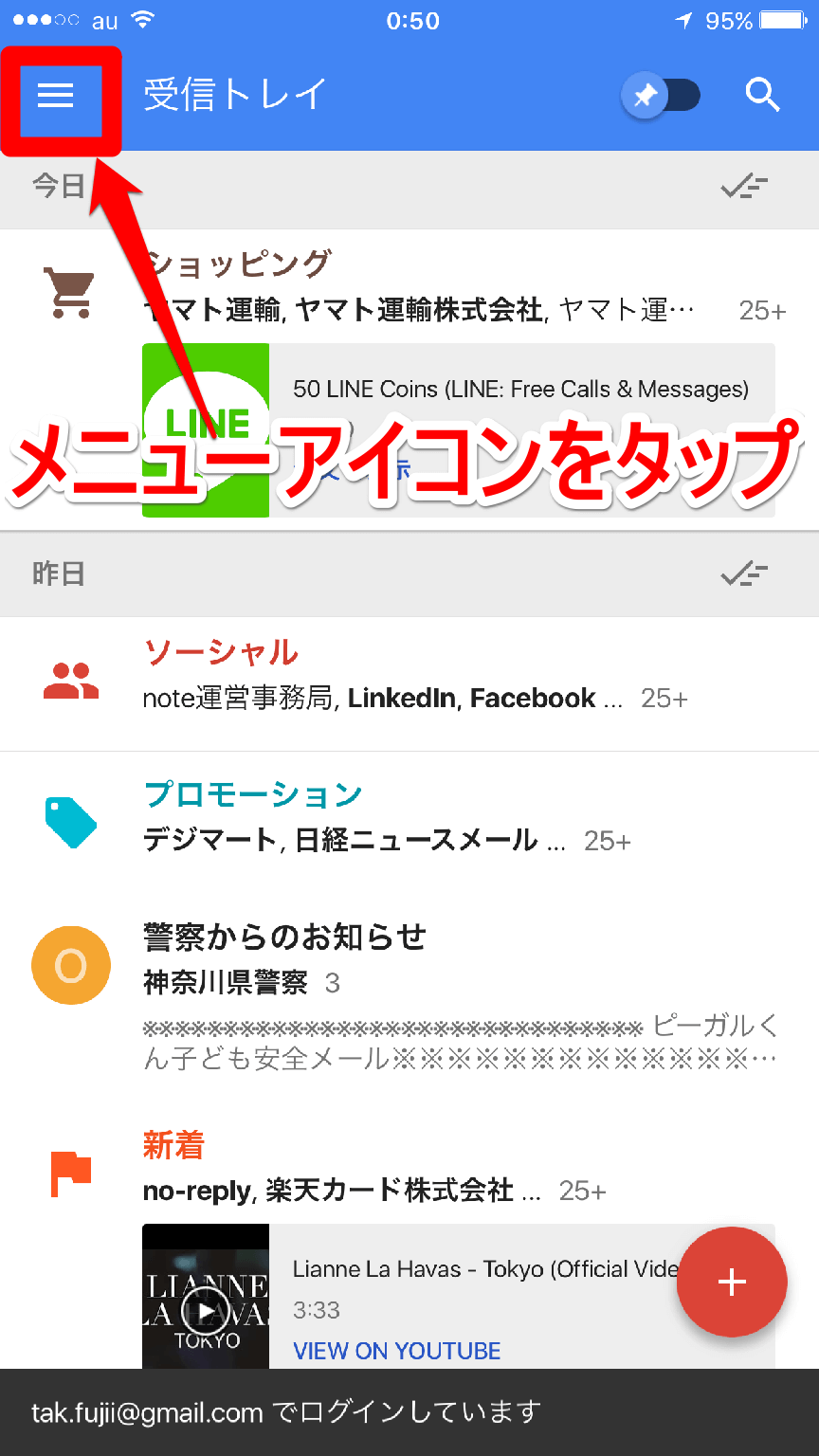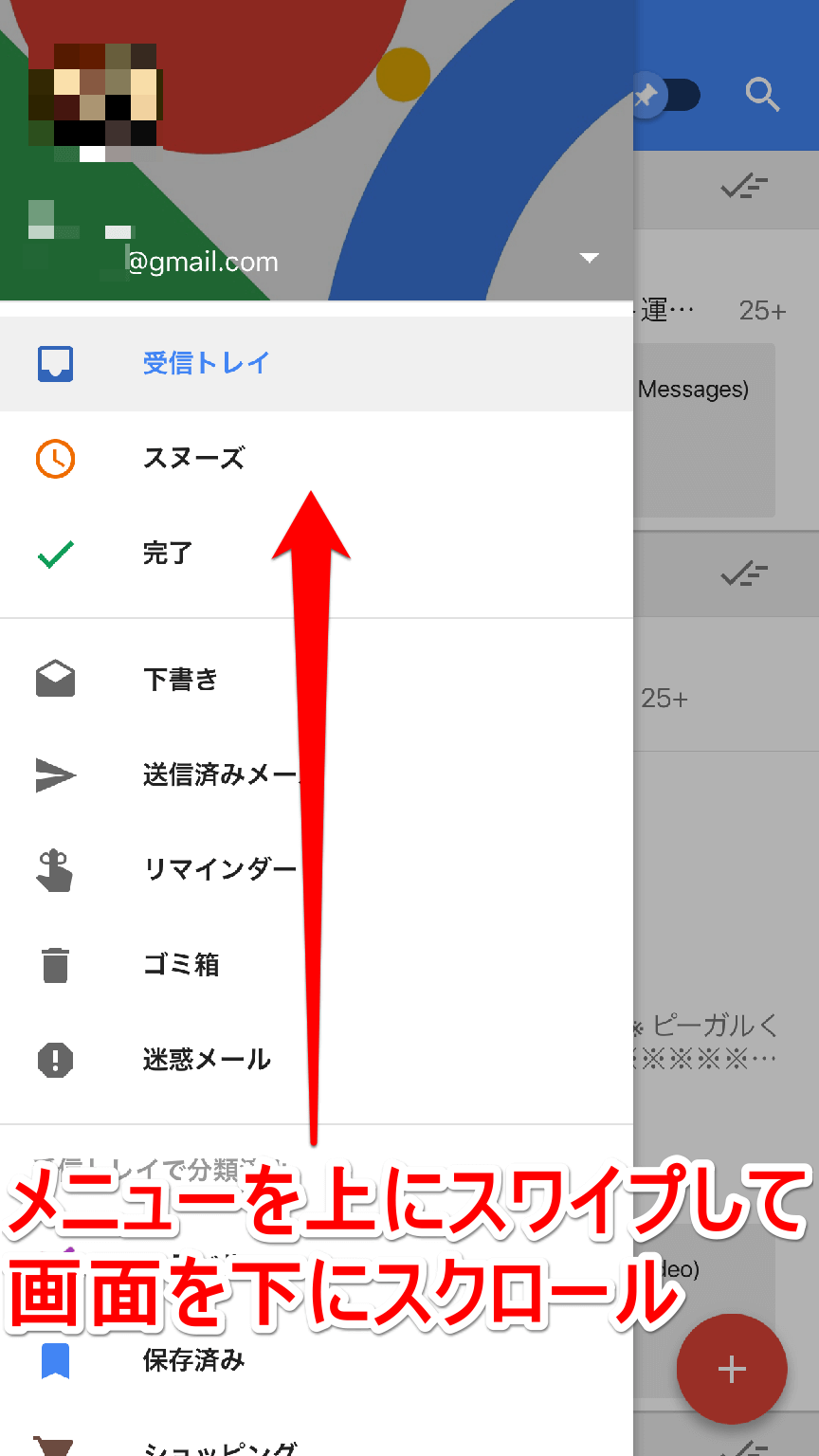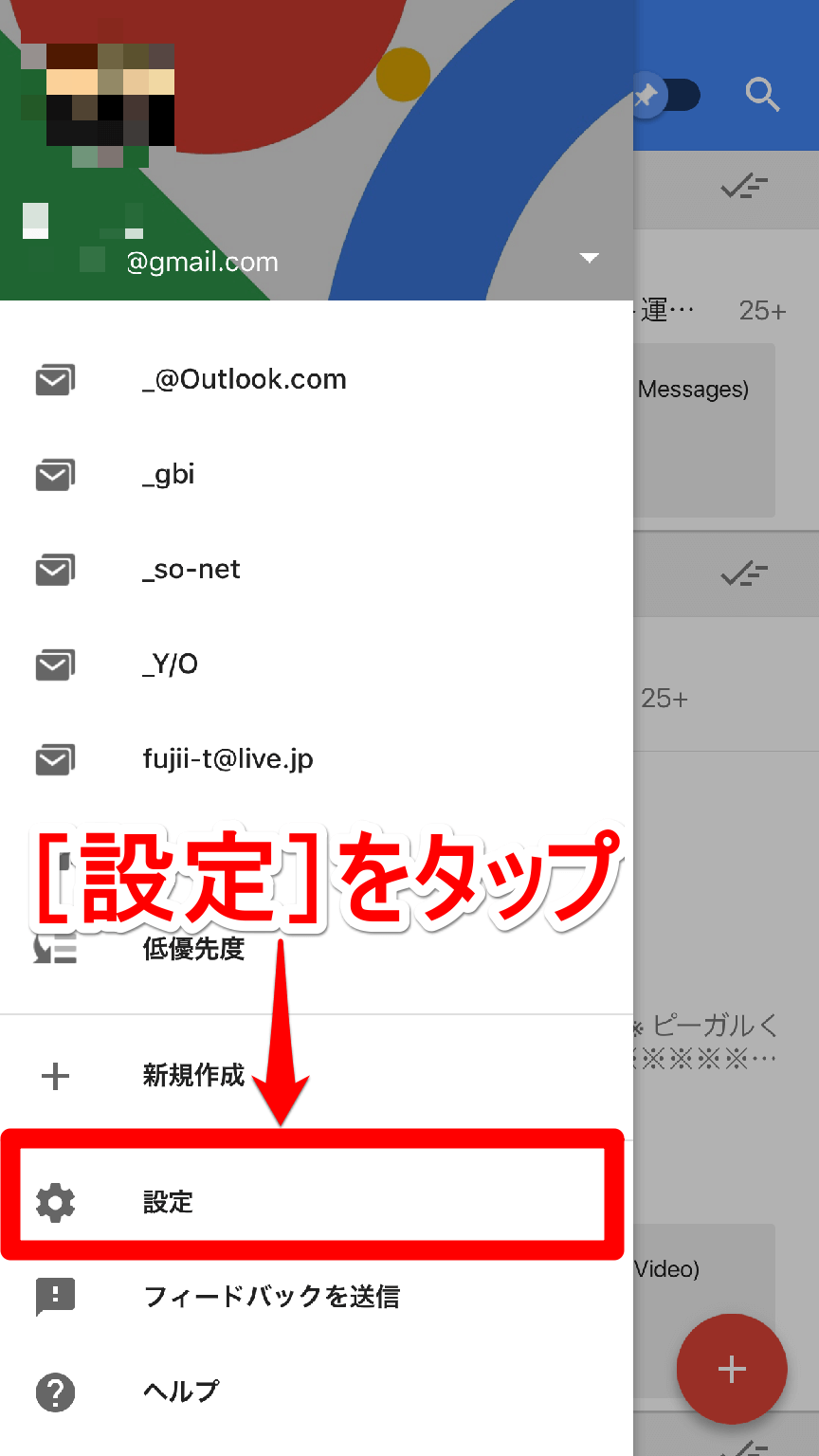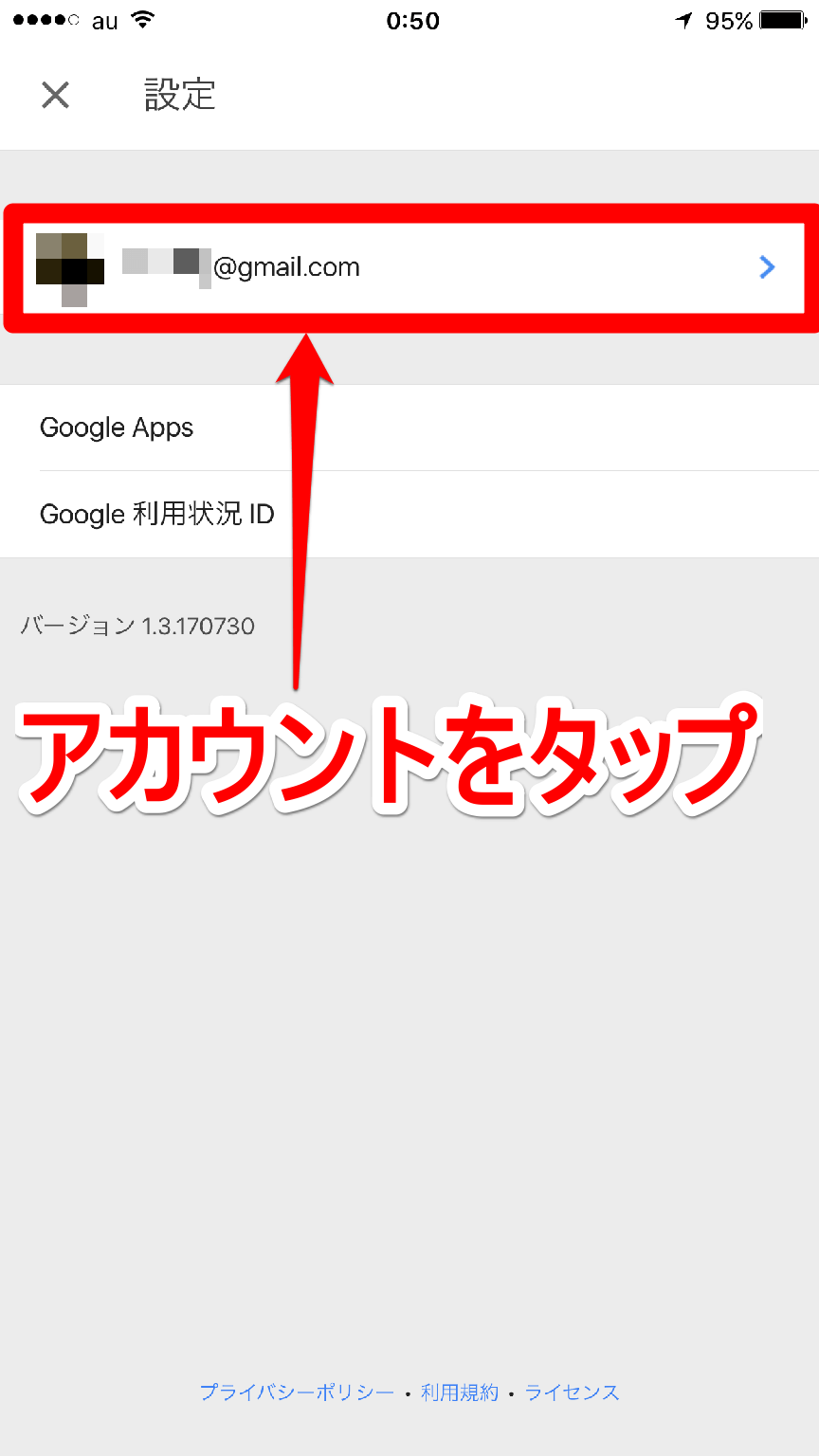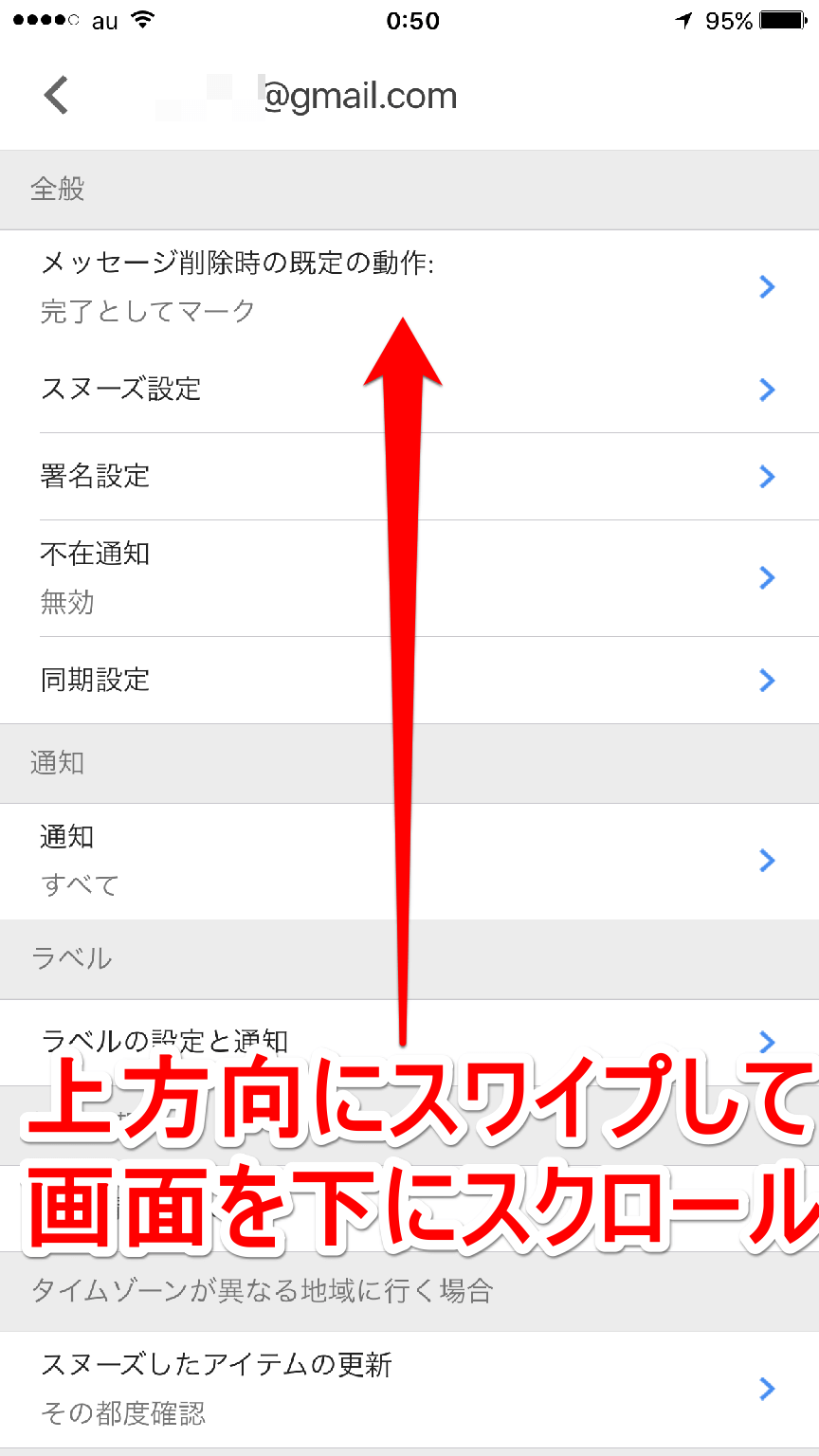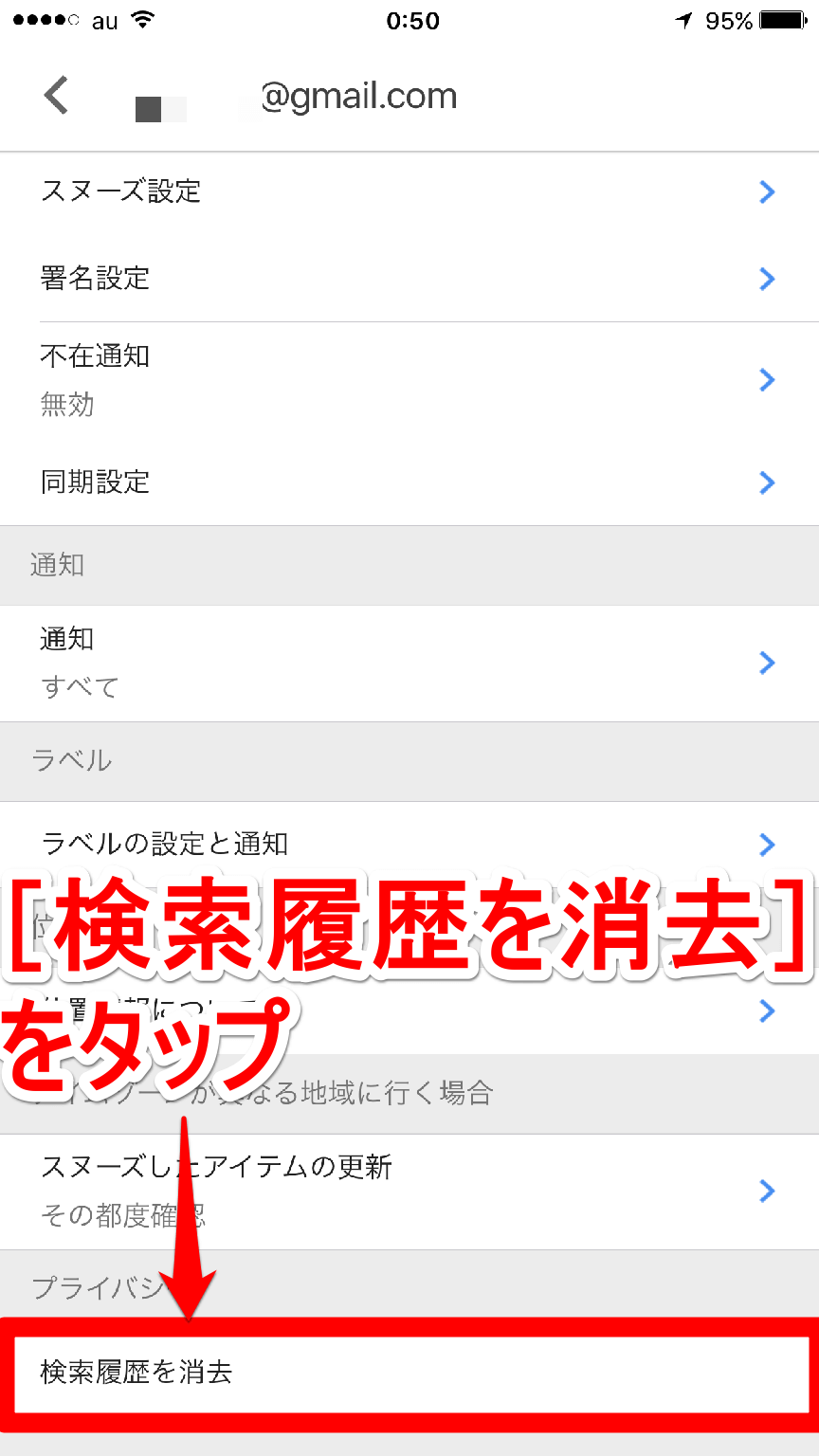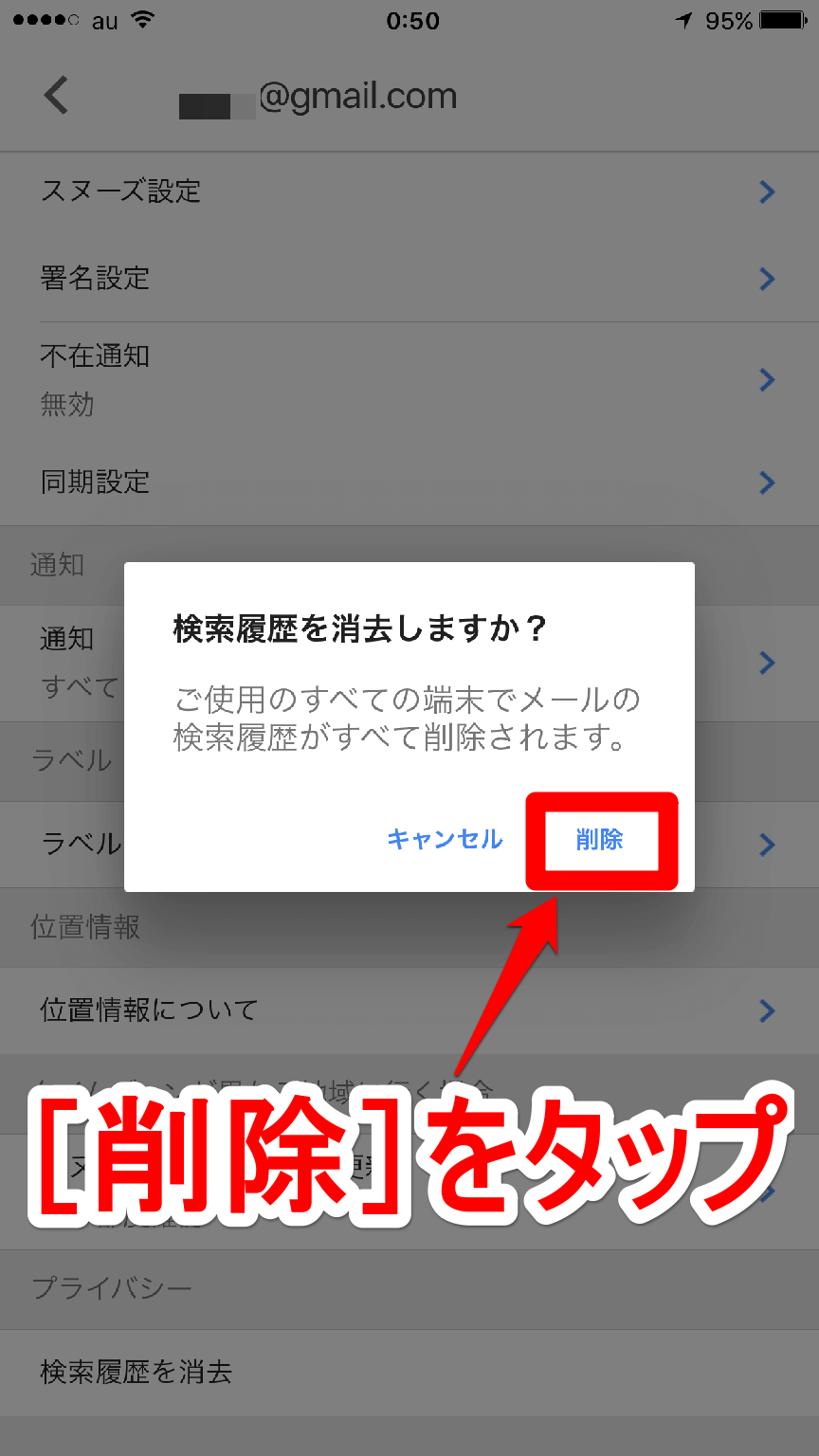iPhone版のGmailアプリには「検索履歴の消去」機能がない......
アプリが検索履歴を表示してくれる機能は、何度も同じ検索を行う人にとっては非常に便利です。一方で、他人にスマートフォンを貸す時などに「検索履歴を見られるのが恥しい」という人も少なくはないでしょう。
先日はAndroidスマートフォンでGmailの検索履歴を消去(削除)する方法を紹介しました。今回はiPhone版です。ただし、iPhoneでGmailの検索履歴を消去するのは一筋縄ではいきません。というのも、iPhone版のGmailアプリには検索履歴の消去機能がないからです(本記事執筆時点)
検索履歴の消去機能がないからと言って、iPhoneでGmailの検索履歴を消去できない訳ではありません。Gmailアプリの兄弟アプリ的存在である[Inbox by Gmail](以下、Inbox)アプリを使えば、iPhneでも検索履歴の消去ができるのです。裏技的なテクニックですが、必要な時にスムーズに使えるようマスターしておきたいものです。
まだInboxアプリをインストールしていない人は、以下のリンクからアプリをインストールした上で下記の手順を進めてください。
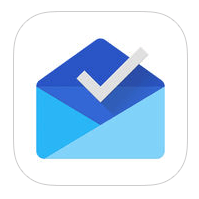 |
Inbox by Gmail(App Store) Inbox by Gmail(Google Play) 開発:Google Inc. |
iPhone版のGmailアプリで検索履歴を確認する方法
まずはiPhone版のGmailアプリで検索履歴を確認してみましょう。
iPhone版のGmail(ジーメール)アプリを起動して[検索]アイコン(虫眼鏡アイコン)をタップします。
検索履歴が表示されました。本記事の執筆時点、iPhone版のGmailアプリには、この検索履歴を消去する機能がありません。
続けて、InboxアプリでGmailの検索履歴を消去します。
Inboxアプリを使ってGmailの検索履歴を消去する方法
1iPhoneでInboxアプリを起動する
iPhoneで[Inbox]アイコンをタップしてInboxアプリを起動します。
2Inboxアプリのメニュー画面を表示する
Inboxアプリが起動したら、画面左上にある[メニュー]アイコン([三]アイコン)をタップします。
3Inboxアプリの設定画面を表示する
Inboxのメニュー画面が表示されたら、メニュー画面を上にスワイプして、画面を下方向にスクロールします。
Inboxアプリのメニュー画面の下部にある[設定]をタップします。
4Inboxアプリの設定画面が表示された
[設定]画面が表示されたら、利用しているGmailアカウントをタップして選択します。
5メールの検索履歴を消去する
アカウントの設定画面が表示されるので、画面を上方向にスワイプして下にスクロールします。
画面の下部にある[検索履歴を消去]をタップします。
[検索履歴を消去しますか?]画面が表示されたら、[削除]をタップします。
以上で、iPhoneでGmailの検索履歴を消去できました。iPhone版のGmailアプリに検索履歴を消去する機能がないため、Inboxアプリを使うというやや裏ワザ的なやり方を紹介しましたが、操作自体は難しくないので覚えておくといいでしょう。他人にスマホを貸す前などは検索履歴を消去しておくと安心です。
関連記事
 【意外と知らない?!】スマホのGmailアプリで「検索履歴」を消去する方法(Android編)
【意外と知らない?!】スマホのGmailアプリで「検索履歴」を消去する方法(Android編)
Gmailの「検索履歴」に無頓着な皆さん! Gmailアプリでも検索履歴の消去(削除)は可能です。操作は少し複雑ですが、ぜひマスターしておきたいTipsです。