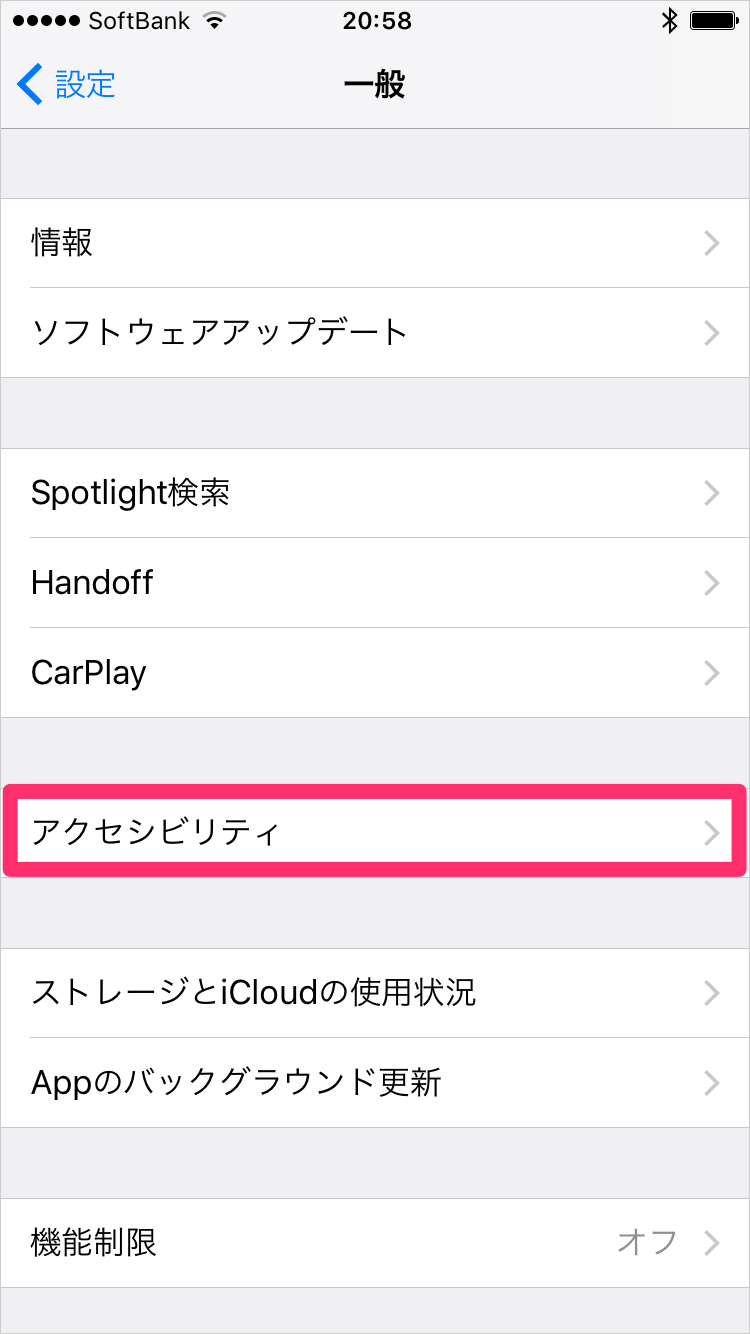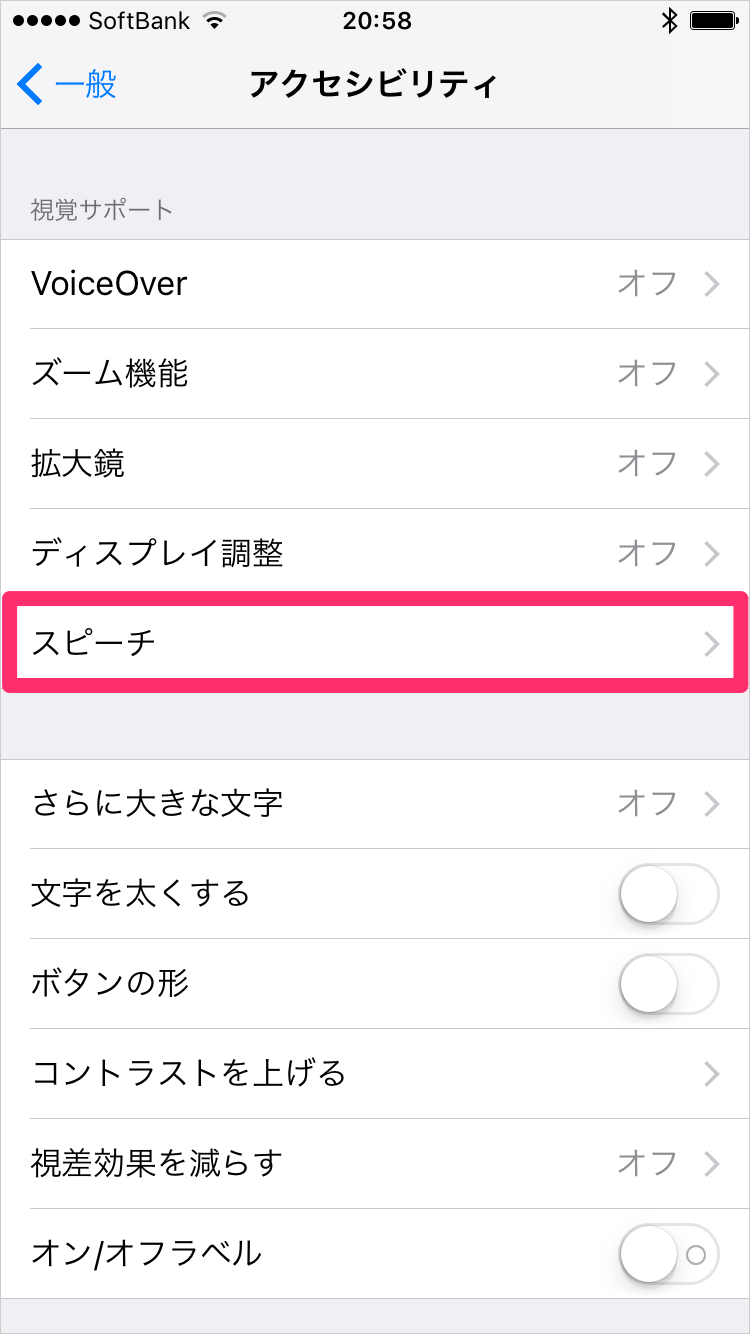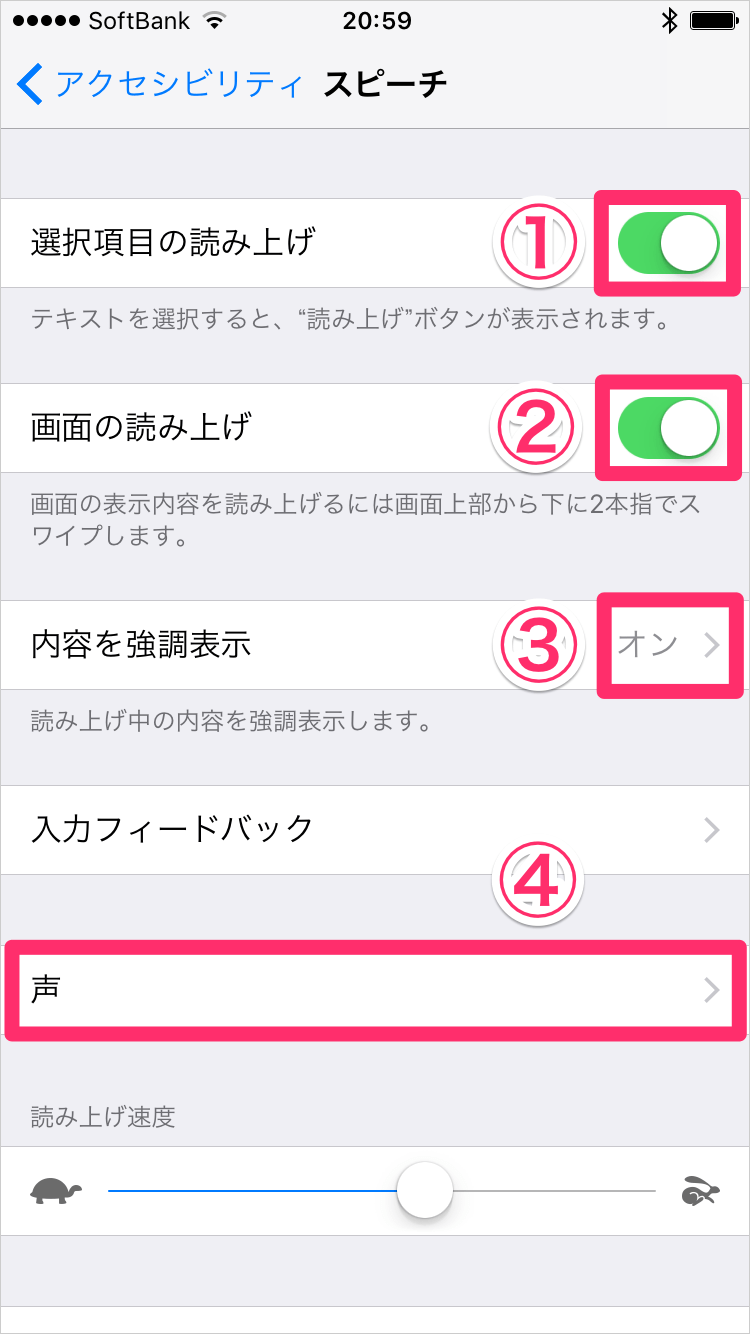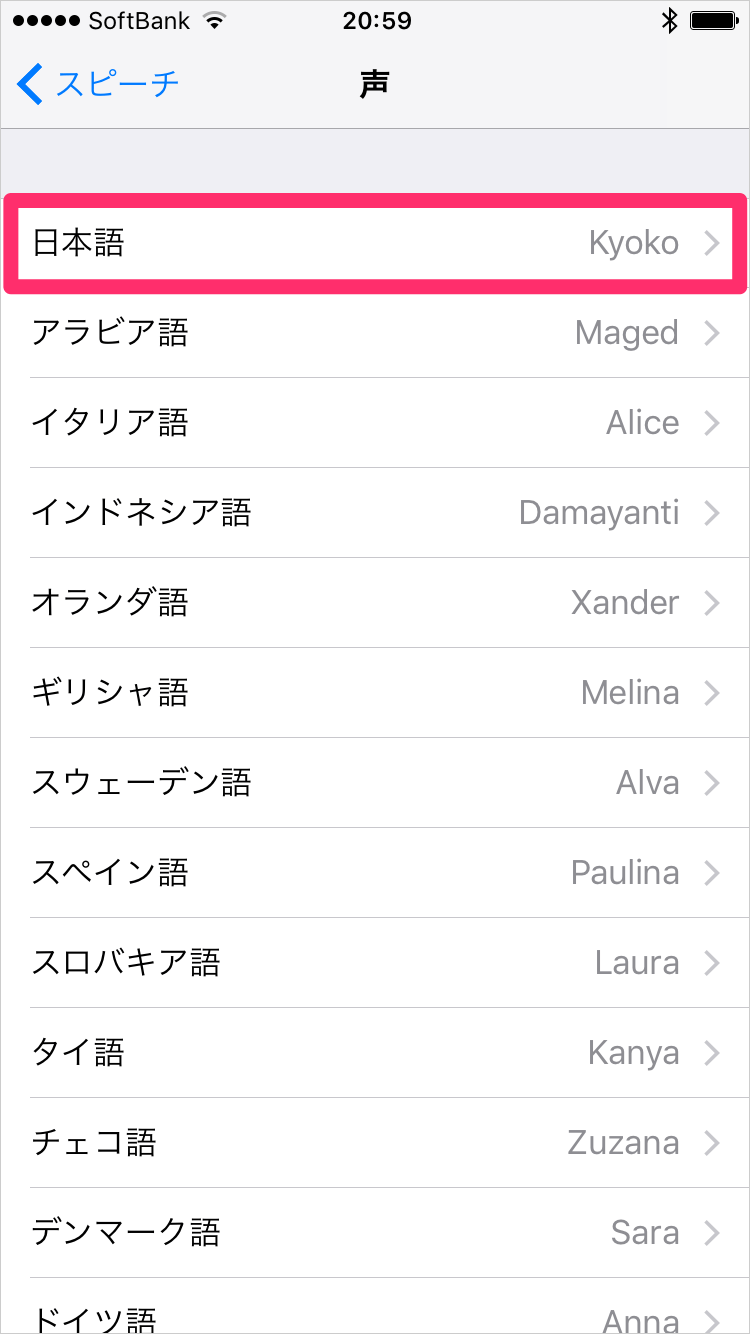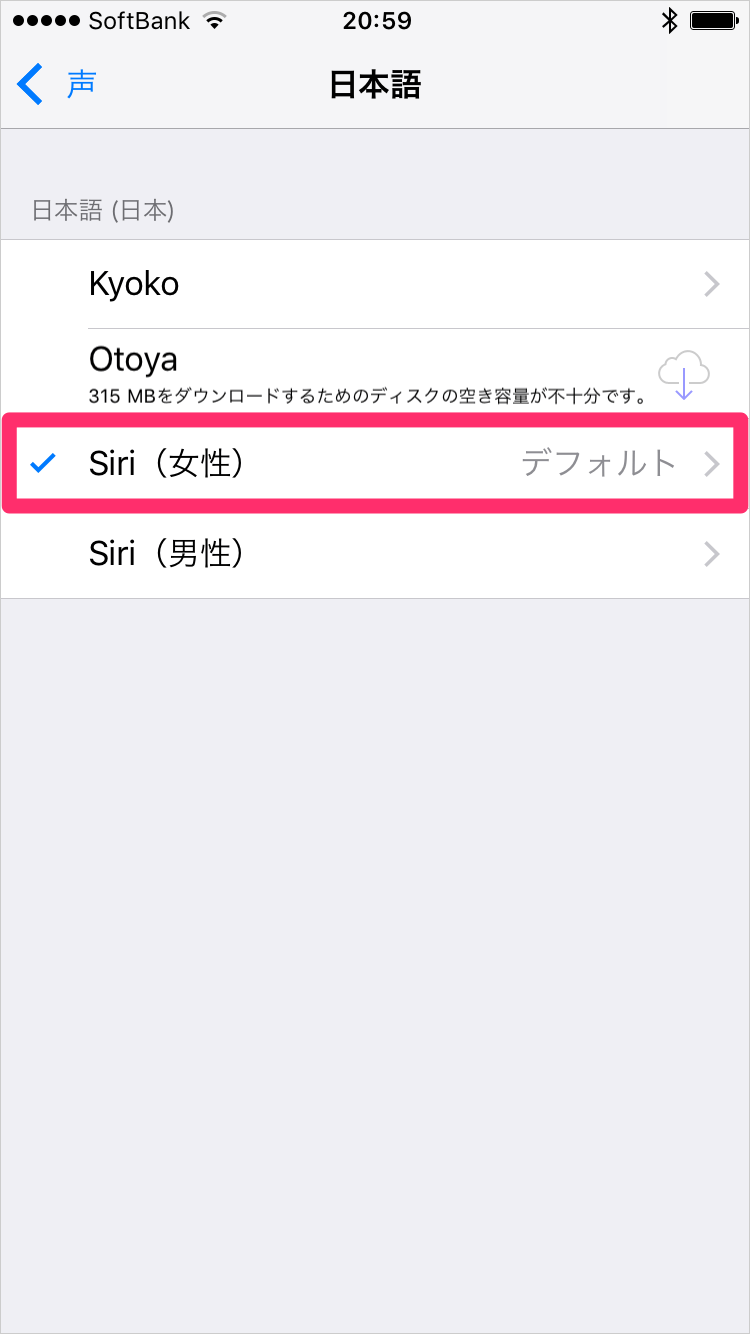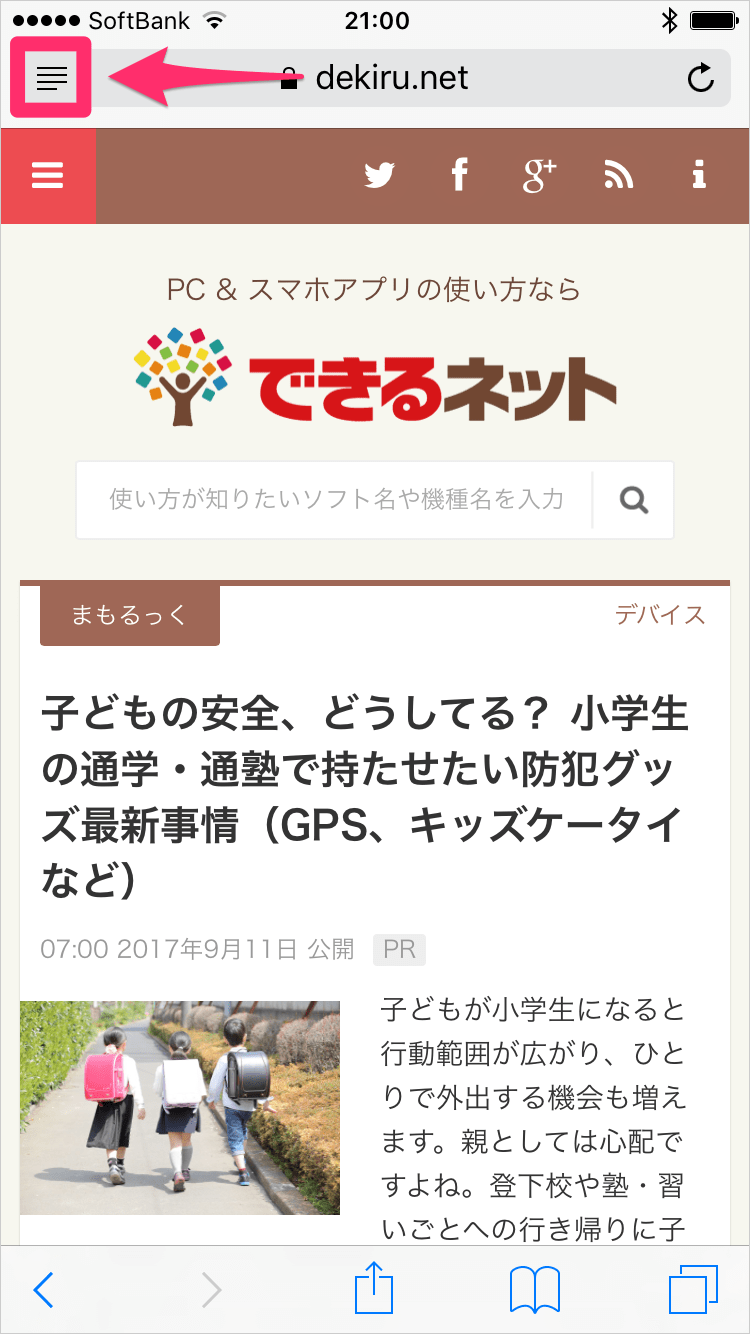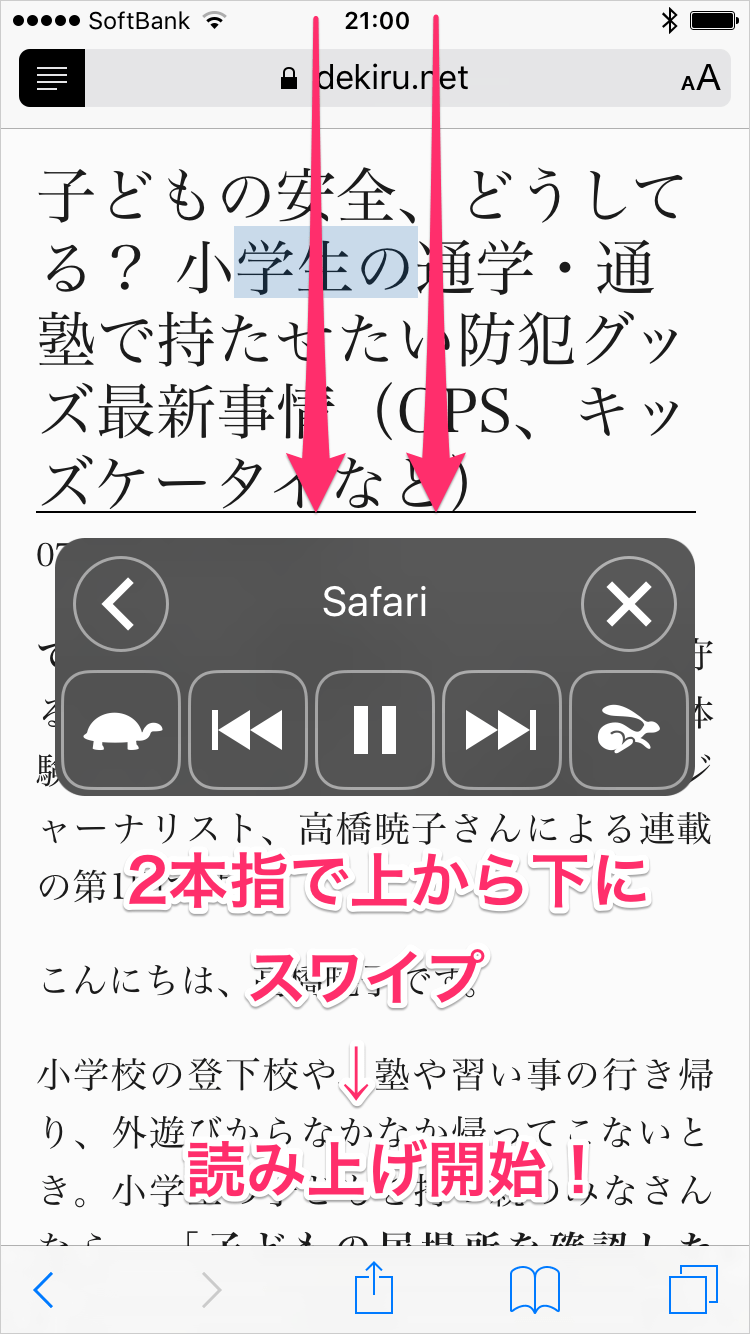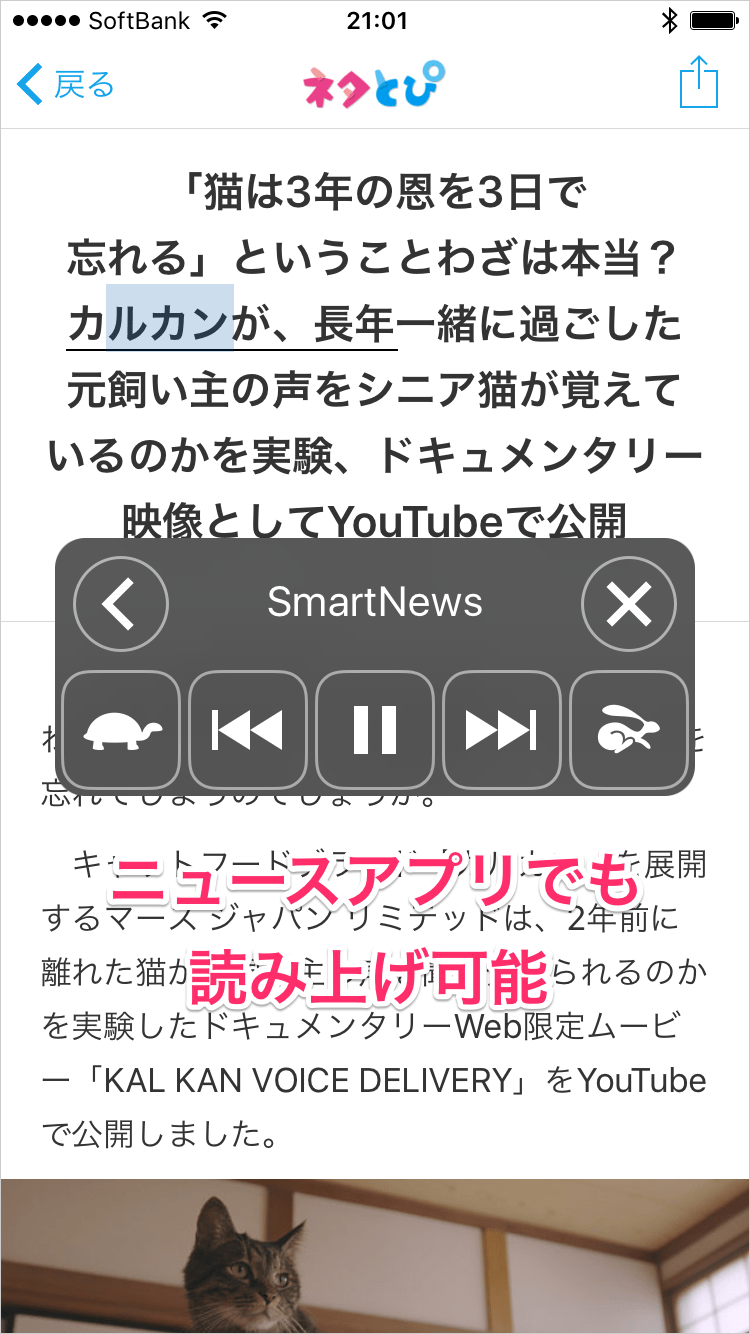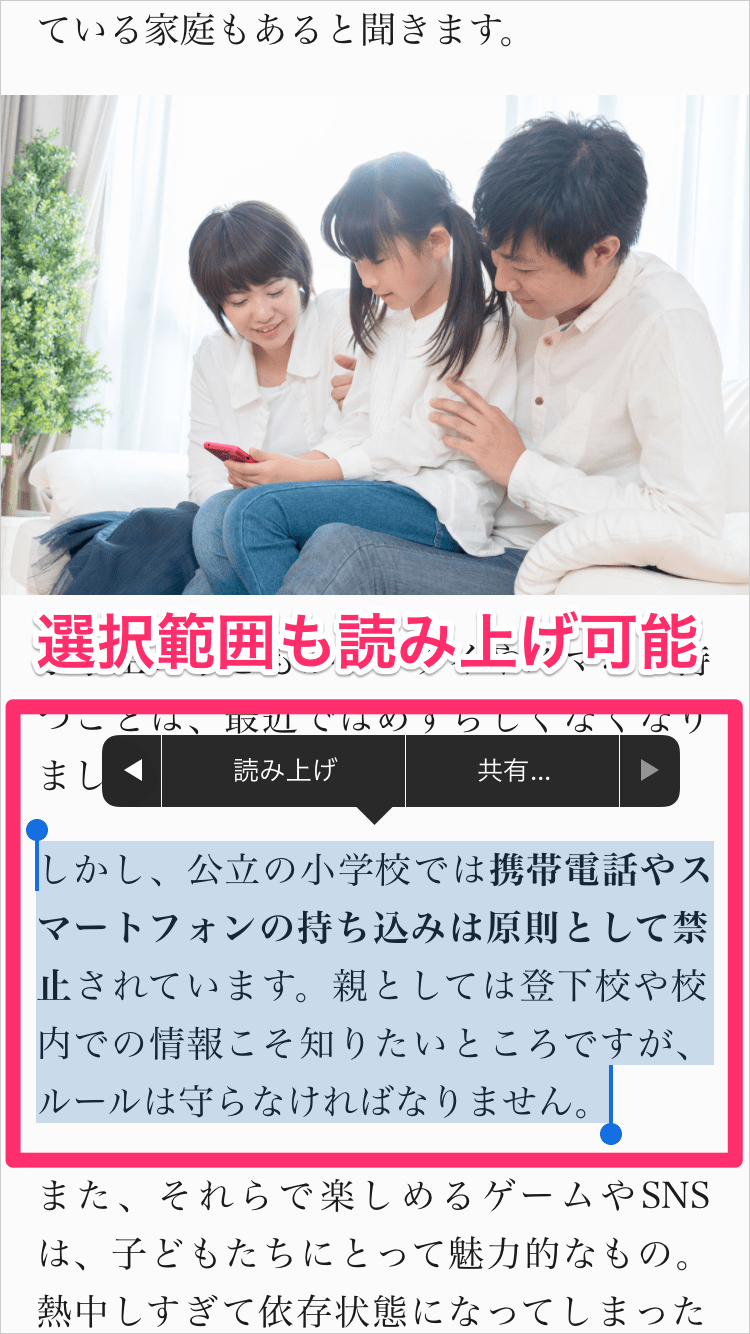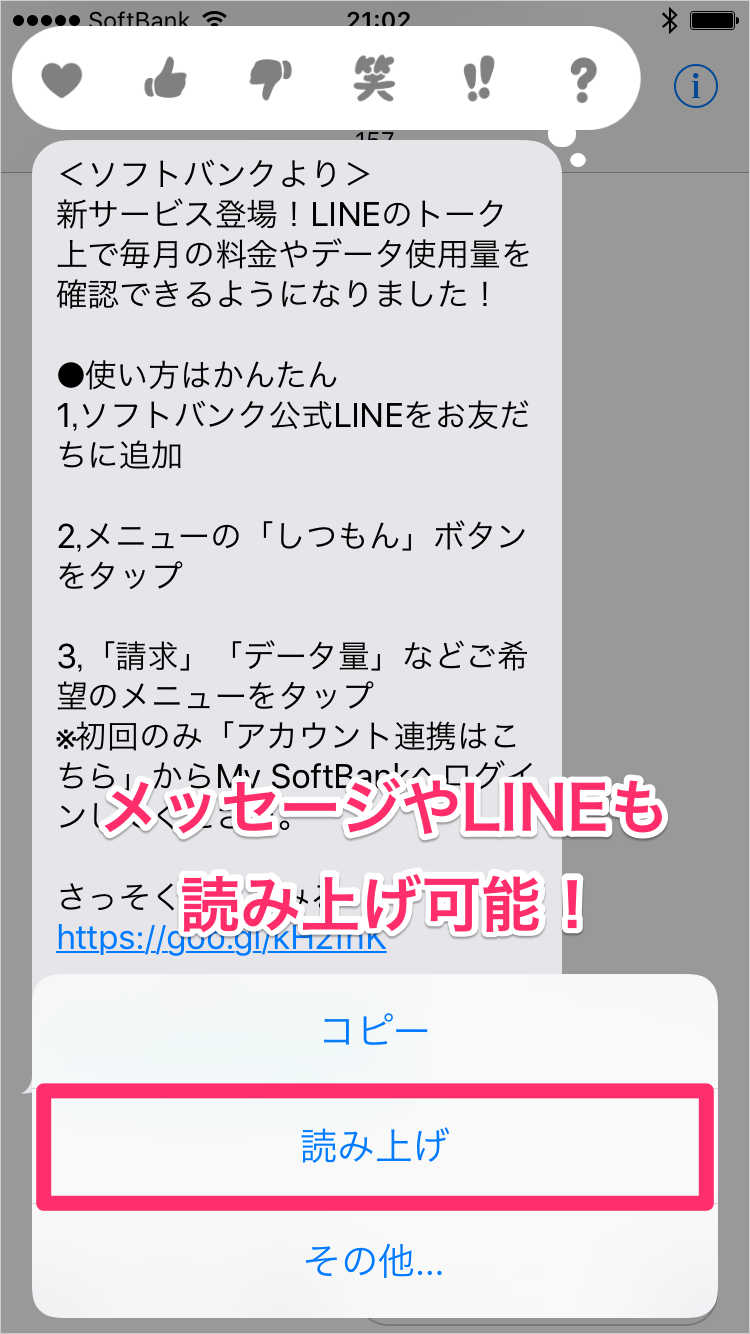Webページの内容などを音声で読み上げ
iPhoneの音声アシスタントといえば「Siri」(シリ)。自分のことをあだ名で呼んでくれたり、おみくじを引けたりと、何かと芸達者なことで有名です。
そんなSiriさんに、画面に表示されているテキストを読み上げてもらうことができるのをご存知ですか? しかも、この動作には2本指で上から下にスワイプという特殊なジェスチャが割り当てられており、簡単に呼び出すことが可能です。
以下の設定をして、Safariやニュース、メッセージアプリで使ってみましょう!
「スピーチ」機能を設定する
1[アクセシビリティ]画面を表示する
[設定]を起動して[一般]をタップし、[アクセシビリティ]をタップします。
2[スピーチ]画面を表示する
続いて[スピーチ]をタップします。
3スピーチの設定をオンにする
いろいろと設定項目がありますが、ここでは①[選択項目の読み上げ]、②[画面の読み上げ]、③[内容を強調表示]をまとめてオンにしました。②をオンにすることでジェスチャが有効になります。さらに[声]をタップします。
4スピーチの声を変更する
[日本語]をタップします。標準では「Kyoko」さんが読み上げてくれますが......
やはり馴染みのSiriさんにお願いしたいところ。これで設定は完了です。
Safariで読み上げてもらう
では、さっそく試してみましょう。Safariの場合、Webページを「リーダー」表示に切り替えておくと、本文だけを読み上げてくれます。
画面を2本指で上から下にスワイプすると、Siriさんによる読み上げがスタートしました! 読み上げ速度はウサギとカメのアイコンで調節でき、[×]で終了します。
ニュースアプリで読み上げてもらう
今度はニュースアプリ「SmartNews」で試してみます。SmartNewsでは最初から記事が読みやすく表示されるので、読み上げも快適。記事の一覧に戻っても読み上げが続くので、「ニュースを聞きながら、ほかのニュースを探す」こともできます。
部分的に読み上げてもらう
テキストを選択し、その部分だけを読み上げることもできます。選択後に表示されたメニューで右向きの三角をタップし、[読み上げ]をタップしましょう。
メッセージやLINEを読み上げてもらう
「メッセージ」アプリや「LINE」では、会話の吹き出しを長押し→[読み上げ]でOKです。Siriさんの活躍の場が、また1つ増えました!
いかがでしたか? ちょっと聞き取りにくいところもありますが、気が向いたときにすぐ呼び出せるので、オンにしておいて損はありません。料理中やクルマの運転中など、画面を見ていられないときに活用してみましょう。