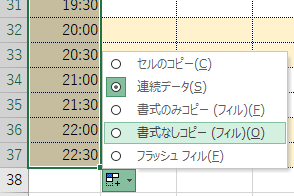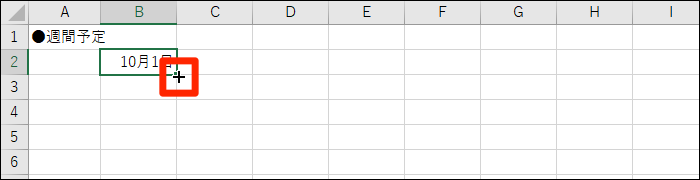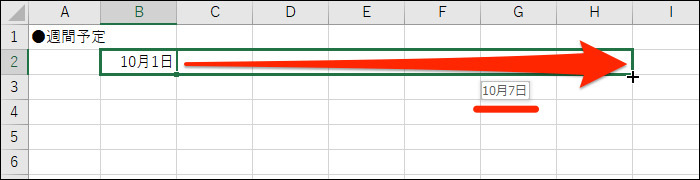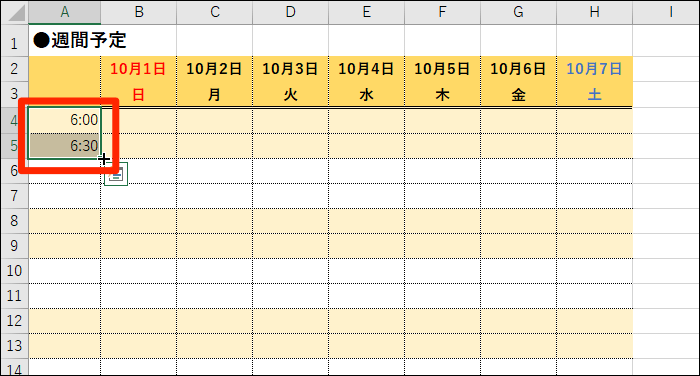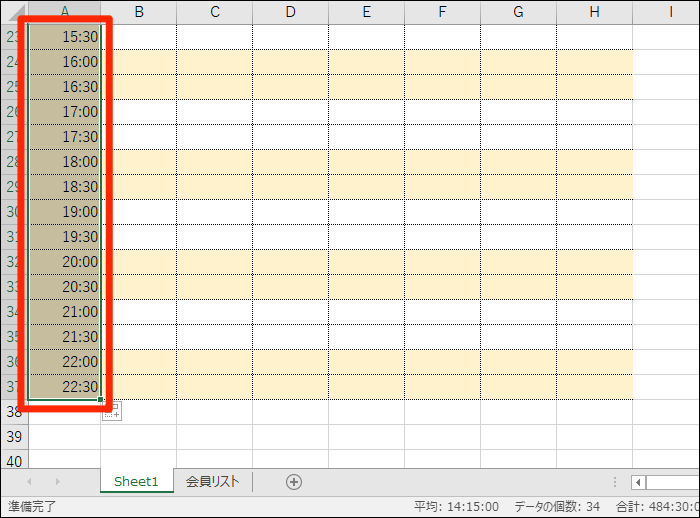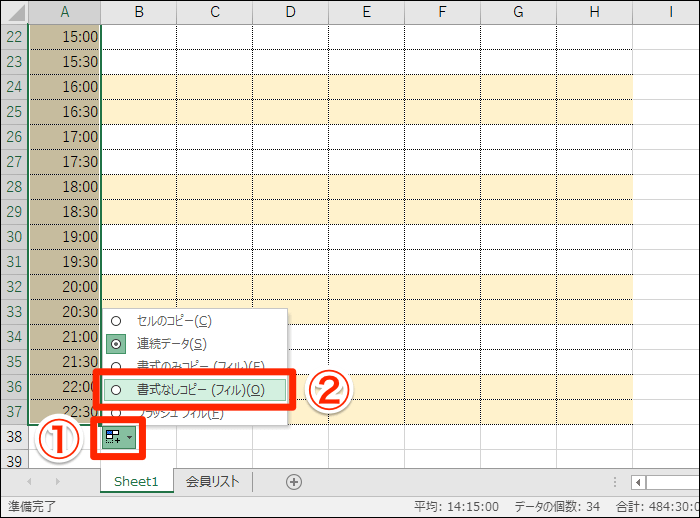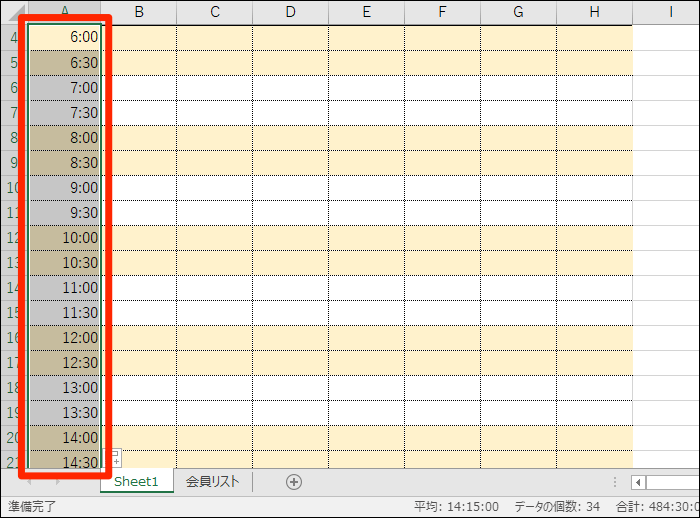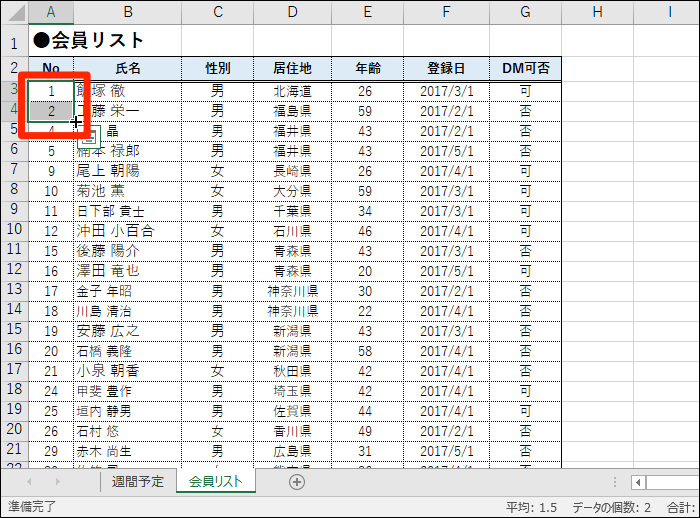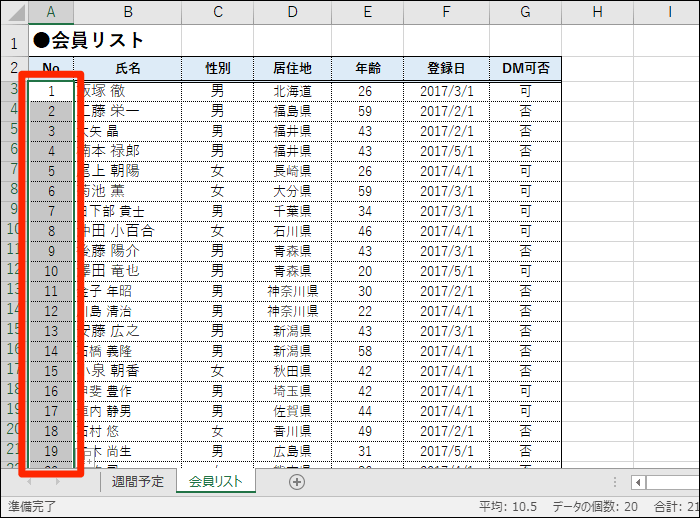【エクセル時短】は「少しでも早く仕事を終わらせたい!」というビジネスパーソンのみなさんに、Excelの作業効率をアップするワザをお届けする連載です。毎週木曜日更新。
過去の記事一覧はこちら【エクセル時短まとめ】
Excelでの表作りで頻出する「連番」。まさか「1、2、3......」と手入力していませんよね?
ドキッとした人はもちろん、そうでない人も、連続データの入力には時短のポイントがたくさんあります。【エクセル時短】第27回では、連番入力の基本「オートフィル」の実践的テクニックを紹介します。
縦でも横でも、ドラッグだけで連番が完成
オートフィルは、セルの右下に表示される「フィルハンドル」をドラッグすることで、連続データを簡単に入力できる機能。数あるExcelの機能の中でも、重要度が高いと言えます。
「1、2、3......」といった数値の連番だけでなく、日付や時刻の連続データも作成でき、縦方向でも横方向でも使えます。さっそくやってみましょう。
1日付を横方向にオートフィルで入力する
フィルハンドルにマウスポインターを合わせて、マウスポインターの形が「+」に変わったら......
そのまま右方向にドラッグします。ドラッグ中に表示されるオートフィルの内容が目安になります。
2日付の連続データを入力できた
オートフィルで日付を入力できました。しっかり連続データになっていますね。
基準となるセルで連番の単位を変更できる
今度は、時刻の連続データを縦方向に「30分単位」で入力してみます。オートフィルの基準とするセルを「6:00」と「6:30」のように2つ用意しておき、それらを選択した状態でオートフィルを実行します。
1時刻を縦方向にオートフィルで入力する
セルA3に「6:00」、セルA4に「6:30」と入力しておきます。セルA3とA4を選択してから、フィルハンドルを下にドラッグします。
ドラッグ中に表示される内容で、30分単位でオートフィルができていることが確認できます。
2時刻の連続データを入力できた
オートフィルを利用して、30分単位で時刻を入力できました。
罫線や背景色がある表では「書式なしコピー」が便利
オートフィルでよくイライラするのが、基準となるセルの書式がコピーされてしまうこと。前述の例でも、時刻の列だけ書式が変わってしまっていますね。
これを避けるには、「書式なしコピー」を実行します。オートフィル後に表示される[オートフィルオプション]を選択するだけです。
1オートフィルオプションで「書式なし」を選択する
オートフィルを実行したあとに①[オートフィルオプション]をクリックし、②[書式なしコピー(フィル)]を選択します。
2データのみをオートフィルで入力できた
書式を除いて、データのみをオートフィルで入力できました。
連番の振り直しならダブルクリックで一発入力
連続データを入力後に行を追加・削除していて、連番が崩れてしまうことがあります。連番を振り直すには、フィルハンドルをドラッグするのではなく、ダブルクリックしてみましょう。表がテーブルとして定義されている場合でも使えます。
ただし、この方法は連番を振り直したい列か、隣り合う列にデータが入力済みであることが前提です。また、列に空白セルが含まれていると、そこで連番が止まってしまうことに注意してください。
1ダブルクリックで連続データを入力する
ここでは「1」から連番を振り直したいので、セルA3とA4に「1」「2」と入力し、選択しています。フィルハンドルにマウスポインターを合わせて、「+」の状態でダブルクリックします。
2連続データを入力できた
ダブルクリックで連番を振り直すことができました。
ドラッグだけではないオートフィルのテクニック、いかがでしたか? 次回では、さらに大量の連番を振る方法を紹介します。